Så här slår du på och stänger av dina lampor slumpmässigt Använda Wink

Medan du kan sätta dina smarta lampor på ett schema när du går på semester, är det faktiskt bättre att få dem att slå på och av slumpmässigt, för att exakt simulera någon som är hemma. Så här gör du i fliken App med dina smarta lampor.
En nyare funktion i "Apples" -menyn "Wink", som låter dig göra just detta. Det ligner mycket på Philips Hues "närvaroimitering" -funktion som bara tagits bort av beta och introducerades i en nyligen uppdaterad app.
För att starta, öppna fliken App och tryck sedan på menyknappen längst upp till vänster på skärmen.
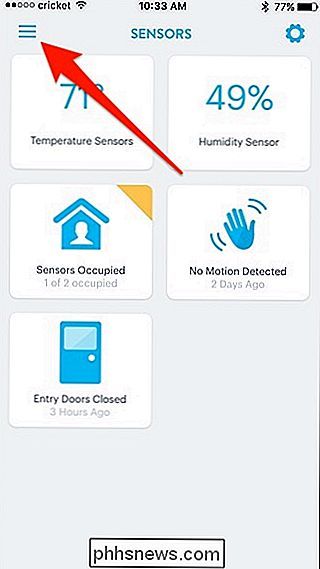
Klicka sedan på alternativet "Lights + Power".
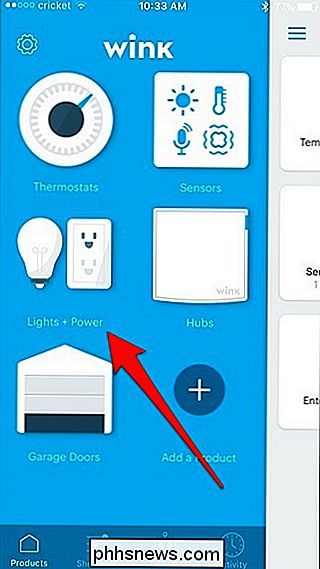
Välj fliken "Tjänster" högst upp.
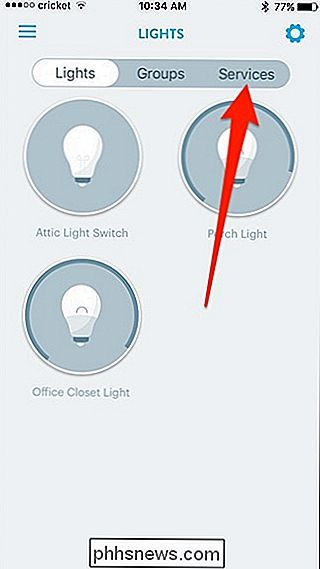
I avsnittet "Hem Sitter" trycker du på alternativet "Inställning".
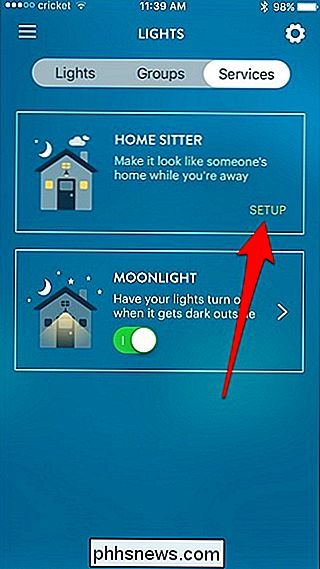
Dra åt vänster och gå igenom den snabba introduktionen om funktionen.

Tryck sedan på "Komma igång" -knappen.
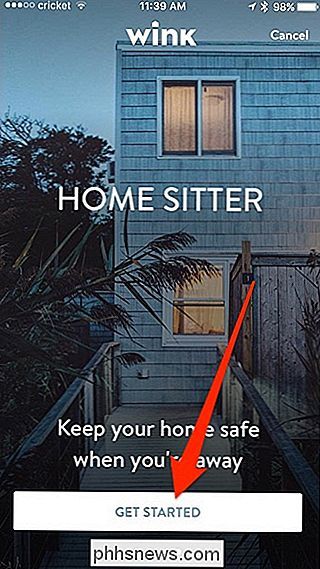
I botten trycker du på "Ok, få det" -knappen.
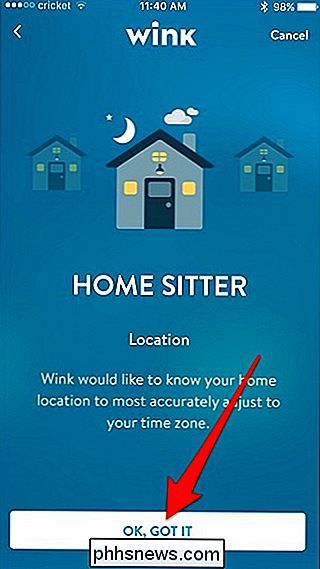
På Nästa skärm väljer du din plats. Du har sannolikt redan fått din plats in i Wink, så var noga med att du har valt radioknappen för din adress.

Om du inte har en plats som redan har ställts in trycker du på "Nytt läge" och anger din adress.
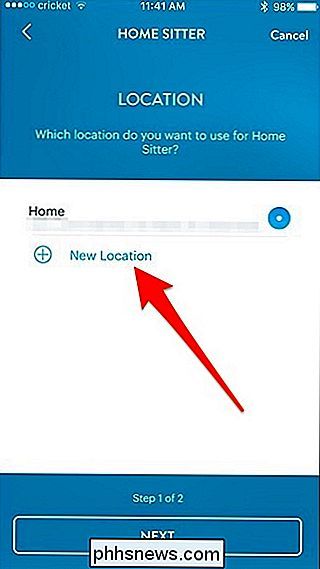
Slå "Nästa" längst ner när du har en plats vald och redo att gå.
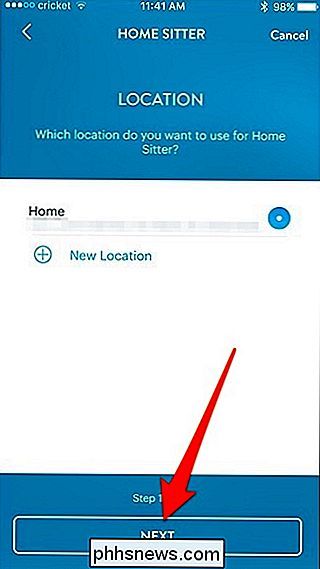
Välj vilka lampor du vill inkludera. Mer än troligt, vill du inkludera minst de flesta av dina lampor i ditt hus. Välj alla lampor du vill kontrollera och tryck sedan på knappen "Nästa".
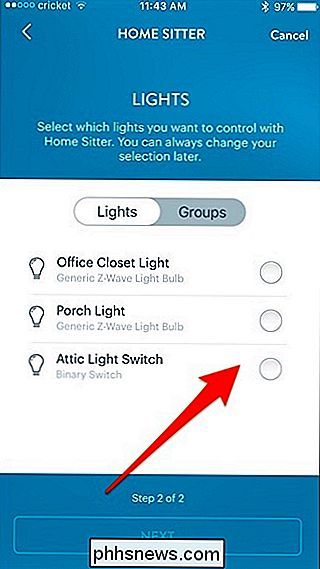
På nästa skärm trycker du på "Slå på nu" för att officiellt aktivera Home Sitter.
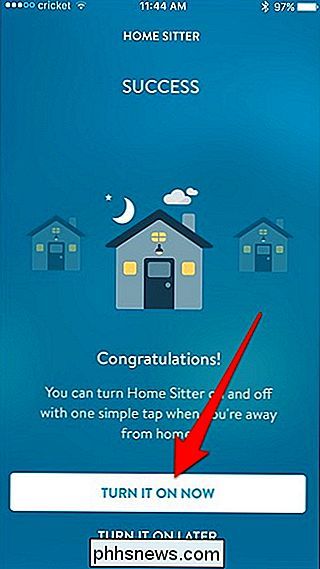
Den enda verkliga nackdelen med Home Sitter är att du inte kan ställa in specifika tidsfönster under vilka du vill att dina lampor ska slås på och av slumpmässigt. Men Wink hävdar dock att funktionen inte kommer att tända dina lampor på konstiga tider, som vid brett dagsljus eller vid tre på morgonen, när du nog skulle sova.

5GHz blir standard RELATERAD: Vad är skillnaden mellan 2,4 och 5 Ghz Wi-Fi (och vilket ska jag använda)? Vi har pratat om skillnad mellan 2,4 GHz och 5 GHz Wi-Fi här, så om du inte känner till de olika banden, bör du läsa det först. De flesta moderna routrar är "dubbla band", vilket innebär att de innehåller möjligheten att sända på båda dessa band.

Hur man använder flera appar på en gång på en iPad
IOS 11s nya multitasking-funktioner gör iPad ännu kraftfullare. Möjligheten att få tillgång till dockan i vilken app som helst gör att du lättare kan starta appar i split-skärmsläge. IOS 11 lägger också till en ny dra-och-släpp-funktion som låter dig flytta innehållet mellan appar. Tidigare lade iOS 9 en efterlängtad funktion till iPad: möjligheten att ha flera appar på skärmen samtidigt tid.



