Hur man gör en Raspberry Pi till en billig Plex Player med RasPlex

Om du letar efter en robust liten Plex-klient för din HDTV, erbjuder RasPlex en polerad upplevelse med snygg uppspelning som alltid är
RELATERAT:
Allt du behöver veta om att komma igång med Raspberry Pi Det finns många olika sätt att använda Plex på din HDTV, men många av dem har brister som lätt kan övervinnas med hjälp av en billig Raspberry Pi. Vissa smarta TV-apparater har till exempel en inbyggd Plex-klient, men prestanda är vanligtvis bristfällig och uppdateringar är glesa. Du kan också koppla Plex och Chromecast, men den här lösningen saknar en fysisk fjärrkontroll, som inte är särskilt familjevänlig.
En Raspberry Pi som kör RasPlex raderar emellertid alla dessa problem i ett slag. Hjärtat i RasPlex är open source Plex Home Theatre (en gren av XBMC / Kodi Development Tree) och det är snyggt och snyggt. Användargränssnittet är polerat och ljust år före de tröga och daterade seriga Plex-gränssnitten du hittar på alltför många smarta TV-apparater. Pi stöder traditionella fjärrkontroller via antingen HDMI-CEC, en infraröd mottagare eller Plex-appen för iOS och Android. Och på toppen av allt är det billigt - Pi är bara $ 35, och du kan låta det gå 24/7 eftersom det använder mindre än ett öre el per dag.
Vad du behöver
Att följa med vår RasPlex-handledning måste du räkna ut några saker innan du dyker in. För det första antar denna handledning att detta inte är ditt första hemma media center rodeo och du har redan en Plex-server igång. Om du inte gör det, slå upp vår guide för att komma igång med Plex för att ställa in din server.
RELATED:
Så här ställer du in Plex (och tittar på dina filmer på vilken enhet som helst) Andra och mer självklart behöver du en Raspberry Pi-ju nyare desto bättre. Medan vi testade RasPlex på flera utgåvor av Pi, inklusive Raspberry Pi 1, 2 och 3, rekommenderar vi verkligen att använda en Raspberry Pi 2 eller nyare för den smidigare upplevelsen. Du behöver också alla nödvändiga Pi-tillbehör - ett SD-kort, en strömkälla, etc. Om du är ny på Raspberry Pi, se till att du besöker vår Pi-guide för att du får de bästa sakerna.
För det tredje behöver du någonting för att kontrollera RasPlex. Ett tangentbord fungerar bra för installation, men som nämnts ovan behöver du en fjärrkontroll som antingen fungerar med HDMI-CEC, en infraröd mottagare som Flirc eller Plex-appen för din telefon.
Med alla förutsättningar uppfyllda , det är dags att dyka i att installera och konfigurera RasPlex.
Installera RasPlex: En bildskärm med SD-kort och Easy Startup-guiden
Dagen för kommandoradsarbete och huvudvärk är borta när det gäller Raspberry Pi-inställningen. Nästan varje stort projekt under solen, inklusive RasPlex, har en användarvänlig installatör. Gå över till hämtningssidan och ta tag i installationsprogrammet. Du behöver en dator för det här första steget, så ta reda på installationsprogrammet som matchar operativsystemet på datorn (vi tar Windows-utgåvan). Sätt in SD-kortet du använder för RasPlex i din dator och starta installationsprogrammet.
Allt i installationsprogrammet händer i en enda ruta, så låt oss bryta ner det. I steg ett, välj "Raspberry Pi1" om du har Pi 1 och "Raspberry Pi2" om du har Pi 2 eller 3. Välj den senaste versionen (1.7.1) enligt detta skrivande. Klicka på "Hämta" under avsnittet "Steg 2" för att ladda ner skivavbildningen.
Bekräfta i avsnittet "Steg 3" att den korrekta enheten är vald och klicka sedan under "Steg 4" på "Skriv SD-kort".
Hela processen, från början till slut, ska vara under fem minuter med en anständig bredbandsanslutning. När skrivprocessen är klar ska du sätta ut SD-kortet på din dator och sätt in det i din nedsläppta Raspberry Pi. Anslut din Pi för att starta upp den och starta processen. I en minut eller två ser du RasPlex-logotypen och lite text i övre hörnet när diskbilden packar upp och skapar partitioner. När processen är klar kan du fortsätta med konfigurationsprocessen nedan.
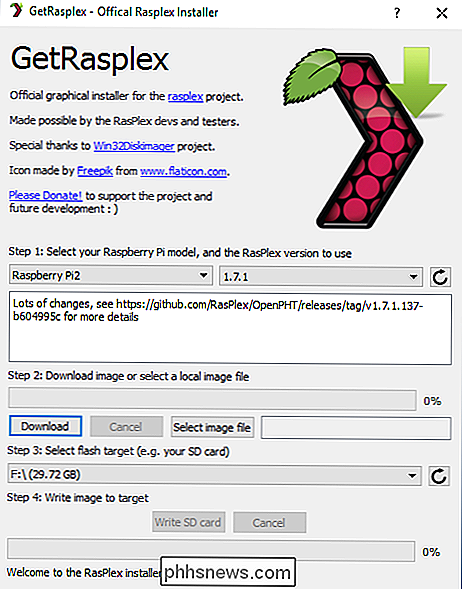
Konfigurera RasPlex: Tweak grunderna och titta på
Efter uppackningsprocessen som nämns ovan kommer du att sparkas direkt in i installationsguiden för RasPlex. Varje inställning i guiden kan ändras i systemmenyn senare, men det finns ingen anledning att inte ta hand om allt i ett skott här. Klicka på "Nästa" för att komma igång.
Först konfigurerar du din Wi-Fi-anslutning (det här steget visas inte om du använder en kabelansluten Ethernet-anslutning). Välj ditt nätverks SSID och mata in ditt lösenord.
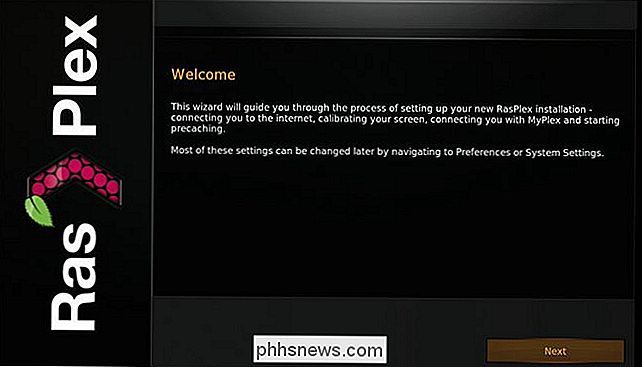
Efter nätverksinställningen blir du uppmanad att kalibrera din skärm. Det här är en enkel process där du justerar en rad rätvinklar för att passa hörnen på din skärm, kontrollera efterkänslighet och bestämma var du vill att undertexterna ska sitta på skärmen. Det tar bara ett ögonblick och det förbättrar verkligen hur sakerna ser ut. Den enda anledningen till att vi rekommenderar att du hoppa över det här steget är om du installerar RasPlex-rutan på en enhet som inte är den slutliga skärmen (t.ex. du ställer upp den med din skrivbordsskärm, men du kommer att flytta den till ditt vardagsrum).
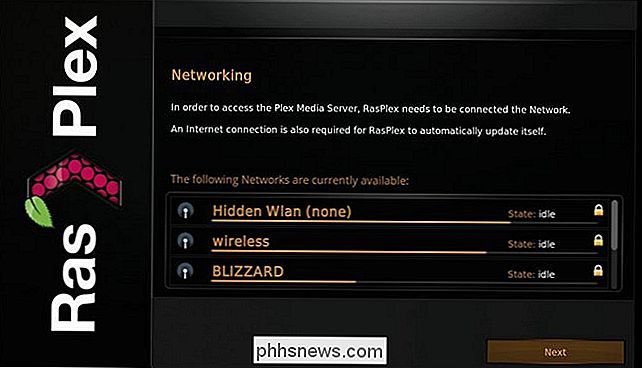
Nästa blir du uppmanad att logga in på ditt Plex-konto. Som hjälptexten antecknar på skärmen har du
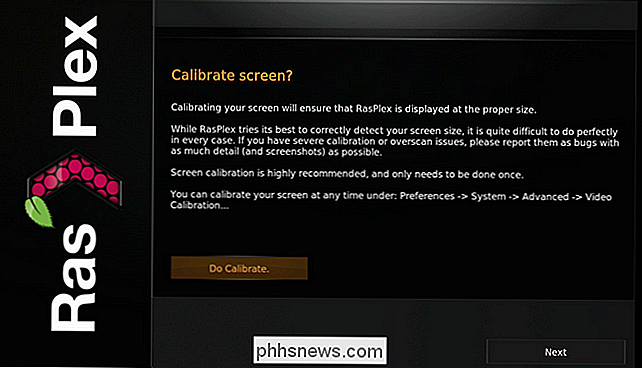
inte för att logga in på ditt Plex-konto, men kom igen-Plex-konton är gratis och de är den främsta anledningen till att Plex är så bra. Klicka på "Logga in på Plex." Och ta sedan den resulterande 4-karaktärs-PIN-koden och gå vidare till plex.tv/pin för att slutföra processen. Efter inloggningen kommer du att bli ombedd att "förhindra" dina miniatyrer i biblioteket, fanart och andra bilder, som vi rekommenderar. Välj "Start precach" och välj sedan servern (eller servrar om du har flera). Serverns urvalslåda har så låg opacitet att det ser ut som om du ska klicka på "Starta precachen" igen, men det är bara ett udda displaytrick. istället, klicka över med din fjärrkontroll och välj "OK" istället.
Även med ett stort bibliotek, bör det bara ta en minut eller två att churn genom allt (lite långsammare på äldre Pi-hårdvara) och då är du klar med installationsguiden. Då ser du ditt Plex-bibliotek direkt till hands:
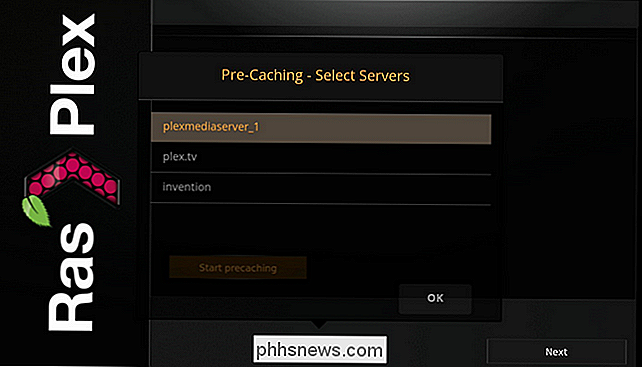
Alla dina filmer, TV-program, filmer, "Se senare" -innehåll och allt annat på din Plex-server är lättillgängligt från vänster- hand navigationsfönstret. Du kan dyka direkt in i att titta på ditt innehåll nu, eller om du vill göra några ytterligare tweaking (som att ladda ner nya skinn till RasPlex) kan du klicka till vänster och dra upp menyerna Inställningar eller Inställningar för att göra ytterligare justeringar men det är troligt att du upptäck att allt går så smidigt direkt ur lådan att det inte finns något behov av att finjustera någonting.
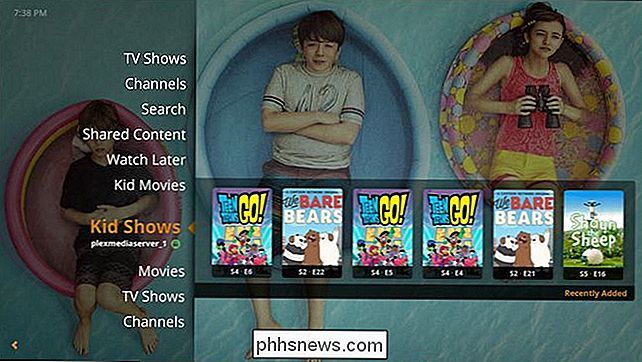
I stämningen att klämma i lite mer Plex-anpassning och kul? Kolla in vår handledning om att dela mediebiblioteket med dina vänner och hur du optimerar innehållet för fjärrströmming.

Några av de mest ikoniska bilderna i världen är sportfoton: Muhammad Ali står över Sonny Liston, Usain Bolt firar sin världsrekordbrytande sprint i OS, Joe DiMaggio slår mot Washington Senators 1941 ... om du känner till dessa bilder med mina beskrivningar eller inte, du har nästan säkert sett dem. Det finns något om sportbilder som gör att de sticker ut.

Vad är den maximala storleken en Windows-sidfil kan vara?
Oavsett om det bara handlar om nyfikenhet eller ett genuint behov att veta innan du justerar storleken på filen på din egen dator, hur stor kan en Windows-sidfil faktiskt vara? Dagens SuperUser Q & A-post har svaret på en nyfiken läsarens fråga. Dagens Frågor och svar sessions kommer till vår tjänst med SuperUser-en indelning av Stack Exchange, en community-driven gruppering av Q & A-webbplatser.



