Så här säkerhetskopierar du och återställer din Android-telefon med TWRP

När du rotar, blinkar anpassade ROM-skivor och annars spelar med Android-systemet finns det många saker som kan gå fel . Innan du börjar bör du veta hur du säkerhetskopierar och återställer telefonen med TWRP-återställningsmiljön.
Om du är här har du förmodligen redan läst våra guider om hur du låser upp din startladdare och installerar TWRP-återställning. Om du inte har det, måste du utföra båda dessa uppgifter först. Det här är en guide för hur du använder TWRP när du har det igång.
TWRP gör "nandroid" -backupar, som är nästan färdiga bilder av ditt system. I stället för att använda dem för att återställa enskilda filer eller appar, använder du nandroid-säkerhetskopior för att återställa telefonen till exakt tillståndet det var när du säkerhetskopierade: versionen av Android, din bakgrundsbild, din startsida, rätt Ned till vilka textmeddelanden som du hade lämnat olästa.
Det betyder att nandroid-säkerhetskopior inte fungerar om du bara försöker återställa vissa element. Om du vill återställa appar från din gamla ROM till din nya ROM, måste du till exempel använda något som Titanium Backup istället. TWRP är tänkt att säkerhetskopiera och återställa hela systemet i sin helhet.
Så här gör du en Nandroid Backup i TWRP
När du börjar röra med Android: s systemroterande, blinkande anpassade ROM-skivor och så vidare, bör du först göra en nandroid backup i TWRP. På så sätt kan någonting gå fel, du kan återställa din telefon till sitt förbrutna tillstånd.
Starta det med TWRP-återhämtning. Om du gör det här är lite annorlunda på alla telefoner, kan du behöva hålla strömknapparna och volymen ner samtidigt och sedan använda volymknapparna för att starta "Återställningsläge". Google-instruktioner för din specifika modell för att se hur det görs.
När du har gjort det kommer du att hälsas med den välkända TWRP-startskärmen. Klicka på knappen Backup.
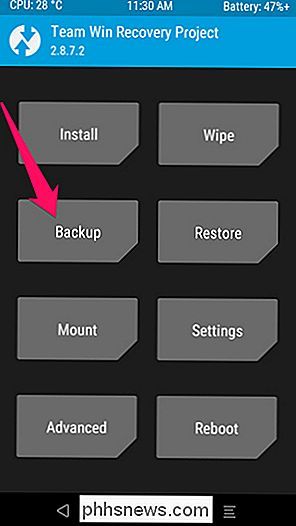
Följande skärm kommer att visas. Tryck på "Namn" fältet upptill för att ge säkerhetskopieringen ett identifierbart namn. Jag brukar använda det aktuella datumet och vad jag gjorde när jag backade upp - som2016-01-25 - före roteller2016-01-25 - pre-cyanogenmod. Markera rutorna Boot, System och Data och dra sedan raden längst ner för att säkerhetskopiera.
OBS! Säkerhetskopieringen är ganska stor, så om du får ett fel om det inte finns tillräckligt med plats kan du behöva radera några saker på ditt interna lagringsutrymme eller SD-kort innan du fortsätter.
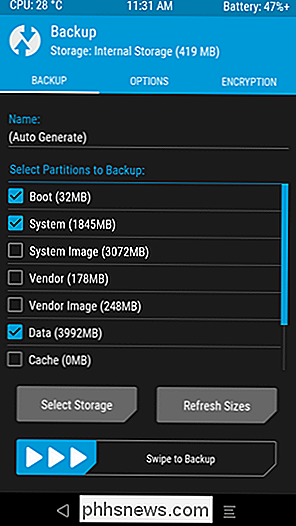
Säkerhetskopieringen tar några minuter att slutföra, var därför tålamod. När det är klart kan du trycka på "Tillbaka" för att gå tillbaka till TWRP: s huvudmeny eller "Reboot System" för att starta om i Android.
Om TWRP frågar om du vill rotera din telefon, välj "Installera inte". Det är bäst att flasha den senaste versionen av SuperSU själv istället för att ha TWRP göra det för dig.
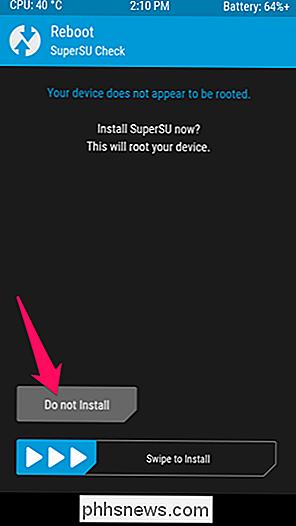
Hur återställs från en Nandroid Backup i TWRP
Om du någonsin behöver återställa från en tidigare säkerhetskopia är det enkelt. Starta tillbaka till TWRP och tryck på "Återställ" -knappen på startskärmen.
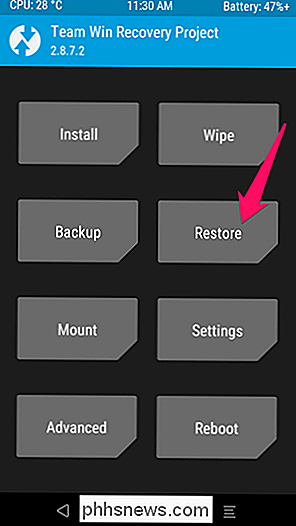
TWRP visar dig en lista över dina tidigare säkerhetskopior. Tryck på den du vill ha och du kommer att se följande skärm. Se till att alla rutor är markerade och svep baren för att återställa.
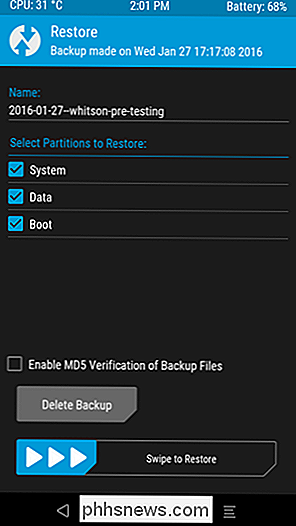
Återställningen tar några minuter, men när det är klart kan du starta om telefonen till Android.
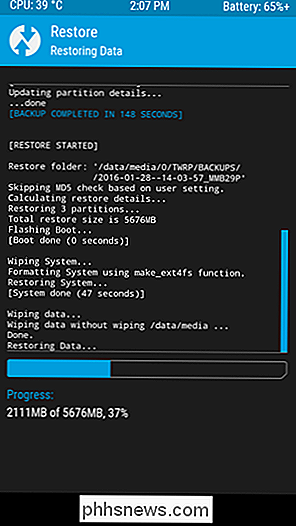
Återigen, om den frågar dig root, var noga med att trycka på "Installera inte".
När du återvänder till Android bör du se att allt är exakt hur du lämnade det när du gjorde den säkerhetskopian.
Att göra nandroid-säkerhetskopior är en enkel process, men Det är viktigt om du planerar att göra något system tweaking. Alltid alltid, alltid, gör en nandroid backup innan du gör någonting. Om något går fel kan du alltid återställa utan att hoppa över ett slag.

Så här stänger du av pekskärmen, låsskärmen och laddar ljudet på Samsung Galaxy Phones
Du spricker upp rutan för din nya Galaxy S7, S6 eller Not 5 och börjar ställa in den dåliga pojken upp . Omkring tre kranar inser du någonting: den här saken gör buller varje gång du rör det . Om det driver dig så galen som det gör jag, har vi goda nyheter: det är lätt att inaktivera inte bara ljudet utan även låsskärmen och laddningen.

Så här signerar du elektroniskt PDF-dokument utan att skriva ut och skanna dem
Du har skickats till ett dokument, och du måste signera det och skicka det tillbaka. Du kan skriva ut dokumentet, skriva det och skanna det igen och maila det. Men det finns ett bättre och snabbare sätt. Vi visar hur du snabbt lägger till din signatur i ett PDF-dokument, vilket sparar det som en vanlig PDF-fil som kan läsas var som helst.


