Så här installerar du tillägg utifrån Chrome Web Store och Firefox tilläggs Galleri

Moderna versioner av Google Chrome och Mozilla Firefox förhindrar dig från att installera okontrollerade tillägg. Det här är en bra sak, och hjälper till att blockera skadlig kod från din webbläsare. Men du kan ibland behöva installera en otillåtet tillägg från en CRX- eller XPI-fil.
Endast för erfarna användare. Det är särskilt användbart om du utvecklar din egen förlängning och behöver testa den. Om du installerar en tillägg som någon skapat, var noga med att du vet exakt vad du gör.
Google Chrome
Med Google Chrome kan du bara installera tillägg från Chrome Web Store. Andra webbplatser kan rikta dig för att installera tillägg, men de måste vara värd i Chrome Web Store.
Denna begränsning verkar för närvarande bara gälla Chrome på Windows och Mac OS X, så Chrome-användare på Linux och Chrome OS kan fortsätta att installera tillägg utanför webshopen. Dra bara och släpp CRX-filen på sidan Extensions.
Om du utvecklar din egen förlängning kan du ladda upp en uppackad anknytning via utvecklarläge. Detta tillåter dig inte att ladda en filtyp i .crx-format.
Öppna sidan Extensions - klicka på menyknappen, peka på "Fler verktyg" och välj "Extensions". Klicka på kryssrutan "Utvecklarläge" för att aktivera det och klicka sedan på knappen "Ladda upppackad tillägg". Navigera till tilläggets katalog och öppna den.
Du kan göra det med den befintliga versionen av Chrome du har. Men Chrome kommer att påminna dig om att du använder en sådan uppackad förlängning varje gång du startar den. Det här meddelandet är utformat för att förhindra att utvecklarläget används för skadlig programvara.
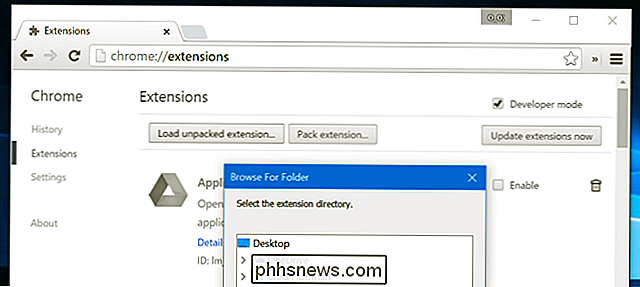
Google har tidigare tillåtit dig att byta till den instabila "Developer" -kanalen i Chrome och installera tillägg utanför webbutiken på den byggnaden. Men skadliga program tvingade Chrome att byta till utvecklarkanalen på användarnas datorer, så utvecklaren har nu också denna begränsning. Samma verkar vara sant för Chrome Canary-byggnaderna - de tillåter dig inte att installera tillägg utan webbbutik.
Du kan istället installera en annan webbläsare baserat på Chromium, vilket är det open source-projektet som ligger till grund för Chrome. Krom sig verkar ha den här begränsningen, så du kan inte bara installera Chromium.
Opera är baserat på Chromium och stödjer Chrome-tillägg. Installera Opera och du kan ladda Chrome-tillägg från var du än vill. För att göra detta i Opera öppnar du förlängningssidan och dra och släpp en .CRX-fil på den. Du kommer att bli informerad om att tillägget installerades utanför den officiella tilläggsaffären och bad om att bekräfta installationen.
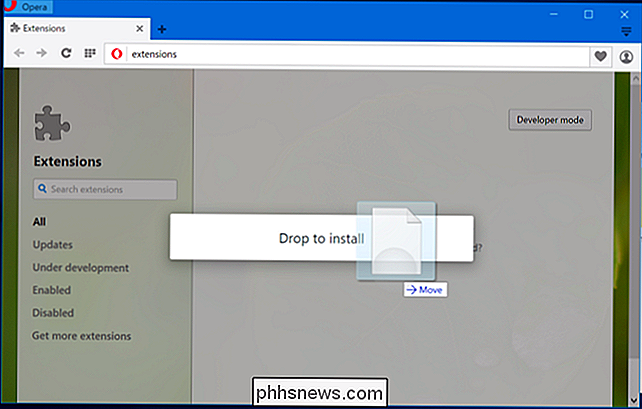
För företagsutplaceringar tillåter Google Chrome dig att installera icke-webbutikstillägg via grupprincip. Men Chrome tillåter bara detta på datorer som är anslutna till en Windows-domän.
Mozilla Firefox
Mozilla begränsar dig inte faktiskt till tillägg från Mozilla Add-ons-galleriet. Mozilla hindrar dig dock från att installera tillägg som inte har skrivits av Mozilla. Det innebär att du bara kan installera Firefox-tillägg Mozilla har tagit emot och loggat på. Som med Chrome hjälper det att skydda mot skadlig programvara. (Den här ändringen träder i kraft i Firefox 44.)
Mozillas lösning på detta är Firefox Developer Edition. Denna specialutgåva av Firefox kommer med inbyggda utvecklingsverktyg, och det låter dig också installera usignerade Firefox-tillägg.
Du kan också använda Firefox Nightly - en mycket instabil testversion av Firefox som motsvarar Chruns Canary-utgåvor. Det tillåter dig även att installera osignerade tillägg.
Det kommer också att finnas särskilda "obrandade" versioner av de stabila och betaversionerna av FIrefox som låter dig avaktivera signaturkontroll. Dessa kommer inte att ha Firefox-logotypen, vilket hjälper till att förhindra att skadliga programvaror byter dem för de skyddade versionerna av Firefox.
När du har installerat en speciell version av Firefox måste du ändra en inställning för att tillåta installation av osignerad tillägg -ons. Som standard blockerar även dessa versioner av Firefox.
För att göra det skriver du om: config i Firefox adressfält och trycker på Enter. Sök efter "xpinstall.signatures.required", dubbelklicka på inställningen "xpinstall.signatures.required". Det kommer nu att ställas till "False".
Kom ihåg, det här fungerar bara om du använder en speciell version av Firefox, inte den vanliga versionen.
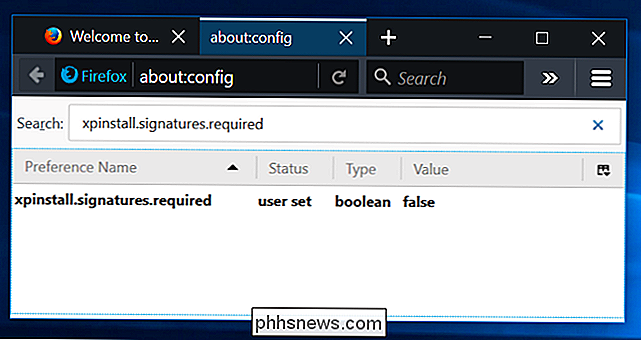
Som med Chrome kan du också överväga att använda en annan webbläsarbaserad på Firefox-koden i stället för Firefox själv.
Den långsammare "Extended Support Release" - eller ESR-versionen - av Firefox stöder inte ännu tilläggs signering. Dock kan signering eventuellt tillämpas på dessa versioner av Firefox. Det här är inte en långsiktig lösning.
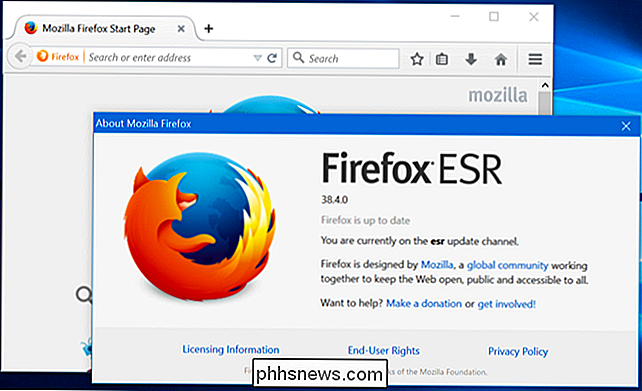
Prova användarskript
"Användarskript" kan också vara till hjälp. Snarare än att leta efter ett tillägg för något, kan du installera förlängningen Tampermonkey för Chrome eller GreaseMonkey add-on för Firefox. Du kan sedan leta efter små "användarskript" - bitar av JavaScript - att utökningen automatiskt kommer att köras på vissa webbsidor. Dessa är i huvudsak bokmärken som automatiskt körs på vissa webbplatser.
Dessa skript behöver inte gå igenom Chrome Web Store eller Mozilla, så du kan ladda ner dem från webben eller skriva dem själv och installera dem enkelt.
Akta dig: Som vad som helst i din webbläsare kan du installera ett skadligt användarskript som spionerar på din webbläsning och fångar dina personuppgifter eller bara lägger in fler annonser. Var försiktig med vad du installerar.
Återigen uppmuntrar vi inte detta skydd om du inte vet vad du gör och har en bra anledning att göra det. Malware - och "potentiellt oönskade program" - författare älskar detta, eftersom de kan tvinga skadliga tillägg till din webbläsare. Låsning av webbläsaren hjälper ytterligare att bekämpa den här skadliga programvaran och göra livet svårt för personer som försöker infektera din webbläsare. För den genomsnittliga Chrome- och Firefox-användaren är det stora säkerhetsförbättringar.

Så här lägger du till en genvägs nyckel till en stil i Word
Styck och teckenformat i Word är en del av grundstrukturen för varje dokument du skapar i Word. När du använder antingen inbyggda stilar eller anpassade stilar du har skapat kanske du vill använda tangentbordet för att snabbt använda stilerna till ditt innehåll. Genvägar kan användas för både stycken och teckenformat.

Ska icke-Windows-plattformar som Mac, Android, iOS och Linux få virus?
Virus och andra typer av skadlig kod verkar i stor utsträckning begränsad till Windows i den verkliga världen. Även på en Windows 8-dator kan du fortfarande bli smittad med skadlig kod. Men hur sårbara är andra operativsystem till skadlig kod? När vi säger "virus", pratar vi faktiskt om skadlig kod i allmänhet.



