Hur man anpassar mappvisningar med fem mallar i Windows

Om du är speciell om hur Windows visar innehållet i dina mappar kan du minska din anpassningstid avsevärt genom att dra nytta av filen Explorer's fem inbyggda mappmallar.
Du kanske har märkt att när du öppnar mappar med vissa typer av filer, som bilder eller musik, visar Windows innehållet i den här mappen lite annorlunda än andra mappar. I Windows är alla mappar på ditt system optimerade för en av följande fem mallar:
- Allmänna artiklar
- Dokument
- Bilder
- Musik
- Videor
Windows gör sitt bästa för att automatiskt upptäcka vilken typ av filer som finns i en mapp och använd rätt mall. I mappar med blandade filtyper använder Windows vanligen mallen General Items, om inte den överväldigande majoriteten av filerna i den mappen passar någon av de andra kategorierna. Du kan också ställa in mallen för en mapp manuellt.
RELATED: Så här anpassar du mappvisningsinställningar i Windows
Ännu bättre kan du anpassa visningen av en mapp som använder en viss mall och sedan tillämpa dem anpassningar hela systemet till alla mappar som använder samma mall. Sådana anpassningar inkluderar vyn (lista, detaljer osv.), Vilka kolumner som visas och hur, sorteringsordningen och eventuella filgrupperingar. Så här gör du allting.
OBS! Mappmallar har funnits sedan Windows XP-dagar och användningen av dem har inte förändrats mycket under åren. Tekniken i den här artikeln gäller för Windows XP via Windows 10.
Steg 1: Anpassa en mapp som använder den mall du vill ändra
Ditt första steg är att anpassa en enda mapp som använder mallen som du vill ändra . I den här artikeln anpassar vi en bildmapp och tillämpar sedan ändringarna i alla mappar som använder bildmallen. Processen är identisk för anpassning av mappar med vart och ett av de fyra fyra mallarna.
Öppna File Explorer och hitta en mapp du vill arbeta med. För att säkerställa att det är en lämplig kandidat högerklickar du på mappen, väljer "Egenskaper" och växlar sedan till "Anpassa" fliken. Se till att menyn "Optimera den här mappen för" visar rätt mall. I vårt fall är bildermallen vald, så det går bra att gå.
Om rätt mall inte visas kan du antingen välja en annan mapp eller välja rätt mall från menyn för att applicera den i den mappen . När du är klar klickar du på "OK".
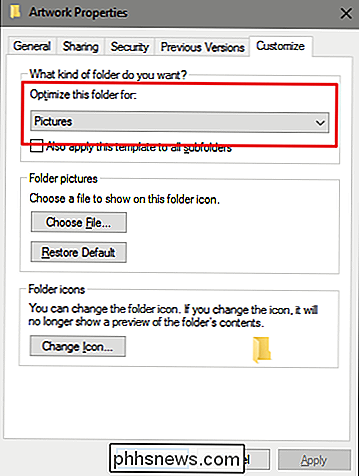
Nu är du redo att anpassa mappen. Hur du gör det här är helt upp till dig. I vårt exempel kommer vi att byta vy för att visa stora miniatyrbilder genom att klicka på "Stora ikoner" på menyn "Visa" i Filutforskare. I äldre versioner av Windows utan bandgränssnittet hittar du en rullgardinsmeny på verktygsfältet för att göra denna ändring.
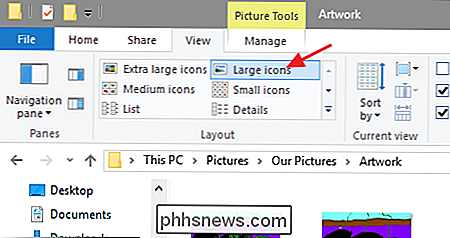
Vi ska också ha bilderna grupperade efter datum genom att välja "Datum" från " Grupp genom "rullgardinsmenyn" på fliken "Visa".
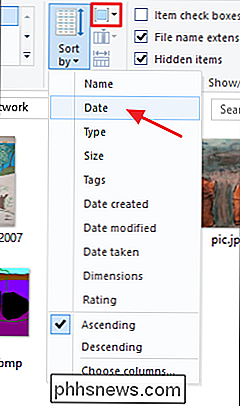
Det är allt vi ska för våra bildmappar, men det finns uppenbarligen mycket mer mappanpassning du kan göra. Om du använder visningen Detaljer eller lista kan du anpassa vilka kolumner som visas i vyn och dra dina kolumner till olika positioner.
Steg två: Använd den anpassningen till alla mappar Använda mallen
När du har mapp anpassad så som du vill ha det, kan du nu tillämpa dina anpassningar till alla andra mappar med samma mall. Medan du fortfarande har den mappen öppen i File Explorer, klicka på "File" -menyn och klicka sedan på kommandot "Ändra mapp och sökalternativ". I äldre versioner av Windows, heter det här kommandot "Arkiv och mappalternativ".
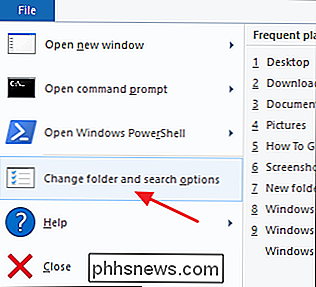
I fönstret Mappalternativ växlar du till fliken "Visa", klickar på knappen "Använd till mappar" och klickar sedan på "OK".
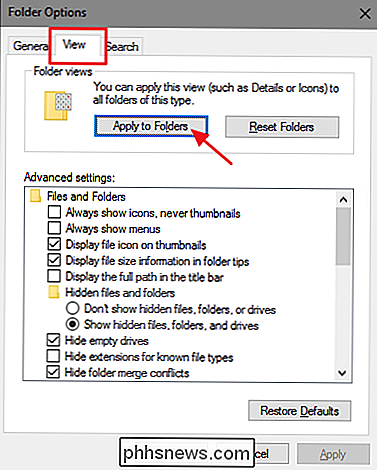
Du kan nu bläddra till några andra mappar som du förväntar dig att använda den här mallen och verifiera att dina anpassningar har tillämpats.
Som vi nämnde tidigare, när du öppnar en mapp undersöker File Explorer innehållet för att se om det automatiskt kan bestämma vilken mappmall som ska användas. Om det inte kan, kommer det att använda mallen General Items. Du kan tvinga en mapp för att använda en mall genom att välja den på fliken "Anpassa" i mappens egenskaperfönster.
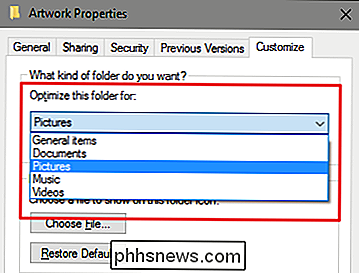
Det är synd att Microsoft aldrig gick längre med idén efter den första implementeringen. Det skulle vara riktigt bra, till exempel om vi kunde skapa egna mallar. Det är ändå praktiskt att kunna ställa in mallarna vi har för olika typer av mappar och tillämpa dessa mallar hela systemet.

Så här väljer du hårddiskar till ditt hem NAS
Om du funderar på att hoppa in i NAS-spelet och handlar om hårddiskar med hög kapacitet, kommer inte bara någon hårddisk att göra . Här är vad du behöver veta. RELATED: Så här sätter du igång och börjar med din Synology NAS Det är lätt att tro att alla hårddiskar är lika, spara för formfaktorn och anslutningstypen.

Vad är Media Volume Sync på Galaxy S8?
En gång i taget hanterade Android-enheter och Bluetooth-ljudenheter sina respektive volymutgångar oberoende av varandra. Sedan kopplade Google samman Bluetooth och systemvolym tillsammans för en mer enhetlig upplevelse. Nu tillåter Samsung dig att ångra det på flugan. Och det är verkligen den långa och korta historien här: Galaxy S8 använder Bluetooth 5.



