Så här säkerhetskopierar du och återställer Windows-registret

Varje gång du ändrar Windows-registret, kommer eventuellt ansvarig artikel förmodligen att berätta att du först säkerhetskopierar registret. Men hur gör du det? Det är inte så enkelt som du kanske tror.
Du kan inte bara säkerhetskopiera och återställa registret som någon annan fil - mycket av det kan inte ändras för hand och filerna själva kan inte bytas ut eller kopieras över, åtminstone inte när Windows körs. Och du kan inte heller återställa en fullständig säkerhetskopia av registret från en exportfil.
Men det finns ett antal saker du kan göra för att säkerhetskopiera delar av registret, och du kan använda Systemåterställning för att faktiskt återställa registret tillbaka till en tidigare stat. Fortsätt läsa för alla detaljer.
Vad är registret?
Windows-registret är en hierarkisk databas som innehåller alla konfigurationer och inställningar som används av komponenter, tjänster, applikationer och nästan allt i Windows.
RELATED: Lär dig använda registret Editor Like a Pro
Registret har två grundläggande begrepp för att vara medveten om: Nycklar och värden. Registernycklar är objekt som i grunden är mappar, och i gränssnittet ser man likaledes ut som mappar. Värdena är lite som filerna i mapparna, och de innehåller de faktiska inställningarna.
För mer information om registret och hur det fungerar, se till att du läser vår guide för att använda registret som en proffs.
Backing upp och återställa sektioner i Windows-registret
För det mesta är allt du behöver veta om hur du säkerhetskopierar och återställer sektioner i registret, särskilt de avsnitt som du kanske försöker redigera. Lyckligtvis är processen ganska enkel och fungerar ganska bra nästan hela tiden.
Du kan också säkerhetskopiera delar av registret som handlar om programinställningar. Hoppa bara ner till HKCU Software eller HKLM Software och hitta nyckeln som representerar programtillverkaren som du försöker säkerhetskopiera.
Inte alla program lagrar sina inställningar i registret, men för de som gör det kan du ofta spara deras inställningar till en säkerhetskopieringsfil med den här tekniken, och sedan om du måste installera om datorn kan du installera om programmet och bara återställa inställningarna genom att dubbelklicka på registret. Det är värt att notera att detta inte är en idiotsäker process, men vi har använt det ganska lite under åren.
Om du till exempel krossade i HKEY_CLASSES_ROOT * försöker du ta bort några objekt från Windows Kontextmeny, skulle du förmodligen inte vilja göra några seriösa ändringar utan att ha en säkerhetskopia. Och ja, dokumentären är fortfarande en sak av någon anledning.
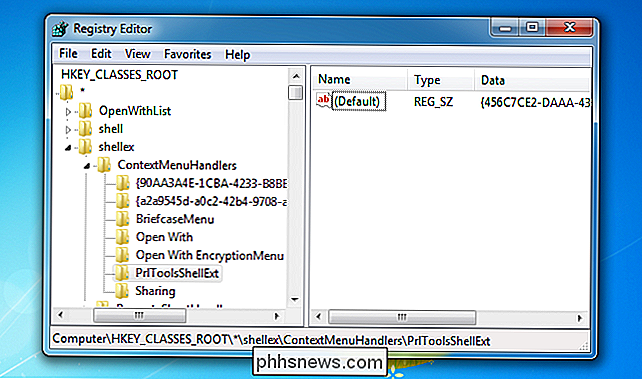
För att säkerhetskopiera den delen av registret, högerklickar du på tangenten i den vänstra rutan och väljer Exportera från menyn, sparar filen med en namn som du kommer att känna igen senare. Vi sparar det som HKCRstar.reg.
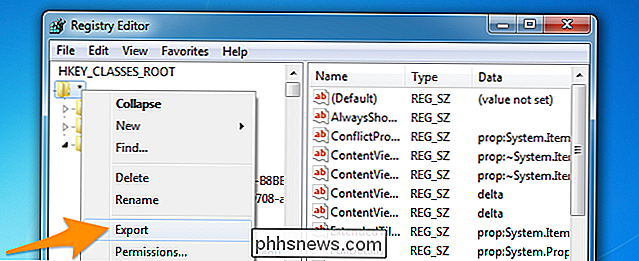
Nu kan du fortsätta och göra vilka ändringar du vill testa från under den nyckeln, eftersom du har en säkerhetskopieringsfil.
Återställningen av den här backupen är lika enkel som dubbelklicka på ikonen och välja att återställa informationen till registret.
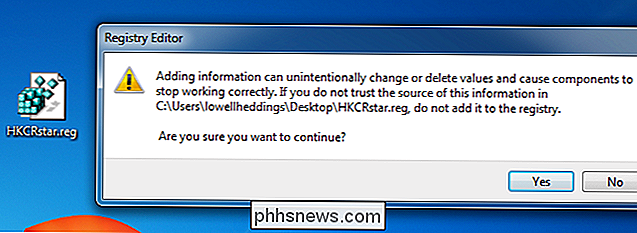
Du kan använda samma teknik för allt i det register du vill säkerhetskopiera ... men du kan inte använda det här för att återställa hela registret. Och om du försöker radera hela registret kommer saker att bryta.
Säkerhetskopiera hela registret till en .reg-fil
Du kan absolut göra en hel kopia av registret som en .reg-fil genom att exportera från rotenoden. Högerklicka och exportera.
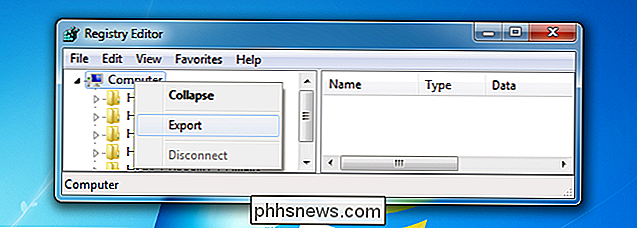
Den resulterande filen kommer att bli enormt gigantisk, och du vill nog inte öppna den i anteckningsblocket.
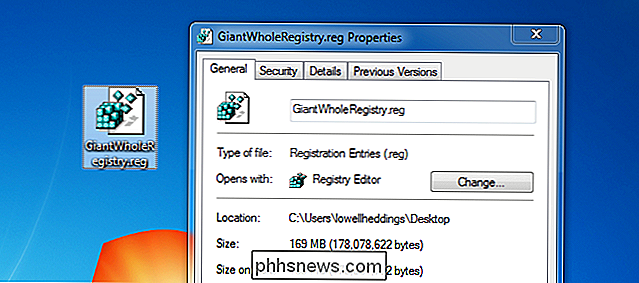
Om du dubbelklickar på registret ser du en felmeddelande låter dig veta att inte alla poster har återställts eftersom några av nycklarna är öppna av systemet etc.
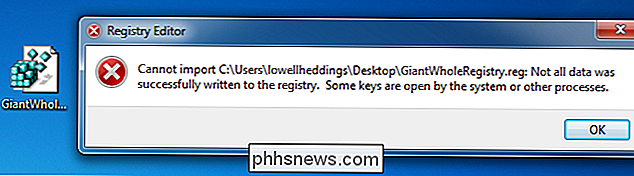
Och det är problemet med den här metoden att säkerhetskopiera registret - det fungerar inte så bra för allvarliga ändringar som att installera program eller något annat där du kanske behöver återställa hela registret. Du vill verkligen inte behålla den här typen av fullständig registret backup runt länge eftersom det inte finns något sätt att veta vilka ändringar som lagras i den registerfilen och huruvida de kommer att bryta något när du återställer det.
Lyckligtvis finns det ett bättre sätt att säkerhetskopiera registret, och det kommer inte att bryta din dator.
Använda systemåterställning för korrekt säkerhetskopiering av ditt register
Varje gång du kommer att göra allvarliga ändringar i registret installerar du saker som förare, eller ändra många inställningar på en gång, bör du bara ställa in en systemåterställningspunkt, som du enkelt kan använda för att återställa från ett senare tillfälle. Det har också bieffekten av att göra en säkerhetskopia av registret.
Du kan enkelt göra en återställningspunkt på bara några få klick. Sök på Start-menyn eller skärmen för "Skapa återställningspunkt" och du kommer att presenteras med alternativet riktigt snabbt.
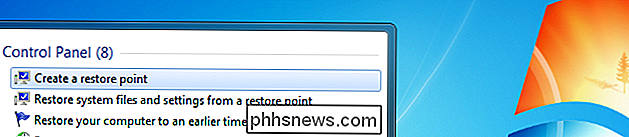
Nu kan du klicka på Skapa-knappen, ge återställningsplatsen ett beskrivande namn och det skapas omedelbart.
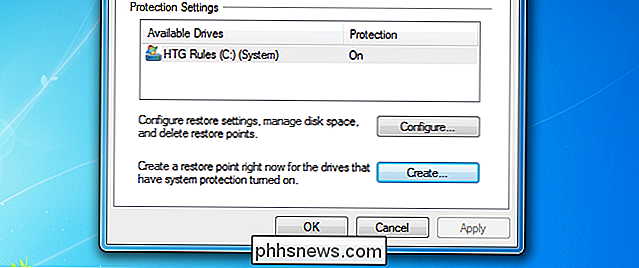
För att återställa från den här återställningspunkten, sök bara på Start-menyn för "Systemåterställning" och öppna guiden. Välj återställningspunkten du vill återställa från, gå igenom guiden och det är det.
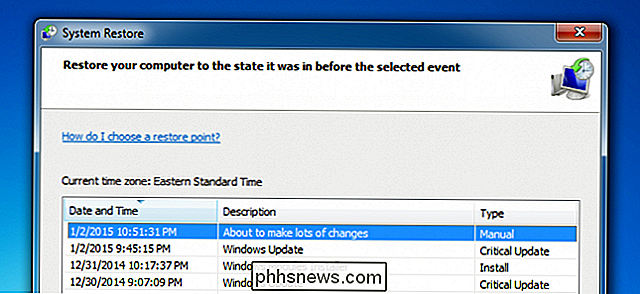
Du har ofta bättre lycka till att återställa från Säkert läge. Om du kör Windows 8 eller senare kan du faktiskt få tillgång till både Säkert läge och Systemåterställning direkt från startmenyn med Shift + Starta om.

Så här öppnar du ett program på OS X med en snabbnyckelkombination
OS X verkar som om det har en tangentbordsgenväg för nästan allt och du kan ändra de flesta av dem om de inte gör det " t passar din smak. Om du vill starta en applikation med tangentbordet måste du dock använda tilläggsprogramvara. Quicksilver har länge ses som ett alternativ för Spotlight, men det kan göra mycket mer än det också.

3 Alternativ till nuvarande TrueCrypt för din kryptering behöver
TrueCrypts dramatiska avstängning i maj 2014 lämnade alla chockade. TrueCrypt var go-to-rekommendationen för fulldisk-krypteringsprogram, och utvecklarna sa plötsligt att koden var "inte säker" och stoppad utveckling. Vi vet fortfarande inte varför TrueCrypt stängdes - kanske utvecklarna var pressas av en regering, eller kanske var de helt enkelt sjuka på att upprätthålla det.



