Så här lägger du till ytterligare sensorer och enheter i SmartThings Setup

SmartThings Home Monitoring Kit levereras med en liten handfull sensorer och en utlösningsbrytare, men om du behöver mer än vad som finns i startkit, kan du enkelt lägga till ytterligare sensorer och enheter till din SmartThings-inställning.
Startkitet ensam kan faktiskt vara en komplett inställning för några små lägenheter, eftersom de två öppna / stänga sensorerna kan sättas på ytterdörren och altandörren, och rörelsessensorn kan troligen täcka större delen av lägenheten om du har en öppen planlösning. Om du har större plats med fler ytterdörrar och fler rum i allmänhet kan du behöva få fler SmartThings-sensorer.
De olika SmartThings-produkterna tillgängliga

Om du vill expandera din SmartThings-inställning, här är de officiella sensorer och enheter som Samsung erbjuder.
Multipurpose Sensor

SmartThings Multipurpose Sensor är främst en öppen / nära sensor för dörrar och fönster, men namnet kommer från att det också kan fungera som temperatursensor och Detektera vibration, orientering och vinkel.
Rörelsessensor

SmartThings Motion Sensor är en liten apparat som du kan placera var som helst som du vill övervaka för rörelse, som ett obegränsat rum i huset eller nära ingångsväg om du vill se om någon kom och gick om du inte har en öppen / nära sensor.
Det trevliga med Motion Sensor är att det kan stå fritt själv utan att behöva monteras på en vägg, så att du enkelt kan flytta den från rum till rum när du än önskar.
Ankomstsensor

Medan du kan använda din egen telefon som ankomst sensor, hindrar SmartThings Arrival Sensor dig från att behöva hålla GPS aktiverad på din telefon för att frigöra batteriets livslängd. Det är i grunden en liten dongle som du kan fästa på dina nycklar och det kommer att skicka meddelanden när det kommer in eller utgår från SmartThings nav.
Vattenläckningssensor

Kanske är den mest undervärderade sensorn SmartThings erbjuder vattnet Läckningssensor, som nödvändigtvis är en sensor som du kommer att använda hela tiden, men kommer att spara mycket huvudvärk i det långa loppet när den används den gången.
Placera det på golvet nära diskmaskinen, tvättmaskinen eller i ditt badrum och du får besked när det kan finnas en läcka.
Outlet

SmartThings-enheten som inte drivs med batteri, låter dig ansluta något till det och styra det på distans. Det kan i huvudsak göra dina dumma apparater i smarta apparater på ett ögonblick. Du kan också använda den för att automatisera lampor och sätta på dem automatiskt när du öppnar en dörr eller går in i ett rum med andra SmartThings-sensorer.
SmartCam

Medan SmartCam inte är tekniskt en officiell produkt i SmartThings-serien är det en inbyggd Samsung-enhet som är helt kompatibel med SmartThings. Du kan ansluta den till din nuvarande inställning och göra saker som att starta inspelningen automatiskt när rörelse upptäcks.
Och kom ihåg att du kan lägga till andra enheter, till exempel Philips Hue-lampor eller Belkin WeMo-enheter. att lägga till ytterligare SmartThings-enheter
Det är väldigt enkelt att lägga till nya sensorer i din redan konfigurerade SmartThings-inställning. Så här gör du det.
Börja med att öppna SmartThings-appen på din telefon och klicka på fliken "Mitt hem" längst ner på skärmen.
Klicka sedan på "+" -ikonen i toppen -regerat hörn av skärmen.
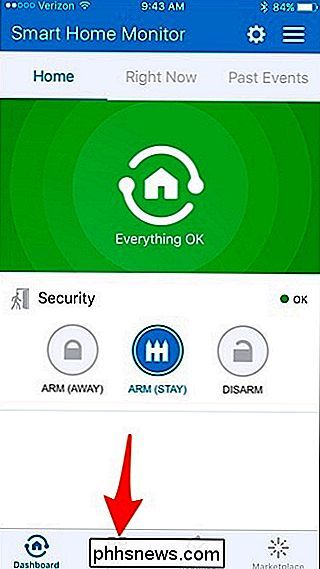
Välj "Lägg till en sak" när popup-knappen längst ner visas.
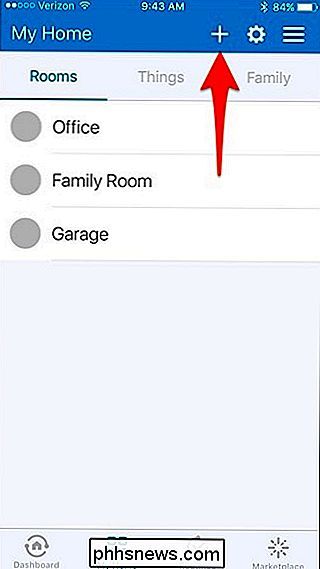
Om det är en tredjeparts sensor eller enhet som du lägger till (dvs något som inte är SmartThings-branded), följ sedan vår guide om hur du lägger till enheter från tredje part till SmartThings. Annars klickar du på "Anslut nu" om du lägger till en SmartThings-sensor eller enhet.
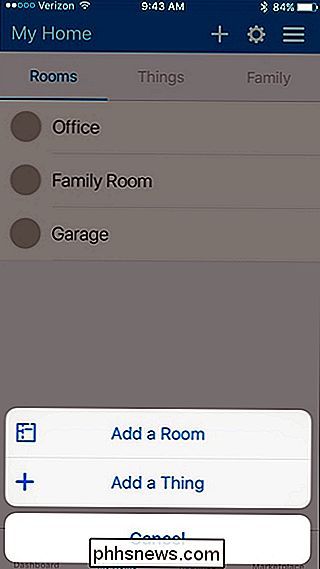
SmartThings-appen börjar börja leta efter sensorer och enheter som ska läggas till.
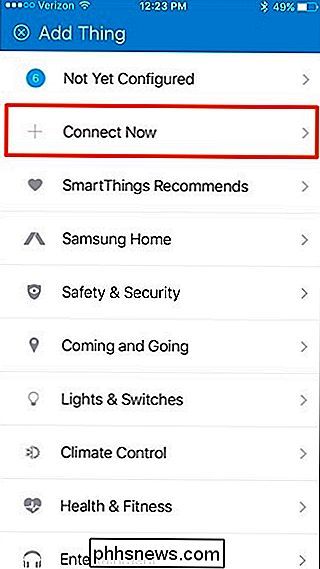
Nästa sak du vill göra är att förbereda dina nya sensorer eller enheter för parning och få dem att ställa in. Ta bort bakplattan från sensorn och ta bort monteringsmallen och batterifliken på sidan. När du har gjort det, startar sensorn automatiskt kopplingen till navet. Om det är ett smart uttag, trycker du helt enkelt på den lilla knappen på framsidan för att börja para det (den måste anslutas).
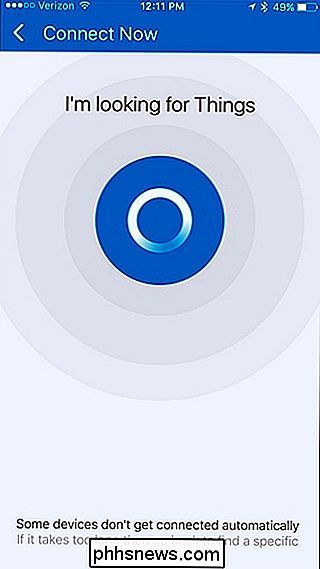
När det är paret kommer appen att bekräfta att den hittat enheten. Hit på "Next".

På nästa skärm kan du ge sensorn ett eget namn och lägga till det i ett rum.
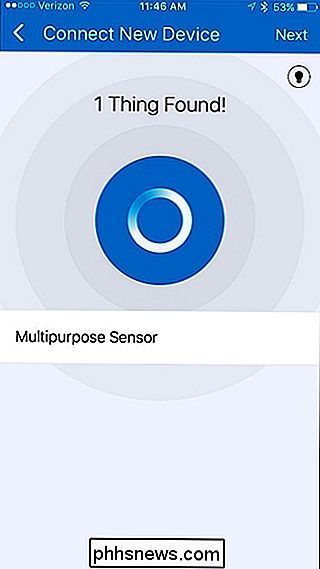
Rummen är till hjälp när du har flera sensorer och enheter i ett rum, vilket gör det lättare att övervaka och ställa in automation för specifika rum.
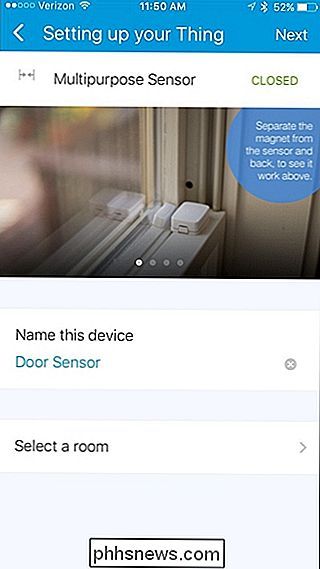
Hit "Done" och sedan "Next" för att slutföra installationsprocessen för den sensorn. Fortsätt sedan och montera sensorn med skruvar eller de medföljande 3M klibbiga kuddarna.
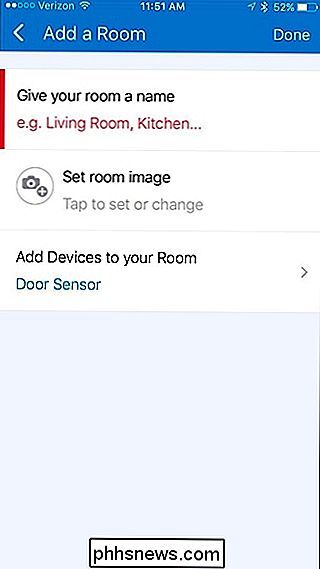
Vid den här tiden är du redo! Dina ytterligare sensorer och enheter är redo att gå och kommer att börja övervaka ditt hem. Du kan använda SmartThing-appens Smart Home Monitor för att kontrollera din inställning när som helst.


Så här lägger du till en rubrik eller sidfot i ett orddokument
Sidor och sidfotar är användbara för att lägga till saker som sidnummer, datum, filnamn och ansvarsfriskrivning till dokument. Med Word kan du lägga till rubriker och sidfot med inbyggda färdiga layouter eller lägga till egna anpassade rubriker och sidfot. OBS! Vi använde Word 2013 för att illustrera denna funktion.

Säkerhetskopiering av papperskorgen i Windows
Att ta bort filer från papperskorgen betyder inte att de är borta för alltid eftersom det finns en mängd filåterställningsprogram för att återställa raderade data ; Det är därför du kanske behöver använda ett program som Eraser för att säkert radera dina personuppgifter. RELATERAD: Så här återställer du en borttagen fil: Den ultimata guiden Obs: Medan vi kommer att fokusera på Eraser idag finns det faktiskt flera olika gratis och betalade program du kan använda för att säkert radera dina data.



