Så här benchmarkar du din Windows-dator: 5 gratis benchmarkingverktyg

Om du överklockar datorn, jämför olika system eller bara skryter om din hårdvara, kvantifierar en riktmärke datorns prestanda. Windows har ett stort ekosystem med användbara benchmarking-applikationer, och många är gratis.
Innan du gör några riktmärken, se till att inget annat körs på din dator. Om en app krossas i bakgrunden, kommer den att sakta ner referensvärdet och skjuta resultaten. Och planerar att köra dina riktmärken när du inte behöver din dator ett tag, eftersom vissa av dessa verktyg kan ta ett tag att köra sina test. Vi kommer att informera dig om hur länge du kan förvänta varje verktyg att ta.
Stresstest och benchmark din CPU med Prime95
Prime95 är ett CPU-stresstest och benchmarkverktyg som är populärt bland överklockare. Det är en del av ett distribuerat dataprojekt för att hitta Mersenne prime nummer, men det inkluderar tortur test och benchmark lägen. Det är en äldre app, men kommer att fungera med ganska mycket vilken version av Windows som helst från XP hela vägen till 10.
RELATED: Vad är en "bärbar" app och varför är det?
Prime95 är också en bärbar app, så du behöver inte installera den. Bara ladda ner ZIP-filen Prime95, extrahera den och starta Prime95.exe. När den frågar klickar du på knappen "Just Stress Testing" för att hoppa över att skapa ett konto.
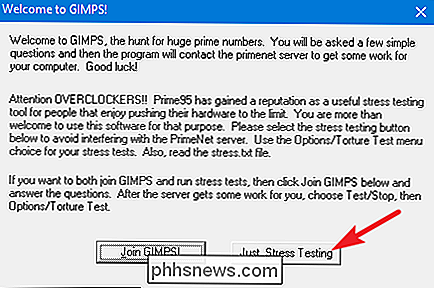
Prime95 erbjuder att utföra ett torturtest direkt utanför fladdermusen. Torturprovet är idealiskt för att testa stabiliteten och värmeffekten hos din CPU, och är särskilt användbar om du har överklockat den. Om du vill utföra ett torturprov, fortsätt och klicka på "OK" -knappen. Observera att torturprovet kan ta ett tag att köra. Om du bara vill utföra ett riktmärke istället, klicka på knappen "Avbryt".
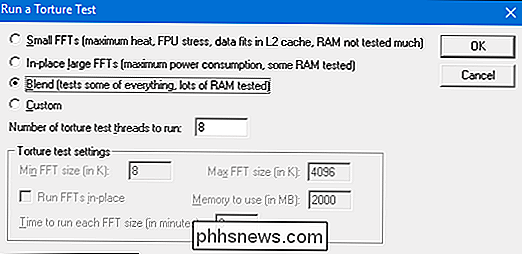
Om du körde eller avbröt torturtestet kan du köra ett riktmärke genom att öppna menyn "Alternativ" och sedan klicka på alternativet "Benchmark".
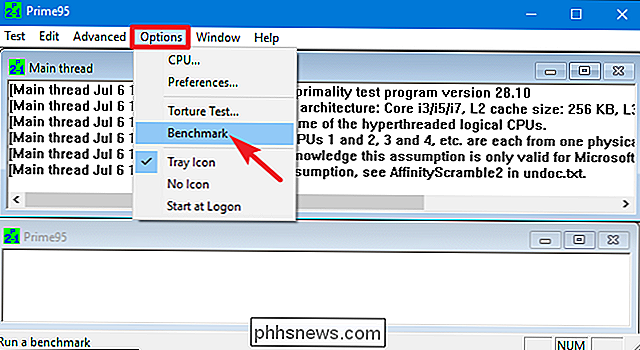
Referensresultatet mäts i tid, där lägre värden är snabbare och därför bättre.
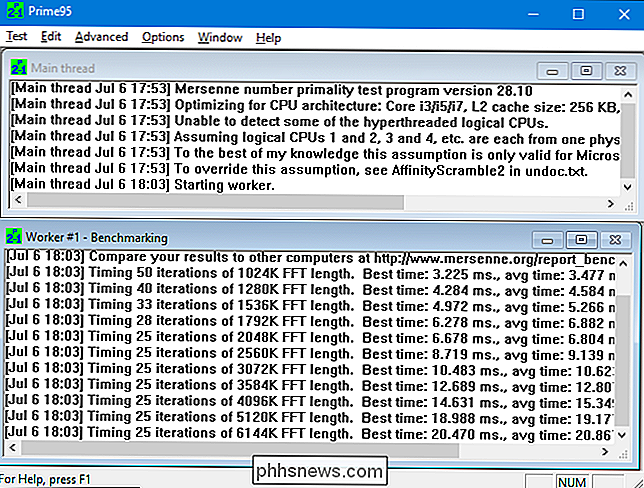
RELATERAD: CPU-basics: Flera processorer, kärnor och Hyper-Threading Explained
Prime95 kan ta ett tag avsluta, speciellt om du testar en multithreaded CPU med flera kärnor eftersom det måste gå igenom flera olika testpermutationer. På vårt testsystem tog det cirka 10 minuter.
Om du testar ett överklockat system, jämföra resultaten av Prime95-riktmärket före och efter överklockan för att se skillnaden i prestanda. Du kan också jämföra dina benchmarkresultat till andra datorer på Prime 95-webbplatsen.
Utföra ett allt-i-ett-riktmärke med Novabench
Novabench är en benchmarkingspaket med CPU, GPU, RAM och diskhastighetsriktmärken. Till skillnad från många all-in-one riktmärken för Windows är Novabench helt gratis. Det är inte en rättegång och det finns ingen betald version med ytterligare funktioner som det försöker sälja dig. Novabench fungerar med Windows 7 till 10.
När du har laddat ner och installerat Novabench, fortsätt och kör det. Du får se ett enkelt fönster där du bara kan klicka på knappen "Starta Benchmark Tests" för att komma igång. Du kan också använda menyn "Test" om du vill välja vilka test som ska köras, men i vårt exempel kommer vi att fortsätta och köra dem alla.
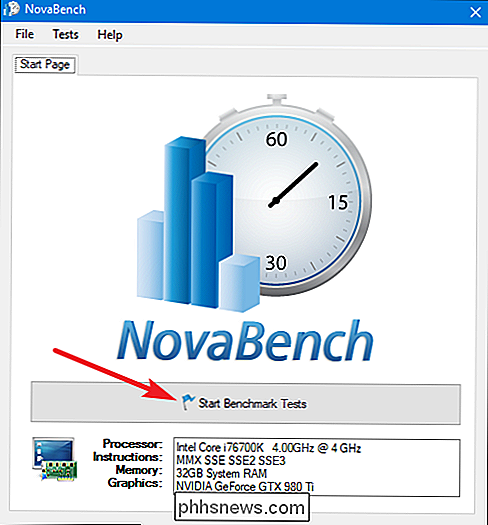
Novabenchs benchmarkprocess är snabbare än många andra fullständiga riktmärken . Det tog ungefär en minut på vårt testsystem, medan andra jämförelsepaket tog väsentligt längre.
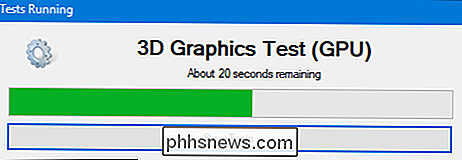
När det är klart att testningen visar NovaBench en allsidig NovaBench-poäng - där högre är bättre - och det visar också resultaten av varje enskilt referensmärke . Klicka på knappen "Jämför dessa resultat online" för att kolla hur din poäng staplar upp mot andra datorer på NovaBench-webbplatsen.
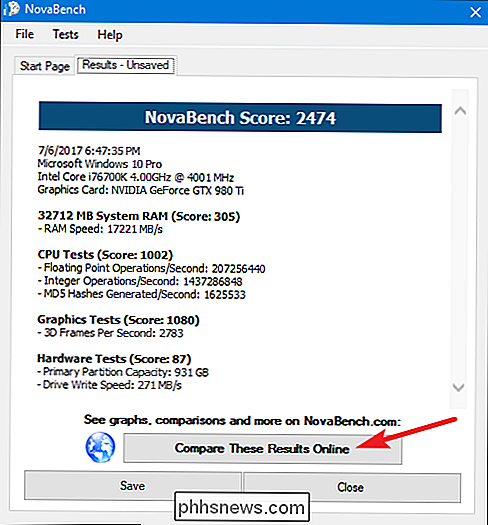
Du kan också spara dina resultat för senare jämförelse, vilket är praktiskt om du jämför ändringar i inställningen som överklockning eller utbyte av grafikkort.
Test spelresultat med 3DMark
NovaBench gör ett enkelt 3D-riktmärke, men du vill ha ett dedikerat 3D-benchmarkingverktyg för en mer intensiv rapport av PC-spelprestanda. Futuremarks 3DMark är förmodligen den mest populära. Den fria upplagan kommer troligen att göra vad de flesta behöver. Advanced Edition ($ 29,99) låser upp några extra stresstester, mer avancerade resultatgrafer och förmågan att testa system med flera GPU: er.
Observera att även den fria upplagan är en stor nedladdning - väger in på nästan 4 GB.
När du har hämtat och installerat, fortsätt och kör 3DMark. På hemsidan klickar du på knappen "Kör" för att jämföra din dator. Referensvärdet du ser varierar beroende på vilken version av Windows och DirectX som du kör. För Windows 10-datorer är standardvärdet "Time Spy".
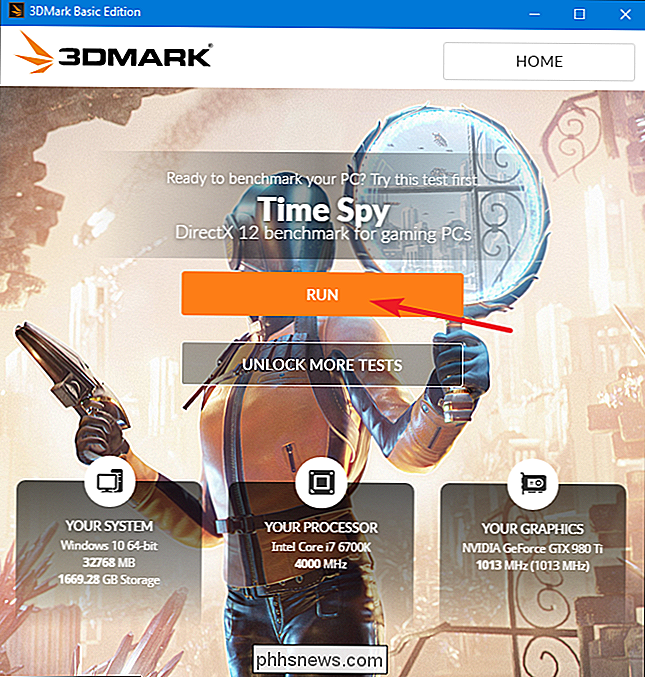
3DMarks test körs i helskärmsläge och gör de olika scenerna du hittar i spel bara de är inte interaktiva. Förvänta dig att spendera ca 10-15 minuter. När det är klart får du ett kompositresultat, samt separata poäng för din GPU (grafikhårdvara) och CPU. Högre poäng är bättre, och du kan klicka på knappen "Jämför resultat online" för att se hur du staplar upp mot andra benchmark-system.
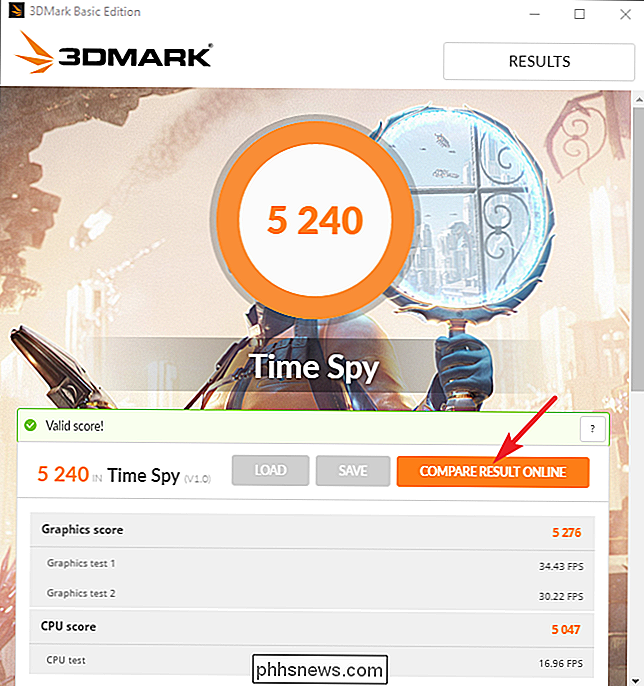
Och om du vill köra andra riktmärken klickar du bara på knappen "Hem" längst upp till vänster , välj "Benchmarks" i rullgardinsmenyn, och rulla sedan ned för en lista över tillgängliga benchmarktest.
Test allround PC-prestanda med PCMark
PCMark utvecklas också av Futuremark, samma företag som utvecklar 3DMark. PCMark fokuserar på allsidig datoranvändning i stället för 3D-spelprestanda. Den fria basutgåvan innehåller en liten delmängd av tillgängliga tester, men det kan fortfarande vara användbart. Det finns några utgåvor tillgängliga och du använder beror på vilken version av Windows du kör:
- Använd PCMark 10 för datorer som kör Windows 10.
- Använd PCMark 8 för datorer som kör Windows 8.
- Använd PCMark 7 för datorer som kör Windows 7.
Och som med 3DMark kan du få varje version av PCMark som en gratis, grundläggande upplaga eller betald, avancerad utgåva ($ 29.99). Den fria versionen innefattar videoavspelning, webbsurfning, bildhantering och lagringsriktmärken, liksom vissa 3D-grafik och spelprestanda. Den betalade versionen lägger till ytterligare riktmärken och mer avancerade resultatgrafer.
Den fria versionen av PCMark 10 väger ca 2 GB, så var förberedd för en stor nedladdning.
När du har hämtat och installerat den upplagan du vill ha, fortsätt och kör PCMark. Vi använder PCMark 10 här, men de flesta alternativen kommer att likna i andra versioner. På "Hem" -sidan klickar du på "Kör" -knappen för att starta benchmarkingen.
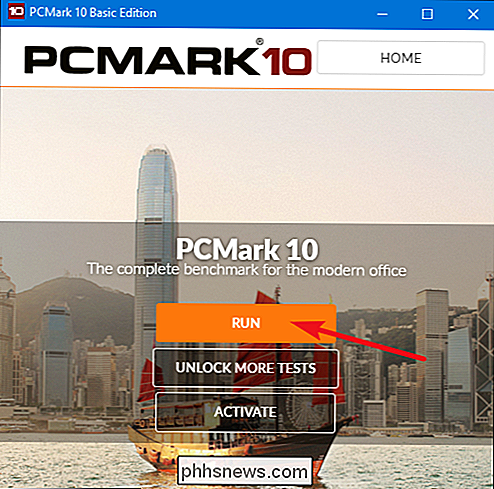
Referensen kan ta ett tag att slutföra - nästan 15 minuter på vårt testsystem. PCMark visar testresultatet längst ner på skärmen, och du får se fler fönster dyker upp när det testar videouppspelning och grafik. När det är klart kommer du att se resultaten och som vanligt är högre poäng bättre.
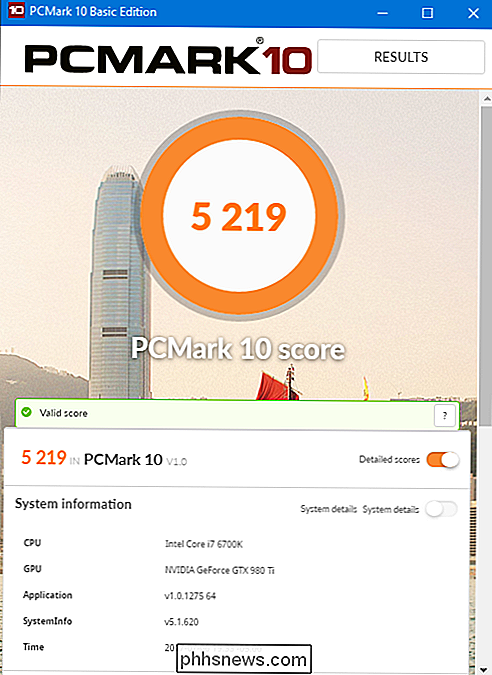
Rulla ner fönstret lite och du kan klicka på knappen "Visa online" för att se hur dina poäng staplar upp mot andra benchmark-system .
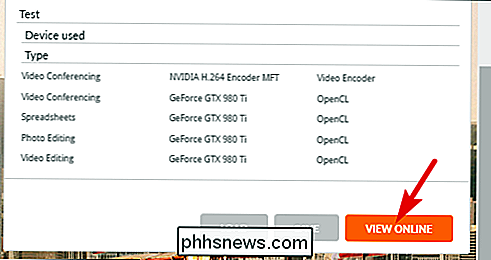
Referensperioden kan ta lite tid att slutföra. Efter det kommer du se detaljerad information om dina referensresultat på Futuremarks webbplats. Som med Futuremarks 3DMark, är högre poäng bättre.
Få en välskalad titt på prestanda med SiSoftware Sandra
SiSoftware Sandra är ett annat populärt systeminformationsverktyg som innehåller benchmarkingverktyg. SiSoftware erbjuder betalda versioner, men den fria versionen innehåller de riktmärken du behöver. Den övergripande poängbenämningen är den mest användbara för att få en väl avrundad titt på systemets prestanda, men du kan också utföra individuella test. Du hittar individuella tester för saker som virtuell maskinprestanda, processorkrafthantering, nätverk, minnes- och lagringsenheter.
När du har laddat ner och installerat Sandra, fortsätt och kör det. I huvudfönstret växlar du till fliken "Benchmarks" och dubbelklickar sedan på alternativet "Total poäng". Alternativt kan du köra benchmarktest mot specifika komponenter.
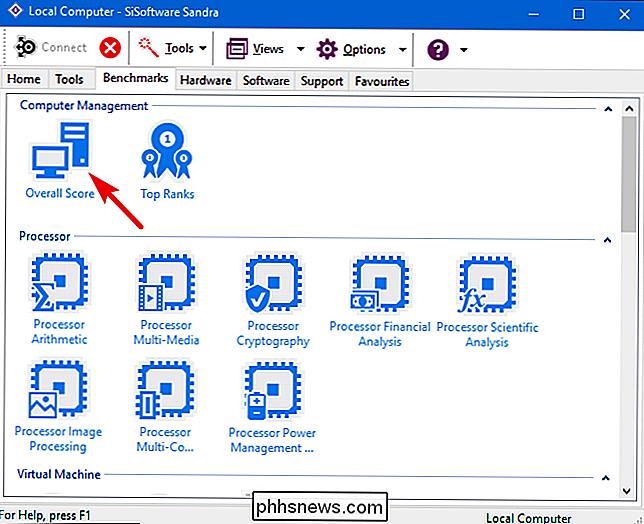
Den övergripande poängbasen innehåller riktmärken för din CPU, GPU, minnesbandbredd och filsystemprestanda. Se till att "Uppdatera resultaten genom att köra alla riktmärken" är vald och klicka sedan på "OK" (kryssrutan) för att köra testen.
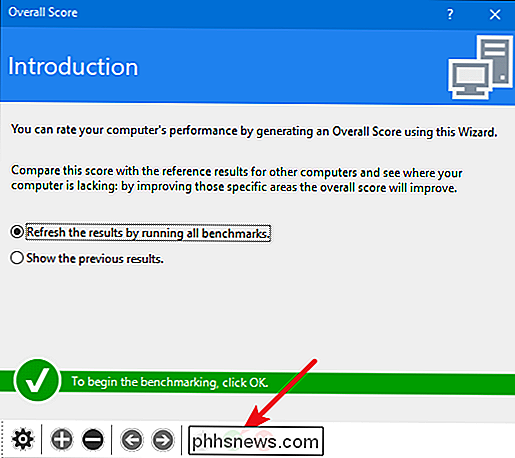
Sisoft erbjuder också möjligheten att anpassa dina rankingmotorer, vilket är gratis men kräver att du registrerar dig via e-post. Om du föredrar att inte göra det, kan du bara trycka på knappen "Avbryt" för att starta riktmärken.
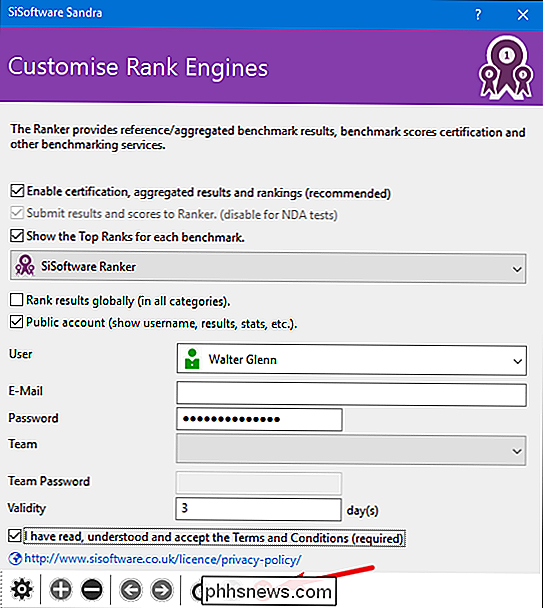
Rättvis varning: Sandra kör en ganska intensiv uppsättning test och det kan ta ett tag - nästan en timme på vårt testsystem . Under testningen kan du inte göra någonting annat med din dator, så planera att köra testen när du inte behöver det en stund. Under testningen kan det verka som att det inte händer mycket med Sandra-fönstret och det kan till och med känna att ditt system fryses ibland. Oroa dig inte. Det kommer så småningom att visa vissa framsteg som det vrider genom testen.
Efter att referensvärdet är klart kommer du att se detaljerade diagram som jämför resultaten av varje referens till resultaten av referensdatorer. Du kan använda kryssrutorna till vänster för att välja vilka referensdatorer du vill använda för jämförelse.
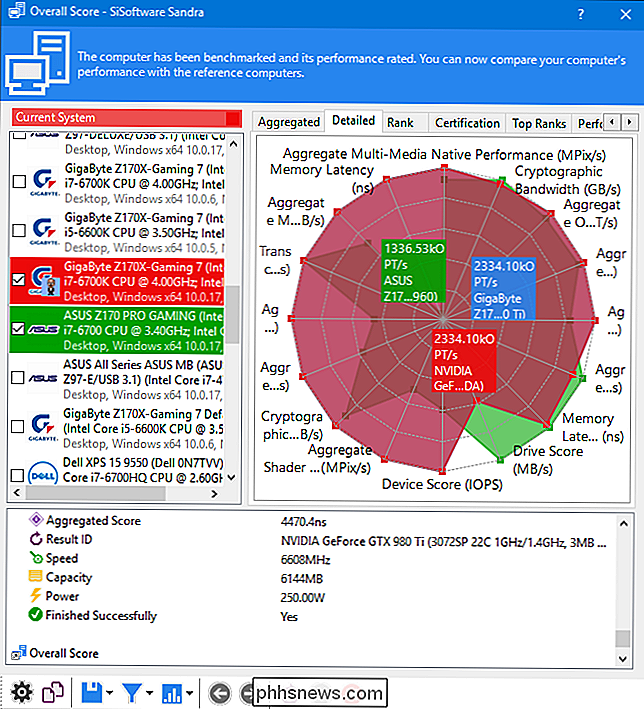
Byt över fliken "Rank" för att se hur ditt system rankas mot andra resultat som lämnats av användare. Klicka på "Visa SiSoftware Ranker" -knappen för att visa detaljerad information om ditt system och system för andra användare på Sisofts hemsida.
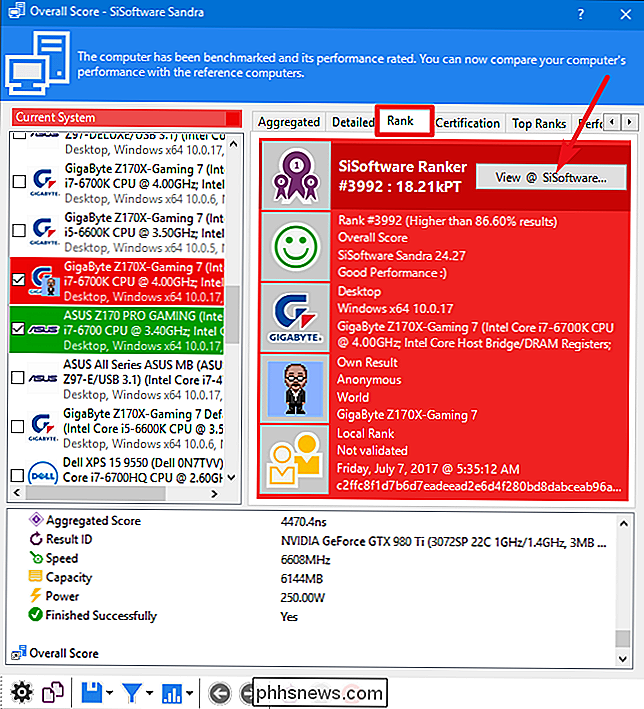
Är ditt föredragna riktmärkeverktyg inte på den här listan? Lämna en kommentar och meddela oss om det.

Så här tar du bort webbadresser från Auto-förslag i Chrome, Firefox och Internet Explorer
Vi har alla haft det här: du börjar skriva en webbadress framför alla dina vänner, bara för dem att se hemska automatisk förslag på webbplatser från din historia. Eller kanske du skriver in en URL en gång och nu visas den upp varje gång. Den goda nyheten är att det finns ett väldigt enkelt sätt att ta bort eventuella förslag från Chrome, Firefox och Internet Explorer.

Fråga hur-till-geek: Återställ XBMC FTP, byta namn på TV-serier och Android Market i emulering
En gång i veckan gräver vi in i läsarens mailbag och svarar på dina brännande frågor. Idag tar vi en titt på hur du aktiverar den saknade FTP-funktionaliteten i XBMC, byter namn på dina nedladdade TV-program och får tillgång till marknaden när du simulerar Android. Återställ FTP-tjänsten i XBMC Kära hur Geek, Jag har nyligen dödat mina gamla Xbox-baserade XBMC-enheter till förmån för en modern nettopbaserad XBMC-enhet (HD-video, här kommer jag!



