Så här använder du din iPad som en andra bildskärm för din dator eller Mac

Flera bildskärmar är fantastiska. Med två skärmar sida om sida kan du lättare se alla dina fönster samtidigt och hålla dig produktiv. Har du en iPad? Du kan använda den som en andra bildskärm för din Mac eller PC.
RELATED: Använda flera skärmar för att vara mer produktiv
En iPad kan inte konkurrera med en riktig bildskärm, givetvis av storlek eller pris. Men om du redan har en iPad, kan den ta dubbeltjänst som en andra bildskärm på ditt skrivbord, eller till och med med din bärbara dator när du är ute och om. Allt du behöver är ett litet stativ som den här, eller ett fall som har förmågan att hålla din iPad upprätt. De bästa applikationerna som ger denna förmåga kostar $ 20 eller mindre, vilket är kopplat till priset på ett stativ, är ganska billigt för en andra bildskärm med en pekskärm.
Tyvärr finns det inga bra fria alternativ för detta. Splashtop erbjuder en gratis version av appen, men den fungerar bara i 5 minuter åt gången, och du behöver extra lite pengar. Det finns ett antal alternativ, alla med liknande prislappar, men vi tror att Duet Display ($ 19) är det bästa alternativet.
Steg 1: Hämta Duet Display på din iPad och dator
För att uppnå detta, kommer du behöver två appar: en på din iPad och en på din Mac eller Windows PC. Du kan ta tag i Duet Display för din iPad här och gratis serverapp för din dator här. Installera båda som du skulle någon annan app.
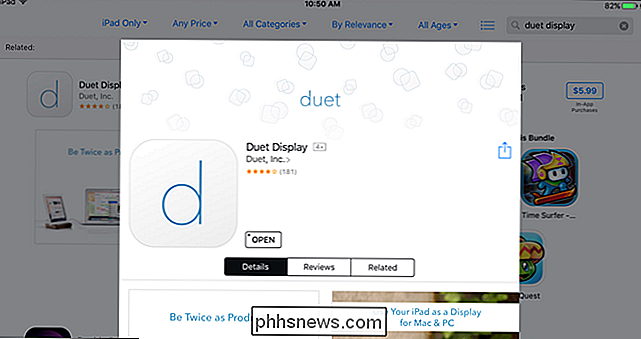
Du behöver också en blixt-till-USB-kabel, så ta en av dem nu. Duet Display fungerar inte över Wi-Fi, men för att vara uppriktig, skulle du inte vilja att den trådlösa introducerar en viss lagring, medan en trådbunden anslutning är ganska darn slät. Din iPad kommer ändå att vara bredvid din dator, så det finns ingen anledning att en kabel skulle begränsa dig.
Steg två: Anslut din iPad
Nästa, starta Duet Display Server-appen på din dator och starta sedan Duet Display app på din iPad. Du bör se den här skärmen när du gör det.
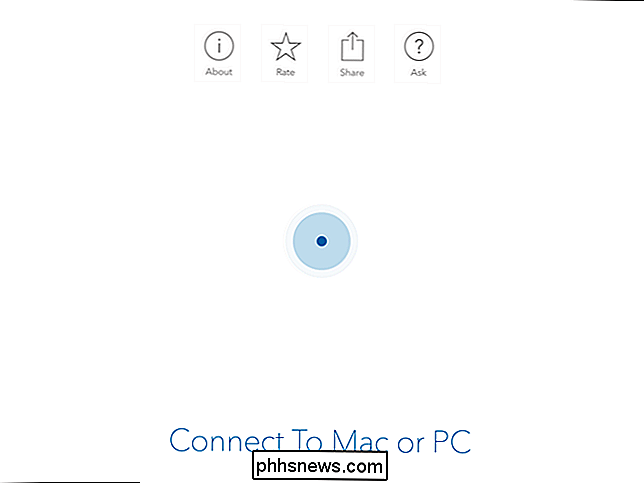
Anslut din iPad till din dator med en blixt till USB-kabel, och din iPad ska tändas med en förlängning av ditt Windows- eller Mac-skrivbord. Flytta musen till höger om skrivbordet, och det går över till iPad. Du kan till och med röra iPad för att styra Windows eller OS X. Det kan inte vara enklare.
Steg tre: Justera dina bildskärmsinställningar
Nu får du antagligen inte ett skrivbordsunderlägg optimal upplevelse ur lådan - så det är dags att justera några inställningar.
Låt oss först justera datorns bildskärmsinställningar. Som standard förutsätter Duet Display att din iPad ligger till höger om din dator, men om du lägger den till vänster (som jag gör) kan du justera inställningarna så att musen fungerar korrekt. Windows-användare kan komma åt den här skärmen genom att högerklicka på skrivbordet och välja "Display". Mac-användare ska gå till Systeminställningar> Skärmar.
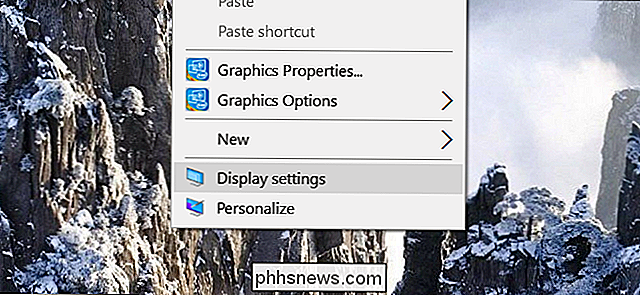
Du bör se två rutor-en som representerar din huvuddator och den andra som representerar din iPad. Klicka och dra iPadens fyrkant upp, ner eller sidor, för att placera det som det är placerat i det verkliga livet. Jag använder min iPad till vänster om min bärbara dator, så det betyder att jag var tvungen att flytta iPad-torget till vänster.
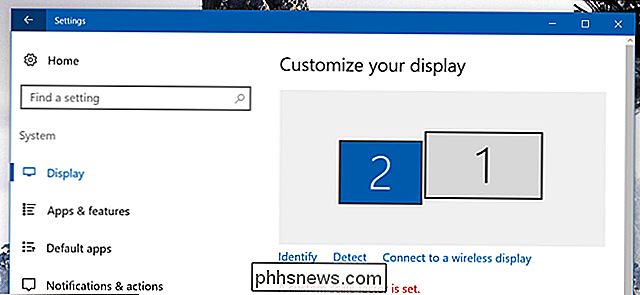
När du är klar stänger du skärminställningarna.
Nästa, öppna Duet Display-inställningarna av klicka på ikonen i systemfältet (Windows) eller menyraden (Mac).
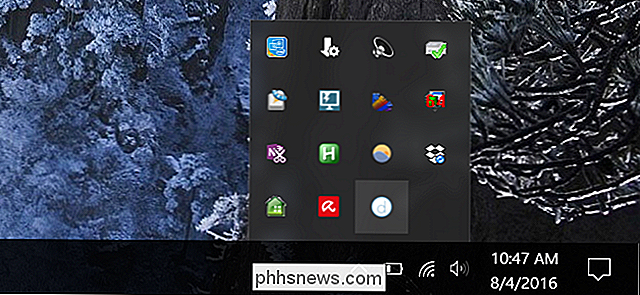
Härifrån kan du justera ett antal andra bildskärmsinställningar. Vi rekommenderar att du håller Framerate vid 60 FPS och Prestanda vid hög effekt, men du kan sänka både om datorn inte är tillräckligt kraftfull för att hantera dem, eller om det förlorar för mycket batteriström.
För upplösning, försök med några alternativ och se vad som fungerar bäst för dig. Ju högre du går, desto långsammare blir upplevelsen, men ju lägre du går desto mindre kommer du att kunna se på skärmen. För min bärbara dator var 1366 × 1024 ett lyckligt medium, men din körsträcka kan variera.
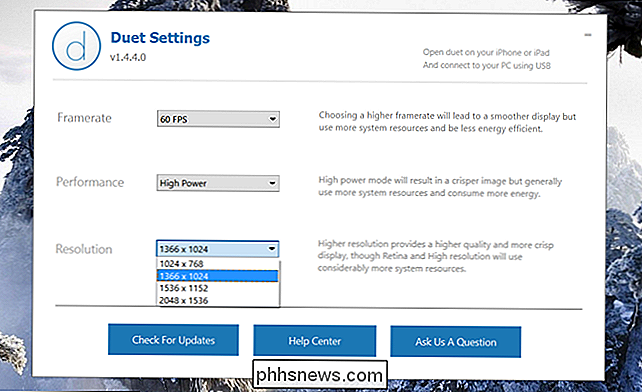
När du har tweaked saker du tycker om är du redo att börja använda din dator och njuta av den ökade produktiviteten hos två skärmar!
Duet Display är inte den enda appen av sitt slag. Luftdisplayen ($ 15), iDisplay ($ 20) och Splashtop ($ 5) är alla populära alternativ, och har fördelen att de är trådlösa - men tenderar att vara långsamare som ett resultat (eller kan ha andra tillskott - Air Display, till exempel, debiterar pengar för varje ny huvudversion). Enligt vår erfarenhet är Duet Display lika bra som möjligt. Det går inte att slå den snabba, trådbundna anslutningen om du vill efterlikna upplevelsen av en riktig andra bildskärm.

Så här installerar du Nova Launcher för en mer kraftfull, anpassningsbar Android-startskärm
En av de vackra sakerna om Android är val . Om du inte gillar lagerkonfigurationen av handenheten du använder, är det enkelt att byta ut det mesta. Det finns gott om val i Play Store för alternativa SMS-appar, kameror och kalendrar, till exempel. Av alla alternativ där ute, ändrar dock omställning av startprogrammet den största inverkan på den övergripande användarupplevelsen.

Så här kombinerar du flera bilder i en PDF-fil på Android
Du har tagit bilder av ett pappersdokument med din Android-telefon och nu behöver du skicka den till någon. Vi visar dig ett enkelt sätt att konvertera dessa bilder till en PDF-fil för att göra det enklare att dela det här dokumentet. RELATED: De bästa sätten att skanna ett dokument med din telefon eller Tablet Idealiskt , du skulle fotografera dessa dokument med en dokumentskannerapp, som skulle göra dem till en PDF-fil automatiskt.



