Så här fixar du en fast nedladdning i Windows-butiken

Även om den har haft sin andel av flakigt beteende sedan det introducerades i Windows 8, har Windows Store blivit mer tillförlitliga över tiden. Det har dock fortfarande enstaka problem. En av de mer irriterande problemen är när en appuppdatering (eller installation) sitter fast. Så här fixar du det.
Windows Store erbjuder en ganska solid samling av appar, även om den inte erbjuder stationära program ännu. För det mesta fungerar butiken bra, men du kommer fortfarande att springa i enstaka problem som nedladdningar och uppdateringar fastnar. Vi har några praktiska lösningar för dig att försöka. Innan du kommer in i dem tar du dock tid att ta itu med några potentiella problem som ibland kan störa Windows Store.
- Kontrollera att systemklockan är korrekt inställd. Speciellt om du synkroniserar appar med en annan Windows-dator, beror Windows Store på att din tid, datum och tidszon är korrekta.
- Det är sällsynt, men ibland kan antivirusprogram från tredje part komma i vägen för appuppdateringar. Försök att avaktivera AV-enheten tillfälligt för att se om det löser problemet.
- Några brandväggsprogram från tredje part kan också blockera Windows Store. Medan Windows Firewall redan har ett inbyggt undantag för att tillåta Windows Store att kommunicera, men tredjeparts brandväggsprogram kanske inte. Du måste själv skapa det undantaget.
Om ingen av dem arbetar, är det dags att dra ut några större vapen. Ge procedurerna i följande avsnitt försök. Innan du börjar, måste du skapa en systemåterställningspunkt. Inget av dessa förfaranden är verkligen riskabelt eller destruktivt, men om du gillar att spela det säkert, gå och säkerhetskopiera din dator också.
Rensa Windows Store Cache från kommandotolken
Windows innehåller ett litet verktyg för clearing Windows Store lokal cache från kommandotolken. För att öppna Kommandotolk, högerklicka på Start-menyn (eller tryck på Windows + X), välj "Kommandotolk (Admin)" och klicka sedan på Ja för att låta det köra med administrativa behörigheter. Vid kommandotolkningen skriver du (eller kopierar och klistrar in) följande kommando och trycker sedan på Enter för att rensa cacheminnet.
wsreset.exe
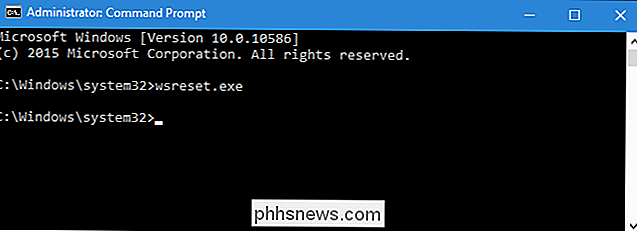
När du kör kommandot kommer det att behandlas i 30 sekunder eller så och sedan Windows Store-fönstret öppnas automatiskt. Kontrollera dina uppdateringar för att se om de fungerar.
Reparera Windows Store med felsökaren för Windows Store Apps
Om det inte går att lösa problemet med lösenordet, kan du prova felsökaren för Windows Store Apps. Windows innehåller ett antal inbyggda felsökare som hjälper till att hitta och reparera olika problem. Felsökaren för Windows Store Apps är inte inbyggd i Windows, men du kan ladda ner den från Microsoft gratis. De har både en Windows 10-version och en Windows 8-version, så se till att du tar den rätta.
När du har hämtat felsökaren dubbelklickar du på filen för att köra den. I fönstret Windows Store Apps felsökningsverktyg klickar du på Nästa för att starta skanning för problem.
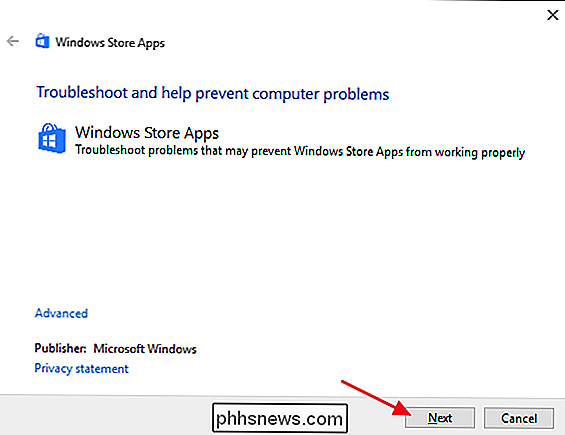
Felsökaren fungerar genom sin process och låter dig veta om den kunde identifiera och åtgärda problemet. För det mesta kan felsökaren framgångsrikt reparera en fast uppdatering. Gå vidare och öppna Windows Store och försök att uppdatera din app. Även om felsökaren säger att den inte kunde identifiera problemet är det möjligt att åtgärderna att starta och stoppa tjänsten och rensa cacheminnet gjorde tricket.
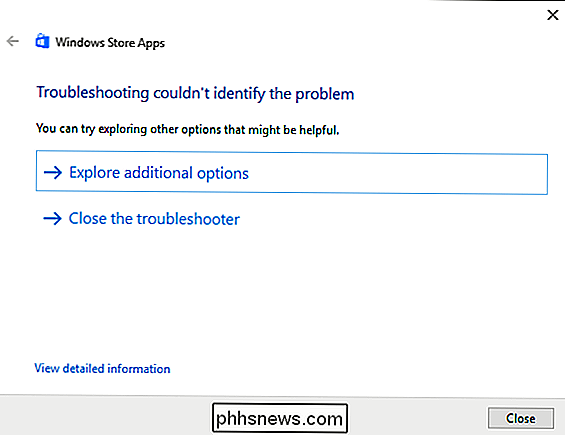
RELATED: Så fixar du Windows Update när det blir fast eller frosset
Om felsökaren för Windows Store Apps inte löser problemet kan en annan felsökare. En fast app kan ibland bero på ett problem med Windows Update. Du bör också försöka köra felsökaren för Windows Update när du är på den. Det tar inte mycket tid och kan hjälpa.
Registrera om Windows Store med PowerShell
Om allt annat misslyckas kan du försöka omregistrera Windows Store, som ligger så nära som du kan installera om Det. För att göra detta måste du använda PowerShell, ett kraftfullt skriptspråk som är inbyggt i Windows. Det är lite annorlunda än Kommandotolken, men det är inte så svårt att räkna ut.
För att utföra dessa steg måste du starta PowerShell med administrativa behörigheter. Klicka på Start, skriv "powershell", högerklicka på PowerShell-ikonen i sökresultaten och klicka sedan på "Kör som administratör." Klicka på Ja för att tillåta administrativa behörigheter.
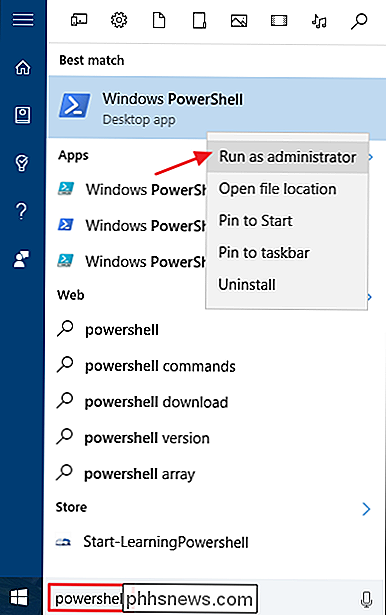
Om du kör Windows 10 skriver du ( eller kopiera och klistra in) följande kommando och tryck sedan på Enter:
"& {$ manifest = (Get-AppxPackage Microsoft.WindowsStore) .InstallLocation + ' AppxManifest.xml'; Add-AppxPackage -DisableDevelopmentMode -Register $ manifest} "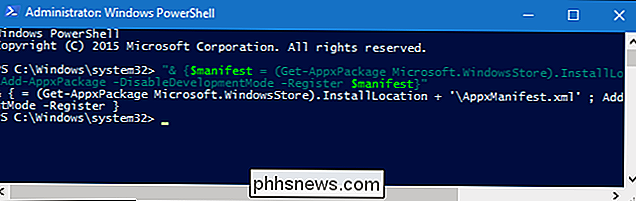
Eftersom Windows Store kan installeras i olika mappar i Windows 10, beror det här kommandot PowerShell att hitta platsen för Windows Store-installationen och sedan registrera om den.
Om du kör Windows 8 Windows Store installeras bara på en plats, så kommandot är enklare. Windows 8-användare borde skriva följande kommando istället och sedan trycka på Enter:
Add-AppxPackage -DisableDevelopmentMode -Register $ Env: SystemRoot WinStore AppxManifest.XML
Och det är ganska mycket det. Dessa procedurer brukar fungera för att rensa en fast uppdatering. Om du fortfarande har problem med Windows Store kanske du vill försöka skanna efter korrupta systemfiler eller starta om i Säkert läge och använda några av procedurerna i den här artikeln igen.

Så här kontrollerar du din iPhone med en höjd på ditt huvud
IPhone och iPad har en cool tillgänglighetsfunktion som gör det möjligt att styra enheten med en lutning på huvudet. Det här är självklart användbart om du har begränsad användning av din hand och armar, men det är också bra för människor som får sina händer våta eller smutsiga och inte vill röra sin värdefulla elektronik.

Hur man organiserar appar på Android TV 6.0 och över
Android TV är ett bra steg från en enkel Chromecast, men fram till Marshmallow (Android 6.0) kunde man inte anpassa applayout på hemskärmar - en allvarlig försummelse från Google. Nu när den senaste versionen av Android TV är tillgänglig för många av de populära rutorna där ute, så här får du dina appar i den ordning du vill.



