Hur man remapar en Xbox One Controller-knapparna i Windows 10

Med Windows 10 kan du nu omforma en Xbox One Controller-knapp, precis som om du kan omforma knapparna på en Xbox One-konsol. Den här funktionen är en del av Xbox-tillbehörsprogrammet, som inte är installerat som standard.
Begränsningar
Tyvärr eliminerar den här nya remapping-funktionen inte fullständigt behovet av remapping-program från tredje part. Det finns fortfarande några stora begränsningar:
- Du kan bara ta om knapparna på Xbox One-kontroller. Du kan inte omforma andra typer av kontroller, inklusive de populära Xbox 360-kontrollerna.
- Du kan bara omforma knapparna på kontrollenheten själv till andra knappar på kontrollenheten själv. Det betyder att du inte kan omforma knapparna på knapparna till tangentbordsknappar, som du kan med tredjepartsprogram.
Om du är cool med dessa begränsningar, låt oss börja.
Hur man tar om knapparna
RELATED: Uppdatera din Xbox One Controller firmware utan Xbox One
Du behöver Xbox-appen för detta. Du kan hitta det genom att starta Microsoft Store på Windows 10 och leta efter "Xbox-tillbehör". Med den här appen kan du också uppdatera en Xbox One-controllers fasta programvara på Windows 10. Det är faktiskt det enda sättet att uppdatera regulatorens firmware utan en Xbox One.
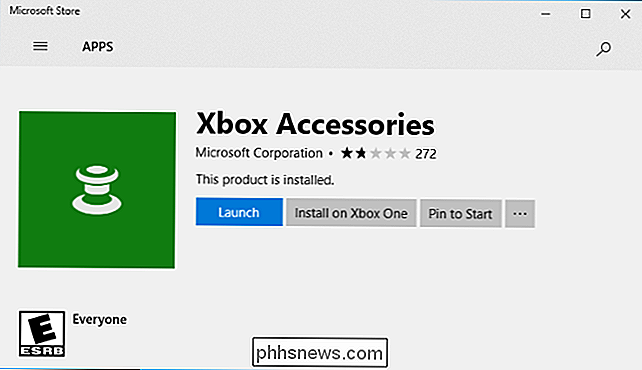
RELATED: Så här ansluter du en Xbox One Controller till Windows med Bluetooth
Starta appen när du har installerat den. Om du inte har anslutit en styrenhet till din dator, blir du uppmanad att ansluta en nu. Kontrollera att Xbox trådlös adapter är ansluten till din dator och din regulatorn är påslagen. Om styrenheten är ansluten via Bluetooth istället för den trådlösa Xbox-adaptern, se till att Bluetooth är aktiverad på din dator.
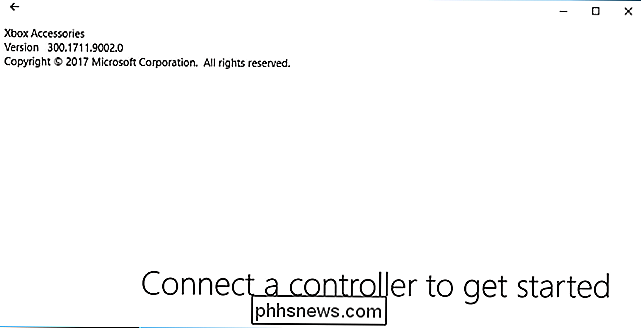
När appen upptäcker din controller, klicka på knappen "Konfigurera" under bild av kontrollenheten.
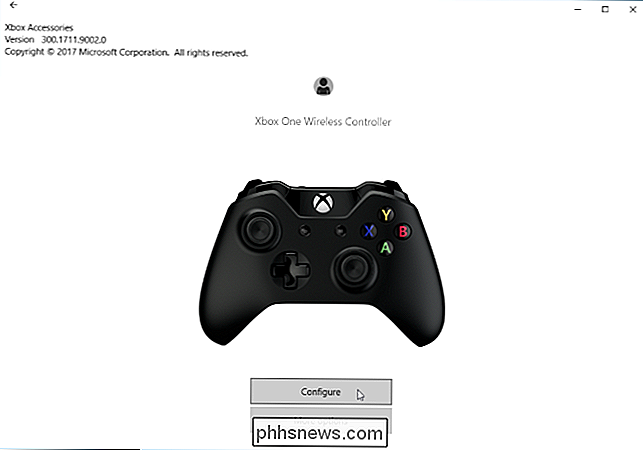
Klicka på knappen "Knappmappning" för att konfigurera knappkartläggningen.
Om du vill ångra dina ändringar i framtiden kan du komma tillbaka hit och klicka på "Återställ original" -knappen för att återställa knapparna till sina ursprungliga funktioner.
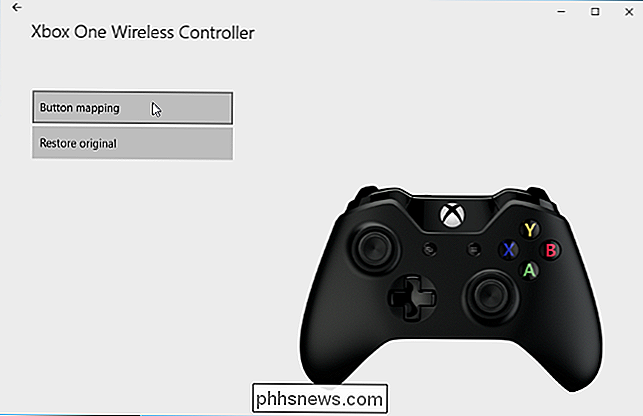
Den här skärmen ger ett enkelt gränssnitt för ommatning av knappar och ändring av andra inställningar. Du kan till exempel byta pinnar eller triggers, vilket gör att vänster fungerar som de rätta och vice versa. Du kan också invertera Y-axeln (det vill säga vertikal eller uppåtriktad riktning) till höger eller vänster pinnar, så de skickar upp en signal när du trycker dem ner eller ner när du trycker på dem. Och om du inte gillar vibrationsfunktionen på kontrollenheten kan du inaktivera den helt härifrån istället för att försöka avaktivera vibrationer i varje annat spel du spelar på din dator.
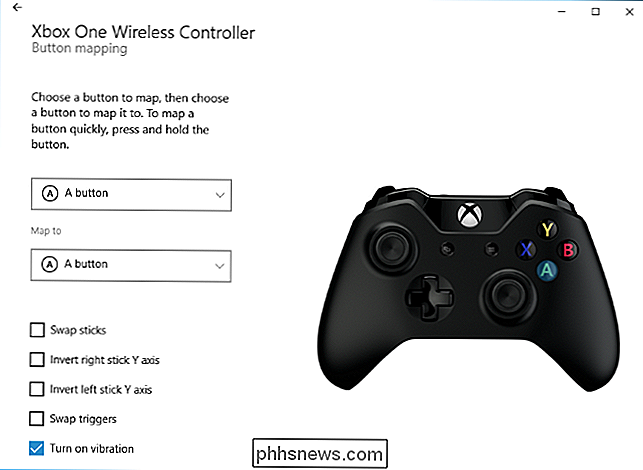
Med knappåterställningslådorna kan du omforma primärknappar (A, B, X och Y), vänster och höger stötfångare (axelknappar) och alla fyra riktningarna på D-dynan. Några av dessa knappar kan omfördelas till någon av de andra knapparna. Du kan också ställa in en knapp som "Unmapped", så att den inte gör någonting när du trycker på den.
Alternativ du ställer in här gäller i alla spel och andra applikationer på ditt system.
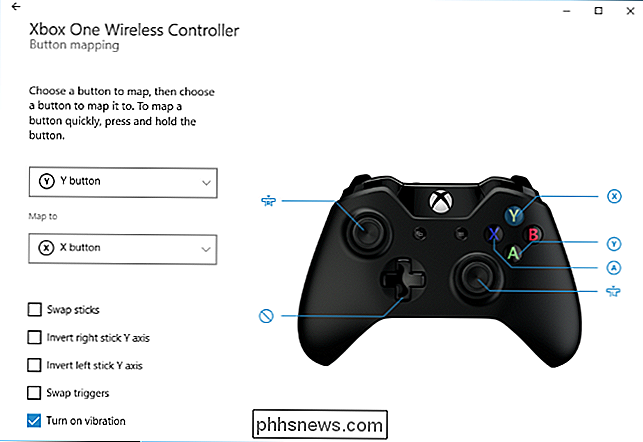
RELATERADE: Så här remasterar du Xbox, PlayStation och andra kontrollersknappar i Steam
Om du behöver något mer avancerat, som om du vill kunna omforma kontrollknapparna till tangentbordsknapparna, behöver du fortfarande ett program från tredje part som JoyToKey eller Xpadder. Om du spelar spel på Steam kan du också använda Steams Big Picture Mode-konfiguration för att omforma alla typer av kontrollers knappar, inklusive en Xbox One eller Xbox 360-kontroller.

Så här aktiverar du utvecklarläge och sidladd Roku Apps
Kanske är du nyfiken på att bygga dina egna Roku-kanaler. Kanske har du hittat en Roku-kanal som du vill använda, men det finns inget officiellt stöd för att installera det. Hur som helst måste du veta hur du aktiverar utvecklarläget och sidlaster en Roku-app som inte är tillgänglig i butiken. Det här är vad du behöver veta.
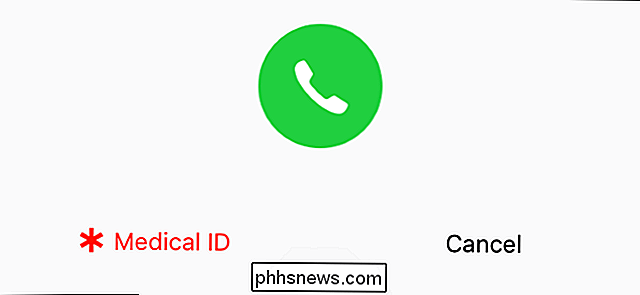
Hur man visar akut medicinsk information på din iPhone
Det finns en bra chans att du får din telefon med dig i en akut nödsituation. Därför kan Apple låta dig ställa in ett medicinskt ID som visar dina medicinska tillstånd, läkemedelsallergier, akutkontakter och organdonatorstatus som alla kan se utan att låsa upp din telefon. Detta är ingen ersättning för ett medicinskt varningsarmband Den här funktionen är en bra idé, men det är nog en dålig idé att vara beroende av det om det finns viktig information som du behöver paramedicinska läkare, läkare eller andra medicinsk personal att se i en nödsituation.



