Den ultimata guiden för att ändra din DNS-server

Det finns många anledningar som du kanske vill använda en tredje part-DNS-server, från föräldrakontroll och säkerhetsfunktioner för snabb och tillförlitlig förbättring. Du kan ändra DNS-servern för hela ditt hemnätverk på din router eller ställa in den individuellt på en dator, Mac, iPhone, iPad, Android-enhet, Chromebook eller många andra enheter.
På din router
RELATERADE: Vad är DNS och ska jag använda en annan DNS-server?
Om du vill ändra DNS-servern för hela ditt hemnätverk måste du göra det på din router. Alla enheter på dina nätverks-datorer, smartphones, tabletter, spelkonsoler, smarta högtalare, TV-streaminglådor, glödlampor med Wi-Fi och allt annat du kan tänka dig - skaffa sin DNS-serverinställning från routern om du inte går ut av ditt sätt att ändra det på enheten. Som standard använder din router din internetleverantörs DNS-servrar. Om du ändrar DNS-servern på din router, kommer alla andra enheter på ditt nätverk att använda den.
Verkligen, om du vill använda en tredjeparts DNS-server på dina enheter rekommenderar vi att du ändrar det på din router. Det är en enda inställning och om du ändrar dig och vill ändra din DNS-server senare kan du ändra inställningen på ett ställe.
RELATERAD: 10 Användbara alternativ Du kan konfigurera i routerns webbgränssnitt
Gå till routerns webbgränssnitt för att göra det. De exakta stegen du behöver ta varierar beroende på din router. Om du inte är säker på hur du gör det, kommer du noga att kolla manualen eller online dokumentationen för din specifika routermodell. Det kommer att visa dig instruktionerna för åtkomst till webbgränssnittet och alla användarnamn och lösenordskombinationer du måste logga in om du aldrig har ändrat det.
En gång i webbgränssnittet hittar du förmodligen en DNS serveralternativ på en av sidorna. Ändra det här och inställningen kommer att påverka hela ditt nätverk. Alternativet kan vara under LAN eller DHCP-serverns inställningar, eftersom DNS-servern tillhandahålls via DHCP-protokollet till enheter som ansluter till din router.
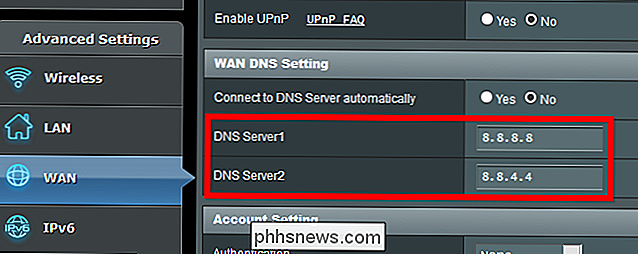
Om du har problem med att hitta alternativet, kolla din routers manual eller utföra en Google söka efter din modell av routern och "ändra DNS-servern".
Du kan istället åsidosätta den automatiska DNS-servern som tillhandahålls från din router och ange en anpassad DNS-server på enskilda enheter om du vill-här gör du det på varje plattform .
På en Windows-dator
I Windows kan du ändra det här alternativet från Kontrollpanelen. Det här alternativet är inte en del av den nya inställningsappen på Windows 10.
Gå till Kontrollpanelen> Nätverk och Internet> Nätverks- och delningscenter> Ändra adapterinställningar.
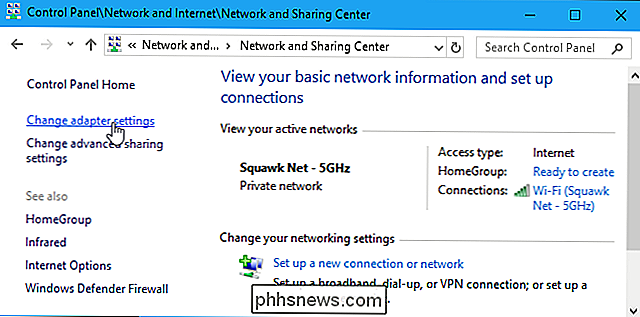
Högerklicka på nätverksanslutningen du vill konfigurera och välj "Egenskaper". Detta alternativ måste ändras separat för varje anslutning du vill ändra den för. Det innebär att om du har en dator med både Wi-Fi och trådbundna Ethernet-anslutningar, måste du ändra den för både Wi-Fi och Ethernet-adaptrar om du vill ändra DNS-servern för båda.
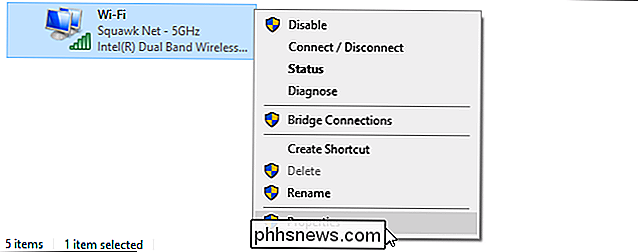
Välj "Internet Protocol Version 4 (TCIP / IPv4)" i listan och klicka på "Egenskaper".
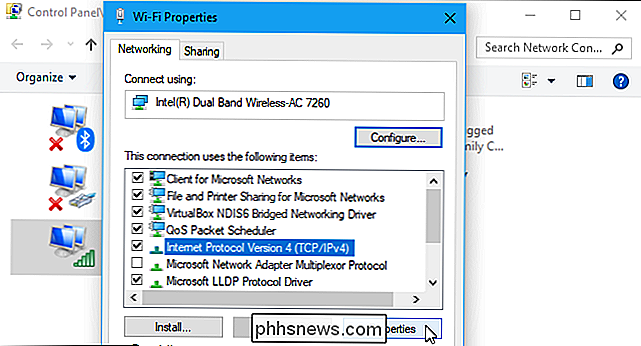
Välj "Använd följande DNS-serveradresser, skriv in adresserna till DNS-servrarna du vill använda och klicka på" OK ".
Om du vill ange en anpassad DNS-server för IPv6-anslutningar, välj "Internet Protocol Version 6 (TCIP / IPv6)", klicka på "Egenskaper" och ange IPv6-adresserna också. Klicka på "OK" när du är klar.
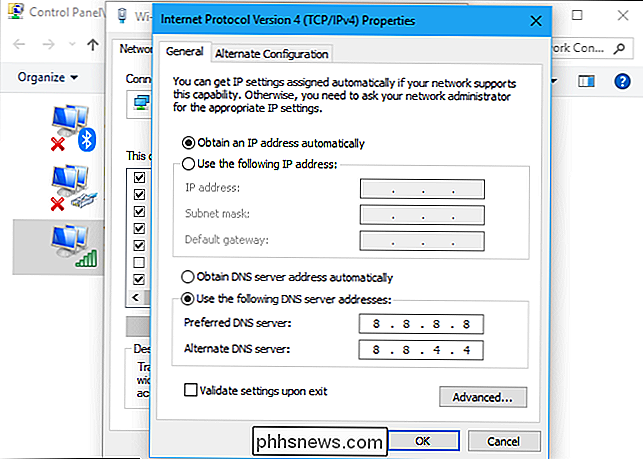
När du har ändrat din DNS-server på en Windows-dator kan du behöva spola din DNS-cache för att säkerställa att Windows använder posterna från din nya DNS-server och inte cachade resultat från din föregående.
På en Android-telefon eller Tablet
Android kan du ändra din DNS-server, men inte hela systemet. Varje enskilt Wi-Fi-nätverk du ansluter till har egna inställningar. Om du vill använda samma DNS-server överallt måste du ändra det för varje Wi-Fi-nätverk du ansluter till.
Om du vill ändra din DNS-server går du till Inställningar> Wi-Fi, trycker länge på det nätverk du är ansluten till och trycker på "Ändra nätverk".

Om du vill ändra DNS-inställningar trycker du på rutan "IP-inställningar" och ändrar den till "Statisk" istället för standard DHCP. Beroende på din enhet kan du behöva kolla en "Avancerad" ruta för att se den här inställningen.
Lämna IP-serverns inställning här ensam, eftersom den här automatiskt hämtas från DHCP-servern. Ange dina föredragna primära och sekundära DNS-servrar i inställningarna "DNS 1" och "DNS 2" och spara sedan dina inställningar.

På en iPhone eller iPad
Apples IOS kan du ändra din DNS-server, men du kan Ställ inte in en föredragen DNS-server över hela systemet. Du kan bara ändra ett enskilt Wi-Fi-nätverkets DNS-server till din anpassade inställning, så du måste göra det för varje Wi-Fi-nätverk du använder.
För att ändra din DNS-server på en iPhone eller iPad, gå till Inställningar> Wi-Fi och tryck på "i" -knappen till höger om Wi-Fi-nätverket du vill konfigurera. Bläddra ner och tryck på alternativet "Konfigurera DNS" under DNS.
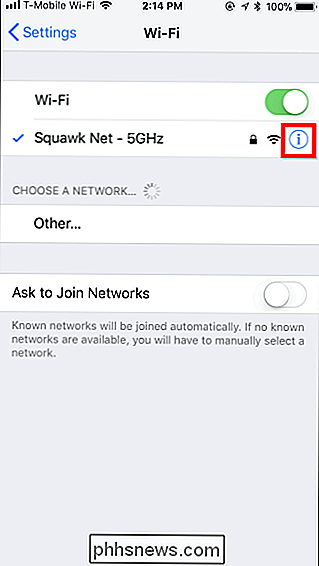
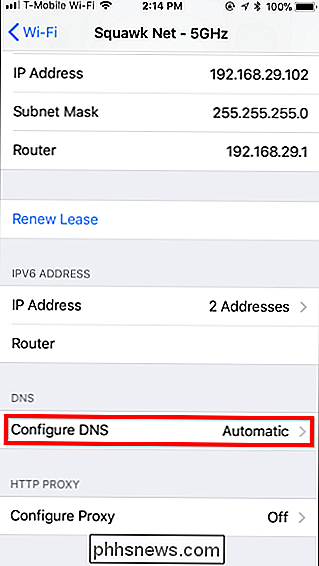
Tryck på "Manuell" och ta bort eventuella DNS-serveradresser som du inte vill använda från listan genom att trycka på det röda minustecknet. Peka på det gröna plustecknet och skriv alla DNS-serveradresser du vill använda. Du kan ange både IPv4- och IPv6-adresser i den här listan. Tryck på "Spara" när du är klar.
Du kan alltid trycka på "Automatic" här igen för att återställa standard DNS-serverns inställningar för nätverket.
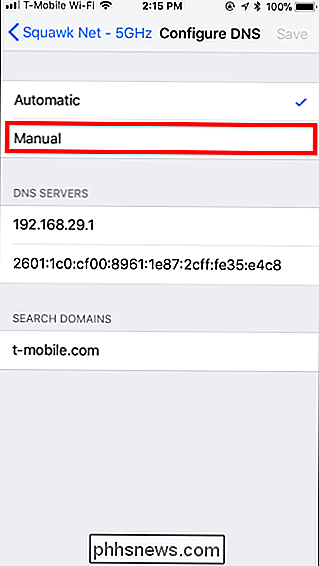
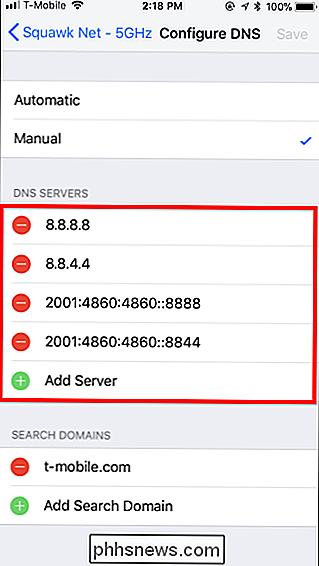
På en Mac
RELATED: Användning OpenDNS eller Google DNS på din Mac
För att ändra DNS-servern på din Mac, gå till Systeminställningar> Nätverk. Välj nätverksadaptern som du vill ändra DNS-servern, till exempel "Wi-Fi", till vänster och klicka sedan på knappen "Avancerad".
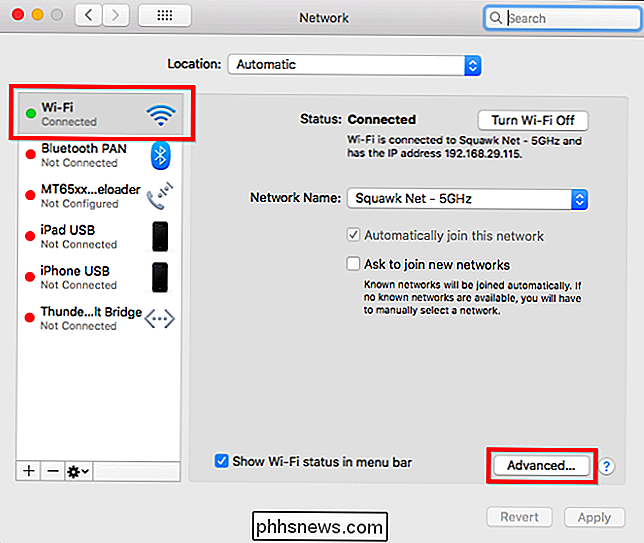
Klicka på "DNS" -fliken och använd rutan DNS-servrar för att konfigurera dina önskade DNS-servrar. Klicka på knappen "+" längst ner och lägg till IPv4- eller IPv6-serveradresser i listan. Klicka på "OK" när du är klar.
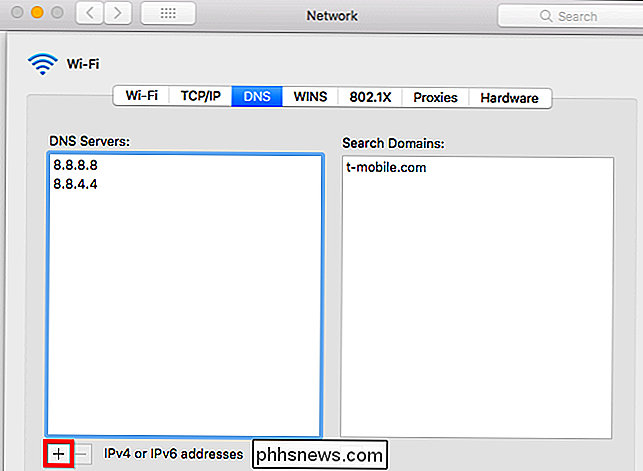
Om saker inte fungerar som förväntat efter att du ändrat din DNS-server kan du återställa DNS-cachen för att säkerställa att macOS använder den nya DNS-serverns poster och inte cachade resultat från en tidigare DNS-server.
På en Chromebook
Detta alternativ är också inbyggt i Chrome OS. Men som på iPhones, iPads och Android-enheter kan du bara ändra DNS-servern för ett nätverk åt gången. Du måste ändra det för varje Wi-Fi-nätverk du ansluter till om du vill använda det överallt.
På en Chromebook, gå till Inställningar> Wi-Fi och klicka på namnet på Wi-Fi-nätverket du " kopplas till.

Klicka på "Network" header för att expandera det och leta reda på avsnittet "Name servers". Klicka på rutan "Automatiska namnservrar" och ange den till antingen "Googles namnservrar" om du vill använda Googles offentliga DNS-servrar eller klicka på "Anpassade namnservrar" om du vill ange egna DNS-servrar.
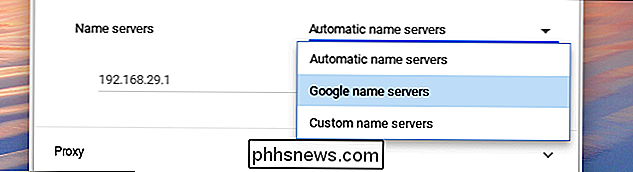
Ange DNS-servrar som du vill använda i rutorna här. Du måste upprepa det här steget för varje separat Wi-Fi-nätverk som du ansluter till om du vill använda DNS-servrarna på olika Wi-Fi-nätverk.
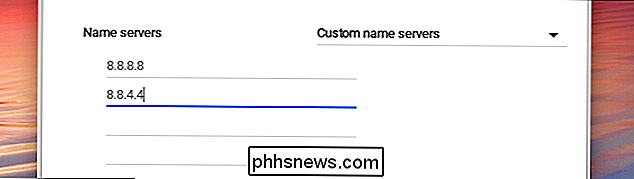
Andra enheter kan ha egna inbyggda alternativ för att ställa in deras egen DNS-server. Se under nätverksanslutningsinställningar på enheten för att se om ett alternativ för att ange anpassade DNS-servrar är tillgängligt.
Bildkredit: Casezy idea / Shutterstock.com

Hur man blir av med Bloatware på din Android-telefon
Tillverkare och operatörer laddar ofta Android-telefoner med sina egna appar. Om du inte använder dem, stör de bara ditt system, eller - ännu värre - dränera batteriet i bakgrunden. Ta kontroll över din enhet och stoppa bloatware. Avinstallera vs Inaktivera Bloatware Du har några val när det gäller att ta bort bloatware från ditt system.

7 Skälet kommer inte att fungera för dig
Kabelnätskabel eller satellit-TV och titta på saker på nätet istället - är bra. Det är inte heller för alla. Kabel-TV är dyrt, och därför väljer miljontals människor att sluta betala för det varje månad och prenumerera på olika online-streamingtjänster istället. Människor sparar ofta pengar på detta och för de flesta tekniskt kunniga människor rekommenderar vi det.



