Så här stänger du av irriterande Mac-meddelanden

Meddelanden är bra när du behöver dem, och hemskt när du inte gör det. Så här stänger du av alla meddelanden tillfälligt och konfigurerar vilka appar och webbplatser som kan visa dem annars.
Inaktivera alla meddelanden tillfälligt med stör ej
Funktionen Störa inte hindrar dig från att se meddelanden eller ta emot telefonsamtal medan det är aktiva. För att aktivera det, öppna meddelandecentret genom att klicka på ikonen längst upp till vänster och rulla sedan upp för att visa två dolda alternativ. Gilla detta:
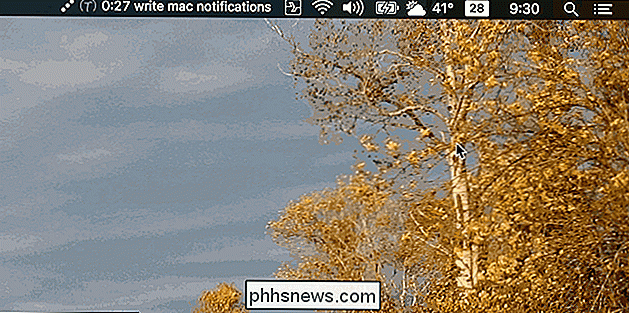
Växla inte "Stör ej" -knappen och du kommer inte att se några anmälningar förrän imorgon imorgon. Det var enkelt, men vad händer om du vill göra det automatiskt de flesta dagar? Du kan göra det genom att ställa inte Stör i ett schema.
Gå till Systeminställningar> Meddelanden.
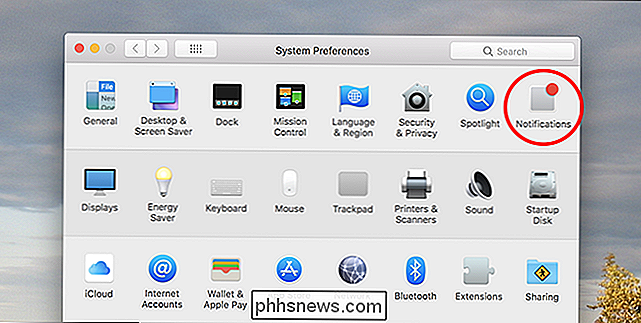
Det första du ser är inställningarna Stör ej. Välj alternativet "Från" och ställ in de gånger du vill att Stör ej för att vara aktiv. Standardtiderna Ställ inte Störning över natten, men du kan ställa in vilken tidsperiod du vill.
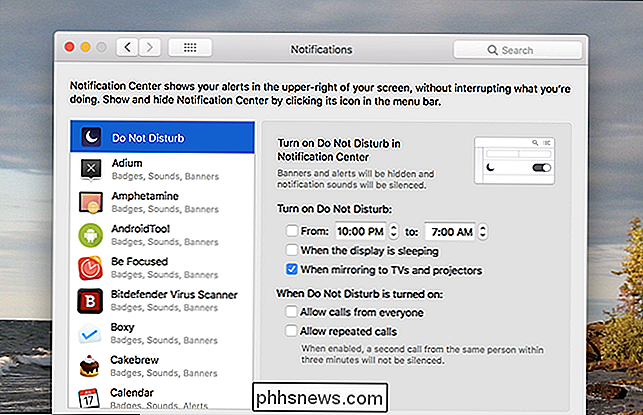
Du kan ställa in Stör ej för att sätta på när skärmen sover, eller när du speglar på externa skärmar som TV-apparater eller projektorer. Och du kan ställa in din Mac för att tillåta telefonsamtal (eller upprepade samtal från någon under en tre minutersperiod) medan Stör ej är på. På så sätt avaktiverar du bara notifieringar.
Inaktivera bannermeddelanden för varje app
Kanske vill du inte inaktivera alla meddelanden, men bara de från en viss app. Det kan du också!
Gå till Systeminställningar> Meddelanden, men den här gången uppmärksammar den vänstra panelen. Alla program som använder anmälningar finns här.
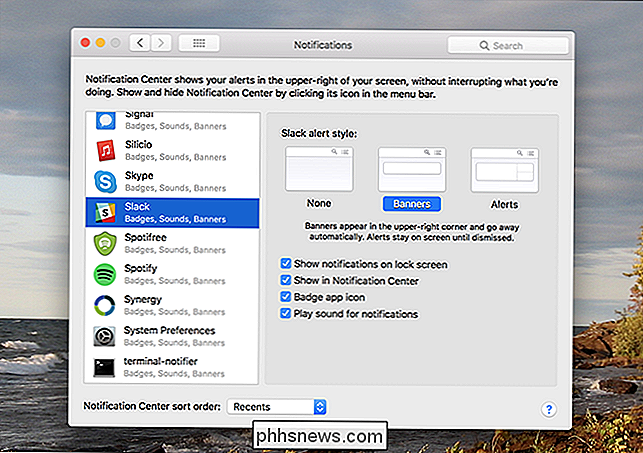
Sök och välj det program du vill avaktivera meddelanden för. Nu kan du använda den högra panelen för att kunna konfigurera hur anmälningar går upp. Låt oss bryta ner det här, först titta på alert-stilen.
Standardvarningssignalen för de flesta appar är Banners-popup-menyn längst upp till höger på din skärm och försvinna sedan efter några sekunder. Varningar stryker emellertid tills du gör något med dem. Ange alternativet till "None" och du får inte se några meddelanden alls för den appen.
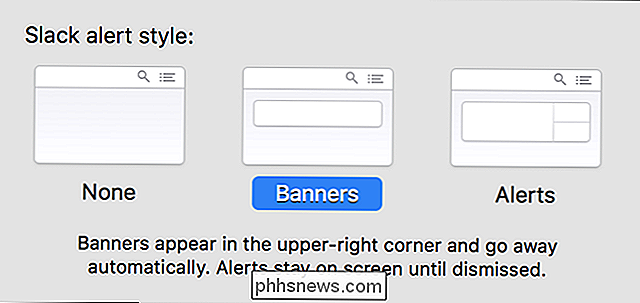
Men det finns mer! Nedanför dessa alternativ hittar du fyra kryssrutor:
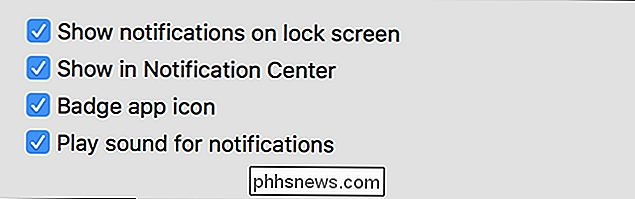
De första meddelandena från den här appen visas när skärmen är låst - inaktiverad kan det vara användbart från ett säkerhetsperspektiv. Det andra alternativet avgör om meddelandena visas i Meddelandecenter, som vi visade dig hur du ska komma åt tidigare. Lämna det här alternativet aktiverat så att du kan granska anmälningar för app i anmälningscentret, även om du har inaktiverat varningar för den appen.
Det tredje alternativet - "Badge-appikon" -aktiverar de röda prickarna som visas på dockningsikoner. Och till sist kan du avaktivera anmälningsljudet med det fjärde alternativet.
Du kan anpassa vilken applikation som helst enligt ditt sätt, så fortsätt och avaktivera meddelanden för alla program du helst inte vill se.
Inaktivera Safari-webbplatsanmälningar
Om du är en Safari-användare har du antagligen märkt att vissa webbplatser frågar dig om de kan visa meddelanden. Kanske har du till och med av misstag tillåtit ett par, bara att ångra det. Inga problem: öppna Safari och klicka sedan på Safari> Inställningar i menyraden. Gå till fliken "Websites" och klicka sedan på "Meddelanden" i den vänstra panelen.
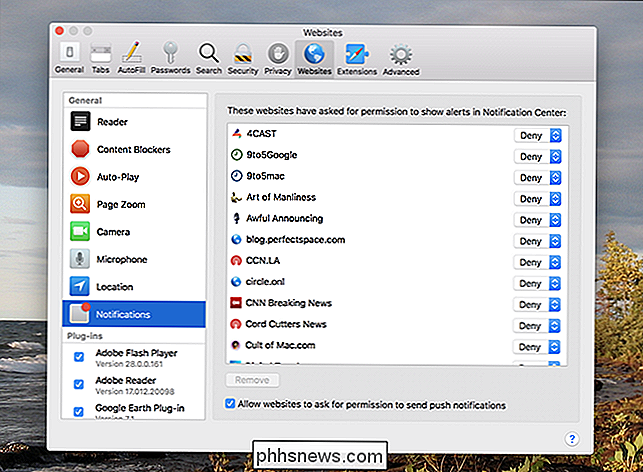
Härifrån kan du inaktivera meddelanden för en viss webbplats. Du kan också stoppa webbplatser från att fråga den här frågan genom att inaktivera kryssrutan "Tillåt webbplatser att begära tillstånd att skicka meddelanden".
Inte en Safari-användare? Så här inaktiverar du webbplatsanmälningar i andra webbläsare.

Ska du slänga bort alla dina tekniska produktlådor?
Förpackningen att alla dina snygga leksaker kom in är inte längre bara förpackningar - det är en del av produkten, och många hävdar att hålla lådor och annan förpackning kan hjälpa dig att sälja objektet i framtiden. Men är det absolut nödvändigt att behålla alla dina tekniska produktlådor? RELATERAD: Var ska jag sälja mina saker?

Så här hittar du Tredjepartstjänster att använda med Googles startsida
Googles startsida ger många av de fantastiska funktionerna i Google Assistant till ditt vardagsrum. Utvecklare kan också lägga till nya funktioner, vilket gör Googles startsida potentiellt obegränsat. Du behöver inte ens installera en sak. Så här hittar du och använder tjänster från tredje part. Till skillnad från Amazon Echo, där tredjeparts "färdigheter" måste aktiveras en-för-en, är Googles tredjepartsapp (som kallas "tjänster") alla aktiverade som standard .



