Så här ställer du in genvägar för snabb smarthome-kontroll på din telefon

Många smarthome-appar gör det inte enkelt och snabbt att styra en enhet, men med Snapshots kan du skapa en Enstaka knappar som kan utföra ett antal uppgifter på en gång.
RELATED: Så här ställer du in nav-navet (och börja lägga till enheter)
Utan att ha en genväg måste du normalt öppna Wink-appen, gå till menyn som listar alla dina enheter, välj den specifika kategorin och sedan kan du äntligen kontrollera den enhet du behöver. Det är inte riktigt allt så bekvämt, vilket är anledningen till att Snabbkommandon är bra att ha för enheter som du ofta har tillgång till.
Du kan använda dessa genvägar från Wink-appen, eller placera dem på din hemskärm (Android) eller anmälningscenter (iPhone). Så här ställer du in dem.
Börja med att öppna fliken App och klicka på menyknappen längst upp till vänster på skärmen.
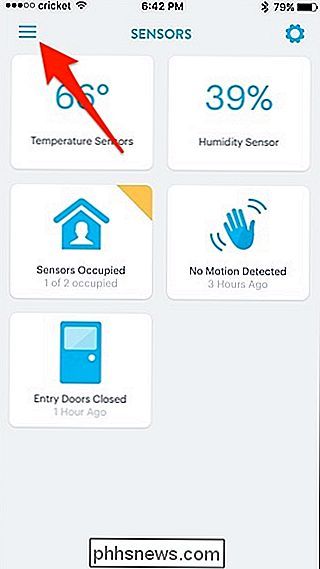
Tryck på fliken "Genvägar" längst ner.
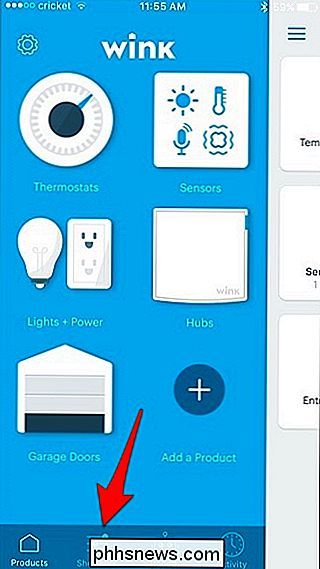
Du kan se att jag redan har ett par genvägar redo att gå, men vi ska skapa en ny, så tryck på "Ny genväg".
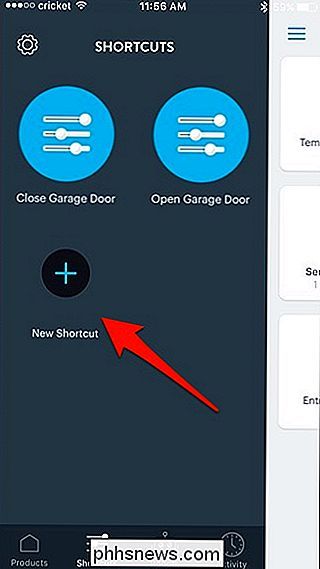
Ge genvägen ett namn genom att trycka i rutan under "Namn "
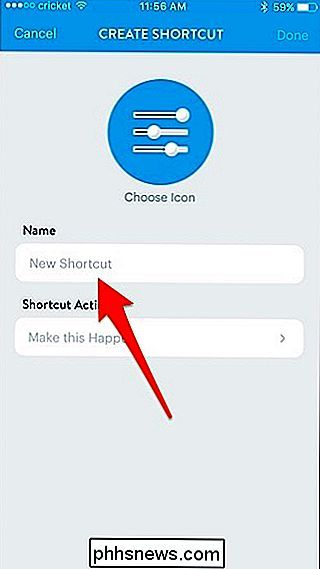
Skriv in vilket namn du vill ge genvägen och klicka på" Klar ".
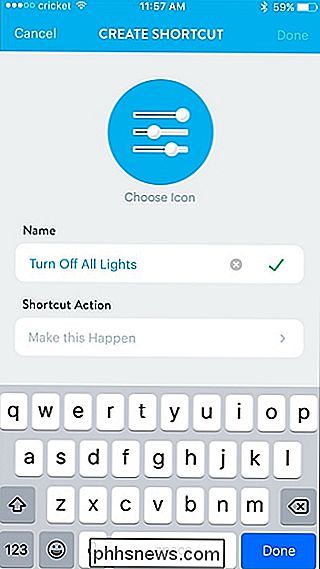
Klicka sedan på" Gör det här "under" Genvägsåtgärd ".
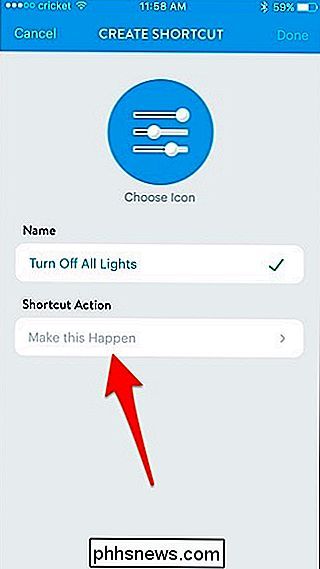
Du väljer nu enheten du vill kontrollera. I mitt fall kommer min genväg att stänga av alla lampor, så jag väljer "Alla lampor".
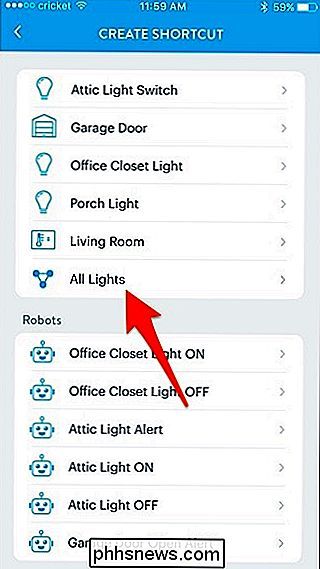
Se till att växeln är omkopplad till "Av" och tryck sedan på "Spara".
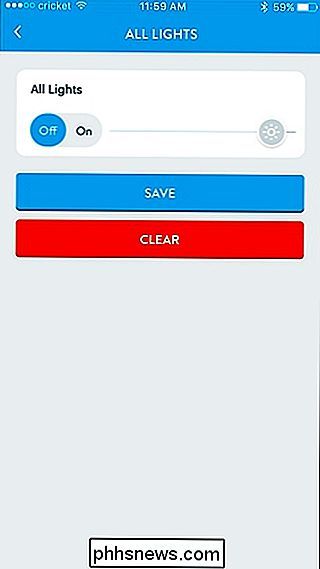
Du kan Lägg även till en annan åtgärd i samma genväg genom att klicka på "Gör det här" under den åtgärd du just skapat.
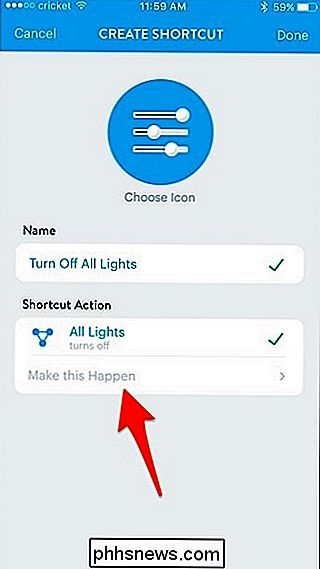
Genom att göra det kan du få flera saker att hända på en gång när du trycker på genvägsknappen. Eftersom jag också vill stänga min garagedörr när jag väljer genvägen ska jag gå vidare och trycka på "Garage Door".
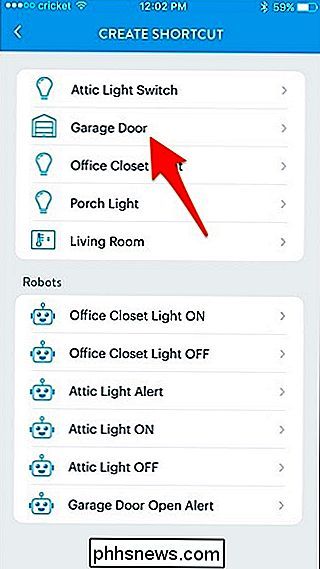
Se till att "Stäng" är valt och tryck sedan på "Spara".
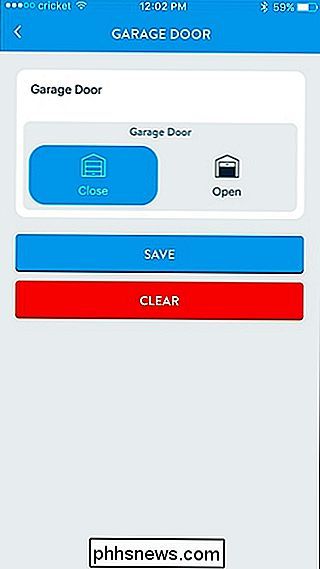
Så när jag slår den här genvägsknappen stänger den inte bara alla ljus, men det stänger också min garageport om den inte redan är stängd. Klicka på "Klar" i det övre vänstra hörnet för att spara genvägen.
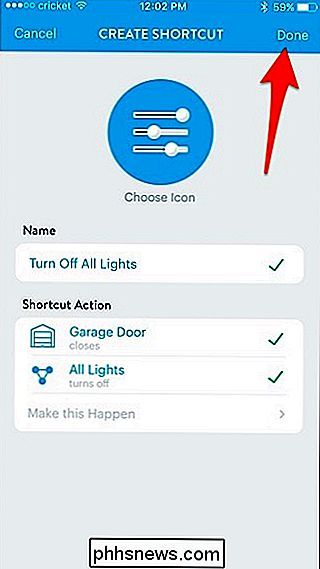
Din nya genväg kommer nu att visas i listan med andra genvägar.
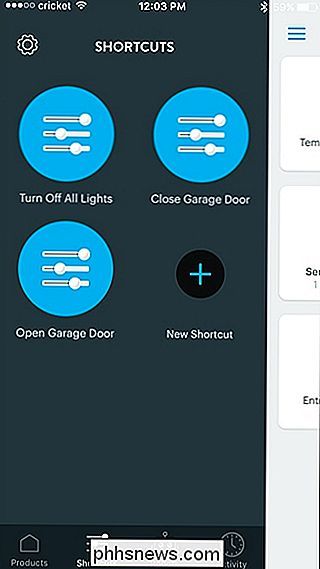
Men dessa genvägar är egentligen inte så snabba och lättillgängliga, eftersom du fortfarande måste öppna appen och navigera genom några menyer först. Men med hjälp av Wink-widgeten på din iPhone eller Android-enhet kan du snabbt få tillgång till dina genvägar på din hemskärm eller anmälningscenter.
På Android, tryck och håll bara på startskärmen. Välj sedan "Widgets".
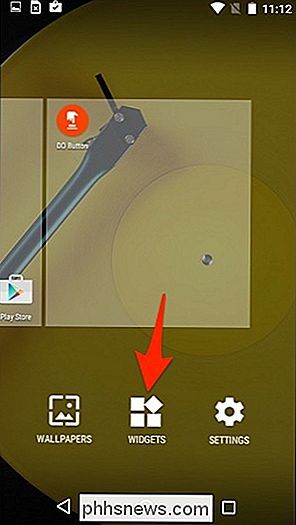
Rulla hela vägen ner och du hittar Wink widgets. Tryck på och håll kvar en och dra sedan den på din startsida.
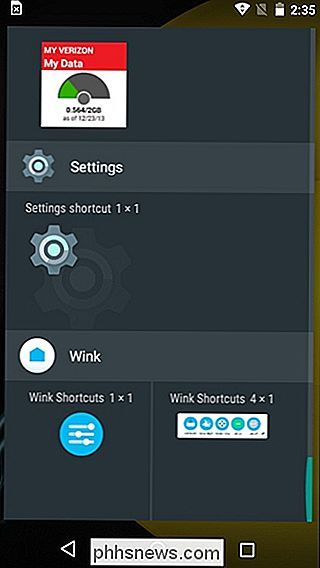
En ny skärm visas där du drar och släpper genvägarna du vill använda på widgeten. Tryck på "Klar" i det övre högra hörnet när du är klar.
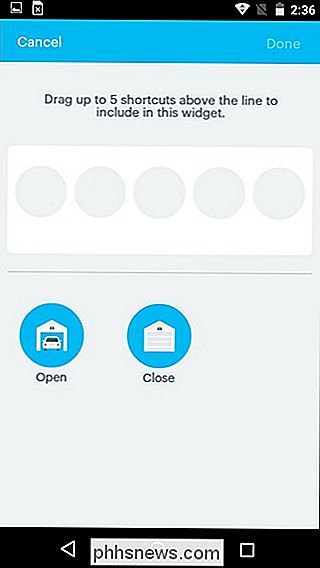
Därefter visas dina snabbkommandon på din Android-enhetens startsida.
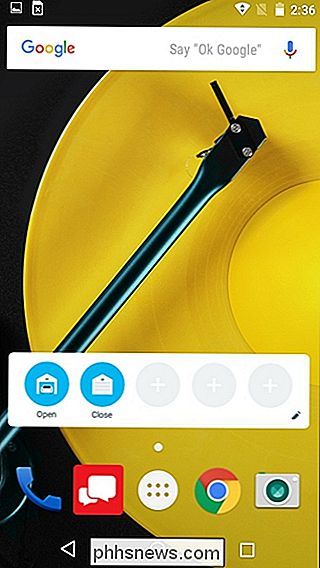
För iPhone-användare kan du inte lägga till widgets på din startskärmen, men du kan lägga dem i anmälningscentralen. Börja med att sippra ner från toppen av skärmen för att få upp anmälningscentret och se till att du är på widgetsidan.
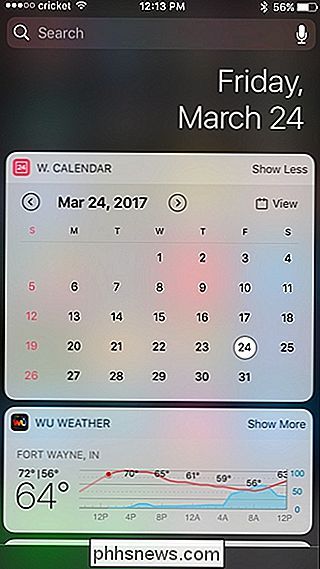
Bläddra ner och tryck på "Redigera" längst ner.
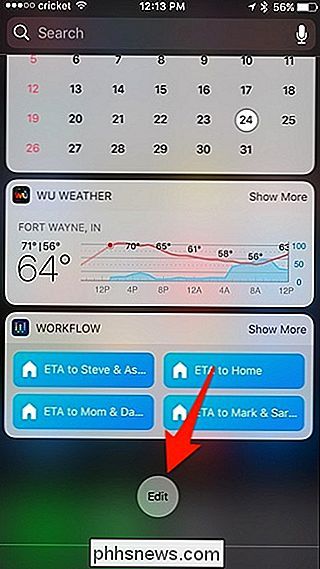
Bläddra ner och hitta " Bläddra genvägar "i listan. Tryck på den gröna "+" -knappen bredvid den.
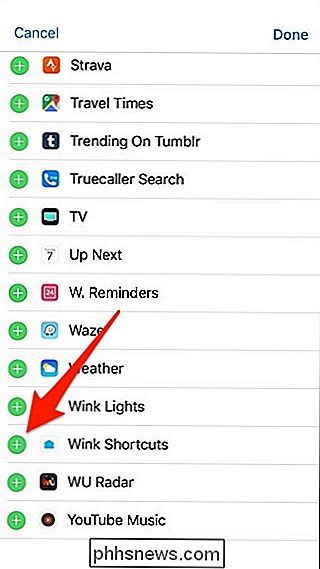
Bläddra uppåt, och den kommer nu att visas med de andra widgetsna du har aktiverat. Du kan hålla ner på ikonen för flytta till höger för att ändra var du vill att widgeten finns. Standardplatsen ligger längst ner. Knacka på "Klar" när du är bra med sin plats.
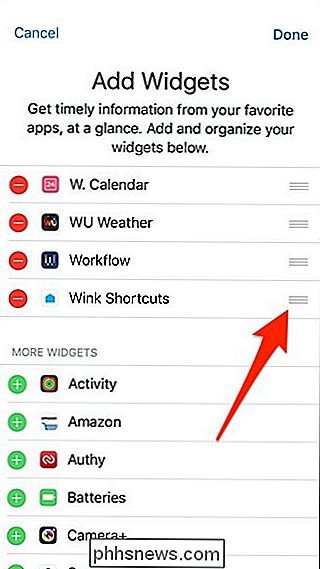
Därifrån kommer Wink-widgeten i anmälningscentralen och du kan omedelbart styra dina genvägar direkt därifrån utan att ens öppna Knapp-appen.
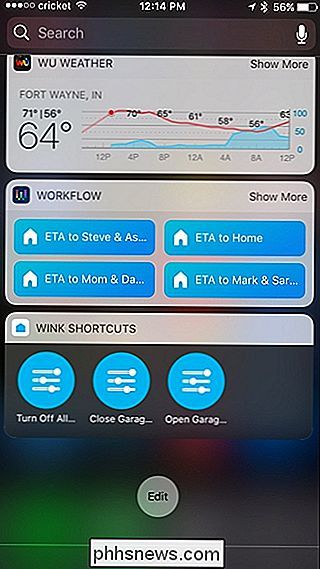

Så här synkroniserar du din Apple TVs hemskärm över flera Apple TV-apparater
Om du har mer än en Apple TV i ditt hushåll, vet du förmodligen hur irriterande det är när du måste installera Apple TV appar flera gånger på varje enhet. Men med utgåvan av tvOS 11 är det inte längre fallet. RELATED: Så här uppdaterar du din Apple TV till tvOS 11 Tack vare iCloud kommer alla Apple TV-apparater som är inloggade på ditt Apple ID synkronisera med varandra.

Vad är det ovala hålet på datormaskinvara för?
För det mesta är det inte något mysterium vad de olika öppningarna på utsidan av vår datormaskinvara är de flesta är hamnar. Men hur är den ovala porten som inte matchar dina vanliga kablar? Ibland har den en "lås" -symbol bredvid den; andra gånger gör det inte. Dagens SuperUser Q & A-post har svaret på en nyfiken läsarens fråga.



