Inaktivera användarkontokontroll (UAC) på enkelt sätt på Win 7, 8 eller 10

Om du har använt Windows ett tag kommer du säkert ihåg hur irriterande användarkontokontrollen (UAC) var när det först föll upp i Windows Vista. Vi visade dig då och då hur du inaktiverar det, och du kan fortfarande inaktivera det i Windows 8 och 10. Så här gör du.
RELATED: Varför ska du inte inaktivera användarkontokontroll (UAC) i Windows
Ett ord av varning först, dock. Vi rekommenderar verkligen att du inte inaktiverar UAC. Du kommer att sluta med en mindre säker dator (och vi har skrivit en bra guide som förklarar så mycket). Om du alltid inaktiverar den på en ny Windows-installation, kanske du vill ge det ett annat försök. UAC på Windows 8 och 10 är mycket mer strömlinjeformad och mindre irriterande än vad den brukade vara. Det är sagt att vi inte är här för att berätta vad du ska göra.
I Windows 7, 8 eller 10, klicka på Start, skriv "uac" i sökrutan och klicka sedan på "Ändra användarkontokontrollinställningar" resultat. På Windows 8 använder du Start-skärmen (i stället för Start-menyn), och du måste ändra din sökning till "Inställningar" men det fungerar fortfarande i princip.
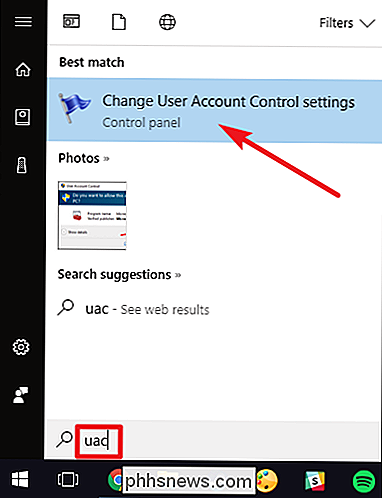
I "Användarkontokontroll Inställningar ", Dra skjutreglaget helt ner till inställningen" Aldrig meddela ". Klicka på "OK" när du är klar.

Ganska enkelt.
Observera också att du inte behöver stänga av UAC helt och hållet. Här är de inställningar som du kan använda med reglaget:
- Alltid meddela: Windows ber dig kontrollera via UAC när en app försöker installera programvara eller göra ändringar på din dator. Det begär också verifiering när du gör ändringar i Windows-inställningarna.
- Meddela bara om appar: De två mellersta inställningarna på reglaget fungerar på samma sätt, båda meddelar dig bara när appar försöker göra ändringar, men inte när du ändrar Windows-inställningar. Skillnaden mellan de två inställningarna är att den första dämpar skärmen under anmälan och den andra inte gör det. Den andra inställningen är avsedd för personer med datorer som (av vilket skäl som helst) tar lång tid att dämpa skärmen.
- Meddela aldrig: UAC meddelar dig inte om ändringar du gör eller de som görs av appar. Den här inställningen slår i huvudsak UAC av.
Som vi sa rekommenderar vi starkt att du inte stänger av UAC. Det är det som gör det säkert för dig att köra ett administratörskonto som ditt dagliga användarkonto. Men om du är fast besluten att stänga av det, vet du åtminstone nu hur lätt det är.

Hur man aktiverar Twitters nattläge
Twitter har ett mörkt läge på webben och i dess apps där de vita vitarna ersätts med djup blues. Det är uppenbart att det gör Twitter lättare att använda i svagt ljus, eftersom det är mindre hårt på dina ögon. Personligen tror jag bara det gör Twitter ser riktigt coolt ut. Så här aktiverar du det. Twitters Smartphone Apps Öppna Twitter-appen på din smartphone och klicka på din profilbild i övre vänstra hörnet för att öppna menyn.

Så här startar du om Google Wifi från din telefon
Titta, ibland behöver routrar omstartas. Om du är en Google Wifi-användare kan du koppla bort alla dina enheter, eller om du bara kan starta om dem från din telefon. RELATERAD: Så här pausar du åtkomst till Google WiFi Alternativet att Att styra nästan alla aspekter av ditt nätverk från din telefon är en gudstjänst, speciellt när du har flera Wifi-enheter i ditt nätverk.



