Så här använder du regler för att hantera din Outlook.com-e-post

Om du är en Outlook.com-användare kan du vara intresserad att veta att det går att ställa in regler för att hantera inkommande och utgående e-postmeddelanden gör ditt liv mycket enklare.
Vad är regler?
I sin enklaste form är Outlook-regler åtgärder som ditt e-postkonto automatiskt ska utföra baserat på de riktlinjer du har angett. Det finns två huvudkategorier av regler som du kan skapa. Det här är organisatoriska regler och anmälningsbaserade regler. Dessa regler kommer inte att vara retroaktiva, vilket innebär att de endast gäller för olästa meddelanden.
- Organisera dina e-postmeddelanden - Dessa regler fokuserar på att arkivera och organisera meddelanden baserade på avsändare, ämnesord och mappar i ditt Outlook-konto. Dessa är användbara för att sätta e-postmeddelanden i relevanta mappar eller kategorier.
- Håll nuvarande - Dessa regler skickar meddelanden baserade på dina inkommande meddelanden. Dessa är användbara om du vill få meddelanden om nya e-postmeddelanden till dina mobila enheter.
Skapa nya regler i Outlook.com
När du är inloggad på ditt Outlook.com-e-postkonto, klicka på knappen "Inställningar" sedan på alternativet "Hantera regler" för att skapa en ny regel.
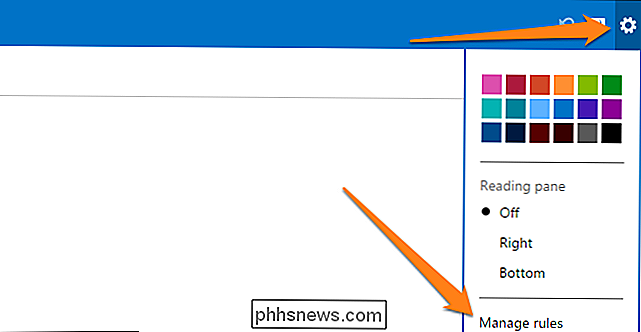
Klicka nu på knappen "Ny" för att skapa din första regel. Som ni kan se finns det två huvudavsnitt. Till vänster kommer du att tilldela ett villkor eller flera villkor för att identifiera de e-postmeddelanden som din nya regel gäller. Den högra sidan är där du kommer att definiera vilken åtgärd Outlook kommer att ta med dina e-postmeddelanden.
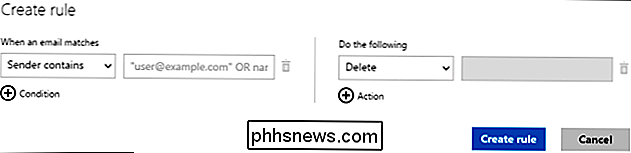
I det här exemplet väljer vi två av de nio förutsättningarna som e-postmeddelandet måste uppfylla, samt två av de åtta åtgärderna.
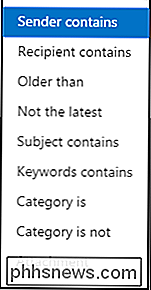
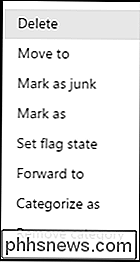
VILLKOR ÅTGÄRDER
Vi först klickar på länken villkor för att lägga till ett andra villkor. Låt oss säga att e-postmeddelanden från "[email protected]" som har ordet "Apple" i ämnesraden ska skickas till en mapp som heter "Apple Emails" och måste kategoriseras som "VIKTIGT !!!"
Gör så här genom att redigera din regel tills de två sektionerna ser ut som bilderna nedan.
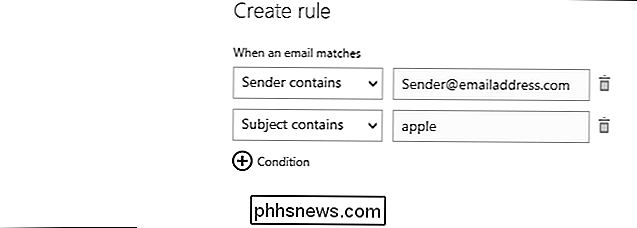
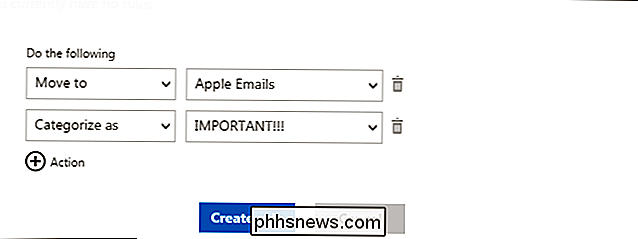
Slutligen klickar du på "Skapa regel" och låter den träda i kraft. Från och med nu kommer alla e-postmeddelanden från [email protected] som har ordet äpple i dem att klassificeras som viktiga och flyttas till din "Apple Emails" -mapp.
Om du vill redigera någon av dina tidigare skapade regler, alla du behöver göra är att klicka på regeln och redigera den i fönstret som dyker upp. För att radera en regel klickar du bara på den lilla papperskorgen bredvid regeln.
Skapa regler från e-postmeddelanden
Sidan "Hantera regler" är inte det enda sättet att skapa regler för dina e-postmeddelanden. Alternativt, om du vill skapa en regel baserad på ett e-postmeddelande som du mottog, hitta det helt enkelt i din inkorg och högerklicka på den. Välj sedan alternativet "Skapa regel".
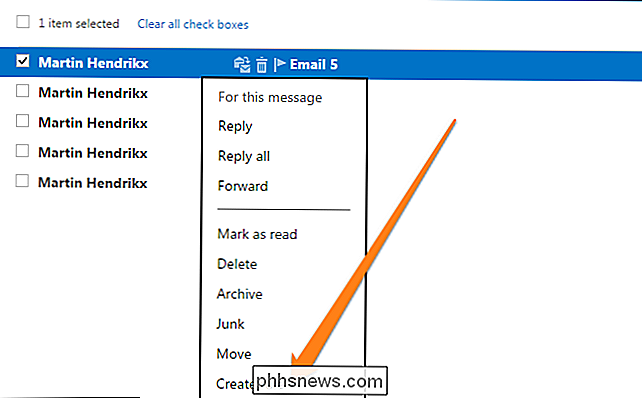
Alternativt kan du klicka på e-postmeddelandet för att öppna det och skapa en regel genom att välja alternativet från "Utökad meny".
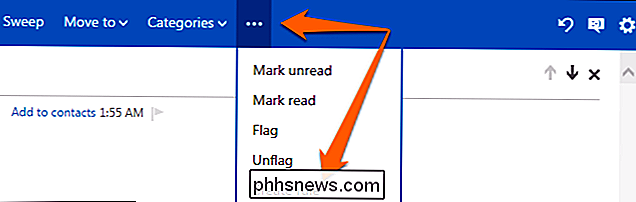
När du har gjort det kommer du att se ett popup-fönster som visas nedan, där du kan anpassa regeln efter behov.
Ordna dina regler
Det är viktigt att komma ihåg att Outlook.com automatiskt väljer de regler du definierar och implementerar dem baserat på ordern där de visas på din lista över regler. Därför är det viktigt att organisera dina regler i sin ordning av betydelse. Klicka bara på upp och ner pilarna bredvid reglerna för att ställa dem i ordning efter behov.
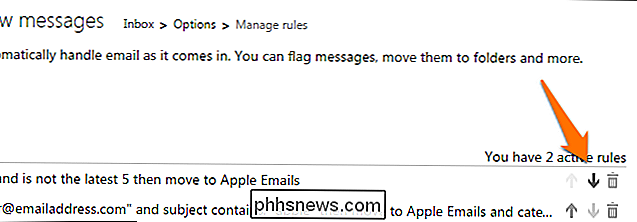
Regelgränser
Nu när du vet hur man skapar och organiserar dina regler måste du veta att det finns vissa begränsningar till reglerna i webbläsaren Outlook.com. Det finns en gräns för hur många regler du kan skapa. Av någon anledning tilldelas du bara 64 KB för dina Outlook.com-regler. Det finns inget slutgiltigt svar på hur många regler du kan skapa eftersom reglernas storlek varierar beroende på regelens längd och hur många villkor och åtgärder du har definierat. När du har nått din gräns, kommer Outlook.com att meddela dig att du inte kan skapa några fler regler. Det här är när du behöver konsolidera regler eller radera gamla regler som inte längre behövs.
Förutom gränsen för antalet regler som du får skapa, om du också använder Microsoft Outlook-skrivbordsapplikationen med regler, kan du få en varning om att dina regler stämmer överens med dem på skrivbordet. Du måste dubbelkollera för att du kan inaktivera de motstridiga reglerna eller ta bort dem om det behövs.
Grattis, du vet nu ganska mycket allt du behöver veta om att skapa, manipulera och använda regler på Microsoft Outlook Web App. Ha kul att hantera din digitala kommunikation med lätthet på Outlook.com.

Du har hört det i reklamfilmer, sett det plastered över skyltar, och kanske även läst om det i din mobilplan. Men vad är 4G LTE, och hur är dess hastigheter och täckning jämförbara med andra 3G och 4G-nätverk? En historia om 3G och 4G För att förstå vad LTE är - bortom "ett riktigt snabbt nätverk" - vi måste ta ett steg tillbaka i tiden.

Så här använder du LVM på Ubuntu för enkel partition Ändring och stillbilder
Ubuntu installatör erbjuder en enkel "Använd LVM" kryssruta. Beskrivningen säger att det möjliggör logisk volymhantering så att du kan ta stillbilder och lättare ändra storlek på hårddiskpartitionerna. Så här gör du det. LVM är en teknik som liknar RAID-arrays eller lagringsutrymmen på Windows på vissa sätt.



