Så här installerar du och använder Cortana i Windows 10
Om du har använt Windows 10 och inte har börjat använda Cortana, kan du vara intresserad av att prova. Det är i grunden Microsofts version av Siri och Google Assistant, men det är integrerat direkt in i Windows.
Du kan fråga Cortana frågor och det kan hjälpa dig att göra saker på din dator. Med varje uppdatering lägger Microsoft nya funktioner och alternativ till Cortana, vilket gör det lite användbart. Eftersom jag sitter vid min dator skrivbord större delen av dagen, har jag slagit mig vana att fråga Cortana slumpmässiga saker.
I den här artikeln visar jag hur du kan aktivera Cortana och gå igenom några av de mer användbara uppgifterna som det kan göra för dig. Jämfört med Google och Siri är Cortana fortfarande lite bakom, men det hämtar snabbt.
Så här aktiverar du Cortana
Cortana sitter i grunden i den lilla sökrutan som är till höger om din Start-knapp. Om du klickar inuti sökrutan ser du en inställningsikonen längst till vänster. Om du klickar på det kan du hantera alla inställningar relaterade till Cortana.

Det första alternativet på toppen, Mikrofon, är det första steget att använda Cortana. Om du inte har en mikrofon på din dator kan du fortfarande använda Cortana, men det är inte så användbart utan röstkontrollerna.
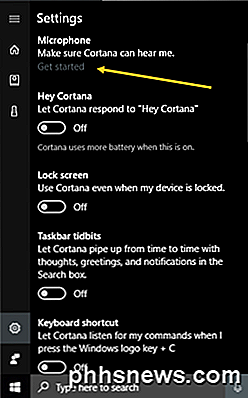
Om du klickar på Komma igång försöker du upptäcka din mikrofon och sedan gå igenom en guide för att kontrollera volymen och se till att mikrofonen fungerar som den ska. När du har gjort det kan du börja aktivera de andra alternativen som anges. Den första är Hey Cortana, som låter dig helt enkelt säga Hey Cortana och börja sedan ställa en fråga. Ganska mycket detsamma som Hej, Siri.
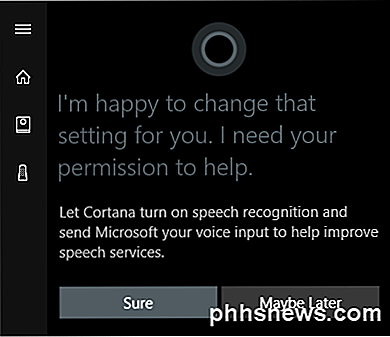
När du aktiverar den här funktionen kommer den att be dig att aktivera taligenkänning, som skickar din röstinmatning till Microsoft för att förbättra sina talesystem. Självklart, om du inte gillar att dina röstkommandon skickas till Microsoft, kan du helt enkelt välja Kanske senare . Du ger definitivt upp lite sekretess när du aktiverar Cortana eftersom det vill komma åt din rösthistorik, plats, e-post, kalender och många andra saker. Du kan slå dessa på eller av individuellt och jag ska visa dig hur.
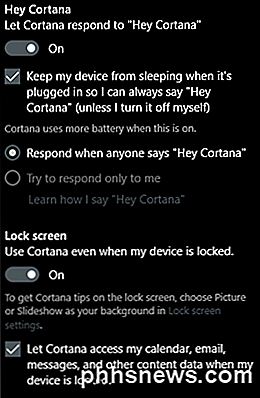
När du har aktiverat en inställning visas det vanligtvis mer relaterade alternativ. Till exempel kommer Hej Cortana-funktionen att förhindra att datorn sover som standard så att den kan höra dig säga de orden när som helst. Det kan också svara på någon eller försöka svara på bara dig. När du aktiverar alternativet låsskärm, kommer det att ge dig Cortana-tips även när enheten är låst. Som standard kommer det att ge dig tillgång till din kalender, e-postmeddelande och andra data när enheten är låst. Du kan avmarkera den rutan om du vill.
När du rullar ner ser du fler alternativ. Du kan aktivera en snabbtangent för att komma till Cortana istället för att säga Hey Cortana. Du kan också hämta Cortana på din Android- eller iOS-enhet och få meddelanden synkroniserade mellan enheterna.
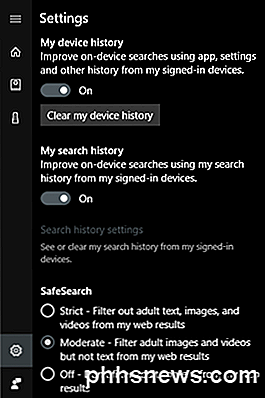
Mot botten kan du också välja om enhetshistorik och sökhistorik ska aktiveras eller ej. Självklart kommer det att hålla reda på alla dina sökningar etc., så byt ut dessa beroende på din integritets tolerans.
Därefter måste du kolla dina behörigheter. För att göra detta klickar du på den lilla anteckningsblockikonen som ligger under hemknappen. Du får se en lista med saker som om mig, listor, påminnelser, anslutna tjänster etc.
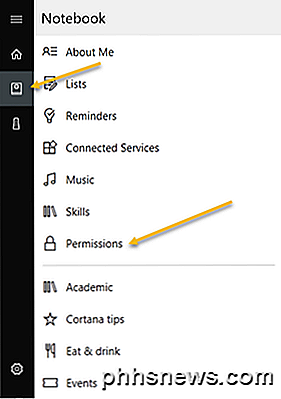
Du kan ställa in alla dessa andra alternativ senare, men först klicka på Tillstånd . Här kan du aktivera eller inaktivera behörigheter för plats, kontakter / e-post / kalender och surfhistorik.
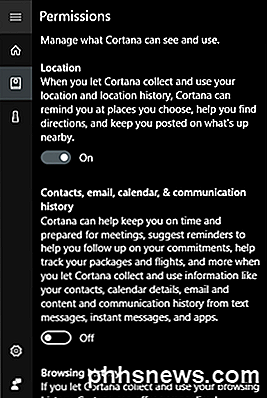
I botten berättar du också hur du rensar all den data om du någonsin vill bli av med den. Om du inte aktiverar plats fungerar Cortana inte riktigt. Jag var tvungen att aktivera den för att få hemskärmen befolkade. Vid denna tidpunkt bör du gå igenom var och en av föremålen i notebook-datorn och konfigurera inställningarna.
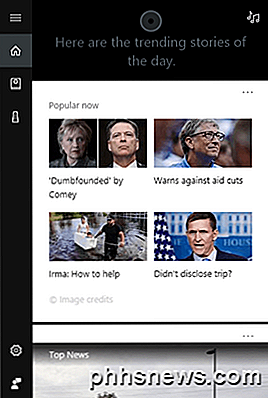
Hemskärmen kommer i princip att ladda upp med populära historier, toppnyheter, lokalt väder och tips och tricks. Jag föreslår att du rullar ner till tips och tricks och klickar på Se fler tips . Detta kommer att ge dig en bra uppfattning om alla saker som Cortana kan göra.
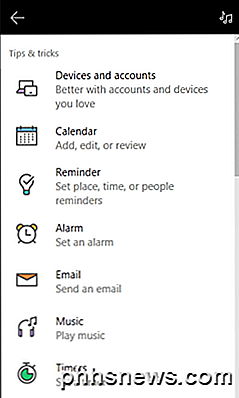
Det mest användbara för mig har använt listorna, påminnelser och inställning av larm. Om du råkar använda Spotify för din musik kan du använda Cortana för att spela låtar, vilket är riktigt bra. Också, som Amazon Alexa, stödjer Cortana kompetenser från tredje part. För närvarande stöder de ungefär 45 eller så färdigheter som du kan aktivera och använda.
När du har börjat använda Cortana visas sökrutan över hela skärmen och ger dig fullständiga skärmresultat. Sammantaget, om du råkar sitta framför på datorn mycket, blir Cortana ganska praktiskt. Jag slutade använda Siri eftersom jag vanligtvis inte gillar att prata med min telefon när jag inte är hemma, men min dator används alltid hemma och det tar bort obekvämheten. Ge det ett skott och se vad du tycker. Du kan alltid stänga av det senare. Njut av!

Kan magneter skada eller torka en bärbar hårddisk?
Om vår datormaskinvara är helt ny eller lite äldre, gör det aldrig ont att utöva lite försiktighet för att undvika att skada det . Med detta i åtanke kan magneter skada eller torka en hårddisk? Dagens SuperUser Q & A-post har svaret på en orolig läsares fråga. Dagens Frågor och svar sitter på vår sida med SuperUser-en indelning av Stack Exchange, en community-driven gruppering av Q & A-webbplatser.

Så här remapplar du på din PlayStation 4-kontroller
Sonys PlayStation 4 erbjuder knapphantering för sina DualShock 4-kontroller. Om du inte gillar ett spelets kontrollschema kan du byta knapparna runt och göra det bekvämare. Spelet behöver inte ens erbjuda sin egen knapphantering. Det finns en bra chans att du aldrig kommer att snubbla på den här funktionen om du inte hör någonstans om det, eftersom Sony kategoriserar detta som en "tillgänglighetsfunktion".



