Hur man övervakar (och minskar) din dataanvändning på iPhone

Obegränsad celldata är svår att komma ifrån. Håll ett öga på hur mycket data du använder för att undvika att betala överavgiften eller ha din datahastighet smutsad ner till en sänkning för resten av din faktureringsperiod.
I en idealisk värld behöver du inte micromanage någon av dessa saker. Men vi lever inte alla alla i den världen ännu, och det finns många sätt att minska de data som din telefon använder.
Så här kontrollerar du användningen av data
RELATED: Hur man övervakar (och minskar) Din Datanvändning på Android
Innan något annat måste du kontrollera din datanvändning. Om du inte vet vad din typiska användning ser ut, har du ingen aning om hur mildt eller allvarligt du behöver ändra dina datakonsumtionsmönster.
Du kan få en grov uppskattning av din dataanvändning med Sprint, AT & T eller Verizon kalkylatorer, men det bästa du kan göra är att faktiskt kontrollera användningen under de senaste månaderna.
Det enklaste sättet att kontrollera tidigare dataanvändning är att logga in på din mobilleverantörs webbportal (eller kontrollera dina pappersräkningar) och titta på vad din datanvändning är. Om du rutinmässigt kommer iväg under din datakap kan du kontakta din leverantör och se om du kan växla till en billigare dataplan. Om du kommer nära datakapan eller överskrider den, vill du definitivt fortsätta läsa.
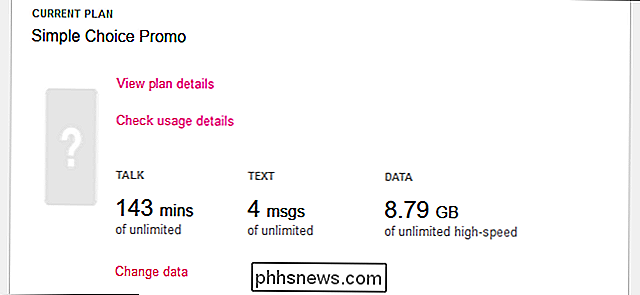
Du kan också kolla senaste dataanvändningen på din iPhone. Gå till Inställningar> Mobil. Bläddra ner och du får se en mängd data som visas under "Mobildataanvändning" för "Aktuell period".
Den här skärmen är mycket förvirrande, så var inte panik om du ser ett mycket högt tal! Den här perioden återställs inte automatiskt varje månad, så den dataanvändning du ser här kan vara totalt från många månader. Denna mängd återställs endast när du bläddrar till botten av den här skärmen och trycker på alternativet "Återställ statistik". Bläddra ner och du kommer se när du senast återställer statistiken.
Om du vill att den här skärmen ska visa en total summa för din aktuella mobil faktureringsperiod måste du besöka den här skärmen den dag då din nya faktureringsperiod öppnas varje månad och återställ statistiken den dagen. Det finns inget sätt att få det automatiskt att återställas på ett schema varje månad. Ja, det är en väldigt obekväm design.
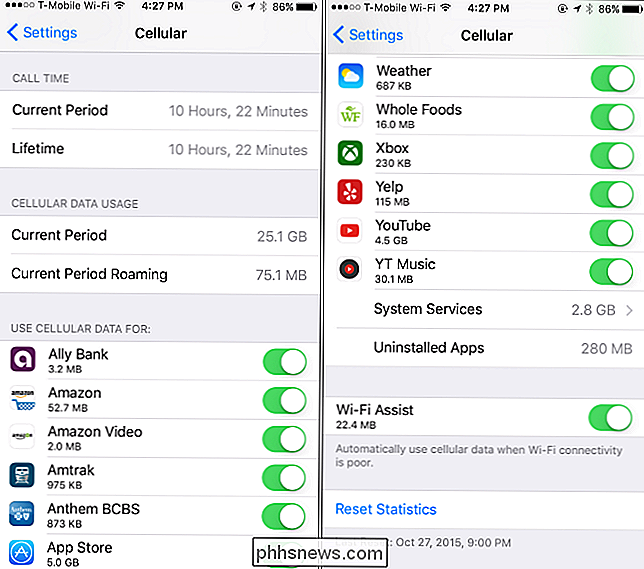
Så här håller du data i kontroll
Så nu du vet hur mycket du använder, vill du förmodligen veta hur man gör det numret mindre. Här följer några tips för att begränsa din dataanvändning på iOS.
Övervaka och begränsa dataanvändning, App per app
RELATERAD: Vad är Wi-Fi Assist och Hur stänger du av det?
Kontrollera mängden celldata som används av dina appar under perioden eftersom du har återställt dem på Inställningar> Mobilskärmen. Detta kommer att berätta exakt vilka appar som använder den data-antingen när du använder dem eller i bakgrunden. Var noga med att rulla ner till botten för att se mängden data som används av systemtjänsten som är inbyggd i iOS.
Många av dessa appar kan ha egna inbyggda inställningar för att begränsa användningen av data-så öppna dem och se vad deras inställningar erbjuder.
Du kan till exempel förhindra att App Store automatiskt hämtar innehåll och uppdateringar medan din iPhone är på mobildata och tvingar den att vänta tills du är ansluten till ett Wi-Fi-nätverk. Gå till Inställningar> iTunes & App Stores och avaktivera alternativet "Använd mobildata" om du vill göra det här.
Om du använder den inbyggda Podcasts-appen kan du berätta att den bara hämtar nya episoder på Wi -Fi. Gå till Inställningar> Podcaster och aktivera alternativet "Ladda ned endast på Wi-Fi".
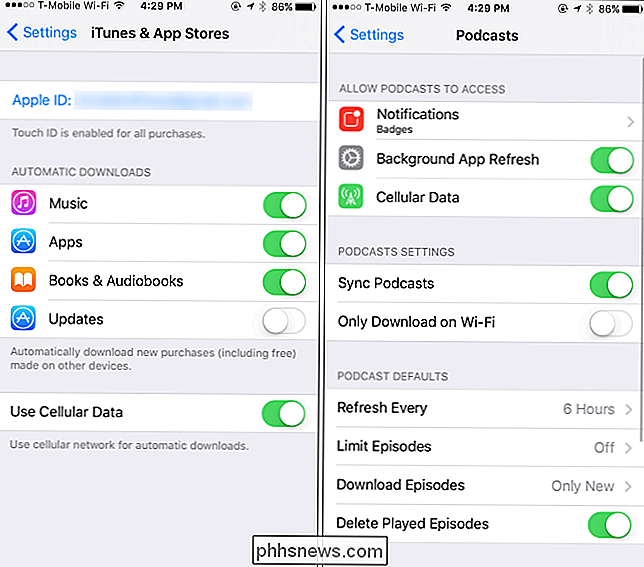
Många andra appar (som Facebook) har egna alternativ för att minimera vad de gör med mobildata och väntar på Wi-Fi-nätverk. För att hitta dessa alternativ behöver du i allmänhet öppna den specifika appen du vill konfigurera, hitta dess inställningsskärm och leta efter alternativ som hjälper dig att styra när appen använder data.
Om en app inte har de Inställningar kan du begränsa dess datanvändning från Inställningar> Mobil skärm. Vänd bara strömbrytaren bredvid en app, som visas nedan. Appar som du inaktiverar här kommer fortfarande att tillåtas använda Wi-Fi-nätverk, men inte cellulära data. Öppna appen medan du bara har en cellulär dataanslutning och den kommer att verka som om den är offline.
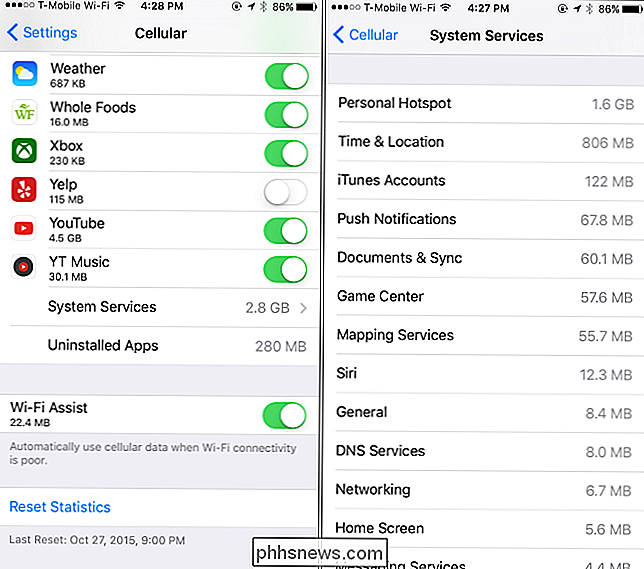
Du ser också hur mycket data som används av "Wi-Fi Assist" längst ner på mobilen. Med den här funktionen kan din iPhone undvika att använda Wi-Fi och använda mobildata om du är ansluten till ett Wi-Fi-nätverk som inte fungerar bra. Om du inte är försiktig och har en begränsad dataplan kan Wi-Fi Assist äta genom den data. Du kan inaktivera Wi-Fi Assist från den här skärmen, om du vill.
Inaktivera bakgrundsappreservering
RELATERAT: Hur ser du vilka apparater som drar ut batteriet på en iPhone eller iPad
Eftersom iOS 7 , Har Apple tillåtit att appar automatiskt uppdaterar och hämtar innehåll i bakgrunden. Den här funktionen är bekväm, men kan skada batteriets livslängd och göra att appar kan använda mobildata i bakgrunden, även om du inte använder dem aktivt. Inaktivera bakgrundsappdatering och en app använder bara data när du öppnar den, inte i bakgrunden.
Om du vill styra vilka appar som kan göra detta går du till Inställningar> Allmänt> Bakgrundsapprecension. Om du inte vill att en app ska uppdateras i bakgrunden, avaktivera växeln bredvid den. Om du inte vill att några appar ska använda data i bakgrunden, stäng av "Skärmbilden Bakgrundsapprecension" helt överst på skärmen.
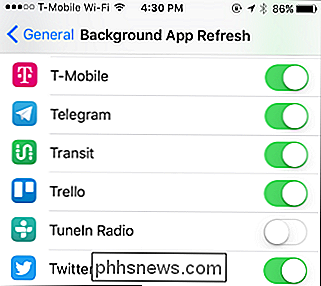
Inaktivera push-meddelanden kan också spara lite data, även om push-meddelanden är ganska små
Inaktivera e-post, kontakter och kalendersynkronisering
RELATED: Använd manuell uppdatering för att spara batterilivslängd på vilken som helst Tablet eller Smartphone
Som standard tar din iPhone automatiskt nya e-postmeddelanden, kontakter och kalender händelser från internet. Om du använder ett Google-konto kontrollerar det regelbundet servrarna för ny information.
Om du hellre vill kontrollera din e-post på ditt eget schema kan du. Gå till Inställningar> Mail> Konton> Hämta ny data. Du kan justera alternativ här för att få nya e-postmeddelanden och andra data manuellt. Telefonen hämtar inte nya e-postmeddelanden tills du öppnar Mail-appen.
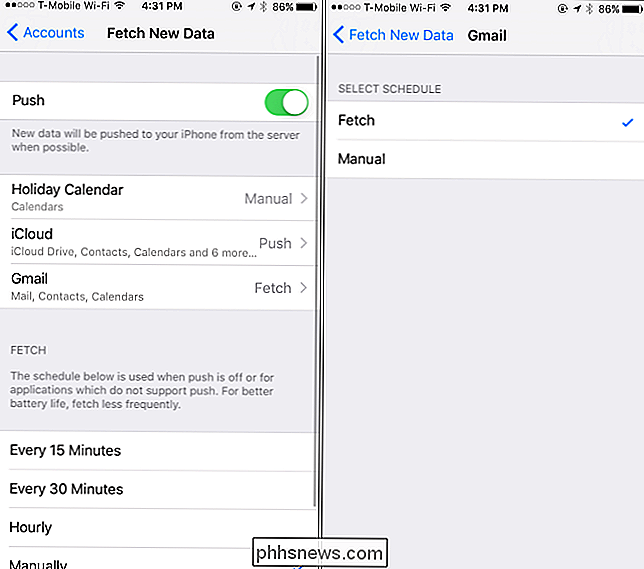
Cacherdata Offline när du kan
RELATERAT: Hur man Ladda ner filmer och TV-program för att titta på dem på ett flygplan (eller någon annanstans offline)
Förbered dig inför tid, och du behöver inte använda ganska mycket data. Till exempel, istället för att spela upp musik i en app som Spotify (eller andra musikktjänster), ladda ner dessa musikfiler för offline användning med Spotifys inbyggda offlinefunktioner. Snarare än att strömma podcaster, ladda ner dem på Wi-Fi innan du lämnar ditt hem. Om du har Amazon Prime eller YouTube Red kan du ladda ner videoklipp från Amazon eller YouTube till din telefon och titta på dem offline.
Om du behöver kartor, berätta för Google Maps att cache kartor för ditt lokala område offline och möjligen även ge offline-navigering instruktioner, vilket gör att du behöver ladda ner kartdata. Tänk på vad du behöver göra på din telefon och ta reda på om det finns ett sätt att få din telefon att ladda ner relevanta data före tiden.
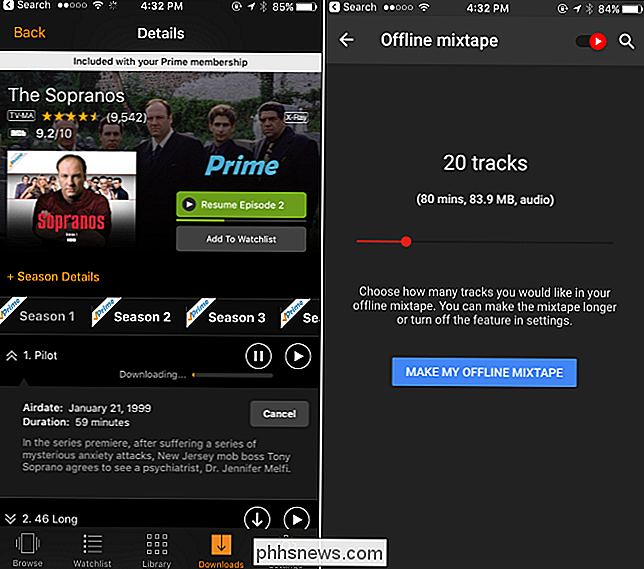
Avaktivera mobildata helt
För en extrem lösning kan du gå till mobilen skärm och välj Cellular Data-omkopplaren överst till Av. Du kommer inte att kunna använda mobildata igen tills du aktiverar den igen. Det kan vara en bra lösning om du bara behöver använda celldata sällan eller om du närmar sig slutet av månaden och du vill undvika eventuella överbelastningsavgifter.
Du kan också avaktivera mobildata medan du roaming härifrån. Tryck på "Cellular Data Options" och du kan välja att inaktivera "Data Roaming", om du vill. Din iPhone kommer inte att använda data på potentiellt kostsamma roamingnät när du reser och kommer endast använda data när du är ansluten till din operatörs eget nätverk.
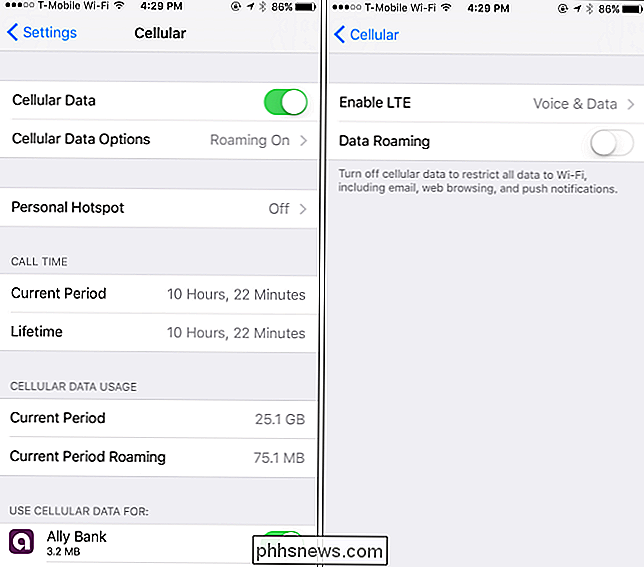
Du behöver inte utföra alla dessa tips, men var och en av dem kan hjälpa dig att sträcka den datautgiften. Minska bortkastad data och du kan använda resten för saker du egentligen bryr dig om.
Bildkrediter: Karlis Dambrans

Dela Amazon Prime Benefits med vänner och familj
Amazon Prime är en av de otroligt användbara funktionerna i Amazon som gör det så enkelt att fortsätta att köpa saker från sin webbplats. Jag insåg efter att ha använt Amazon i åratal för att köpa saker som jag skulle återhämta kostnaden på $ 99 på nolltid. Av alla de saker jag köper är 80% beställd på nätet och 80% av det är från Amazon. Möjligheten att få en

Så här återställer du Windows-brandväggen till standard
Den inbyggda Windows-brandväggen är en viktig del av systemets säkerhet, men med tiden blir allt fler applikationer tillåtet via brandvägg. Lyckligtvis finns det ett enkelt sätt att återställa alla inställningar till standard igen. RELATERAD: Windows Firewall: Systemets bästa försvar Det är värt att notera att det i motsats till den allmänna opinionen inte behöver installeras en tredje partens brandvägg, eftersom den inbyggda brandväggen är mycket kraftfullare än du kanske inser.



![Du är inbjuden till WinX DVD Ripper Giveaway och påskgåva, tidsbegränsad! [Sponsored]](http://phhsnews.com/img/how-to-2018/you-are-invited-to-winx-dvd-ripper-giveaway-easter-gift-pack-time-limited.jpg)