Så här ändrar du standardprogrammet för en filtyp i Mac OS X

Om du är en nyligen konverterad Mac OS X-konvertering kanske du undrar hur man tvingar en viss filtyp att öppna i en annan applikation än standard. Nej? Tja, vi kommer att förklara det ändå.
Det här är mest användbart när du har installerat något som VLC och vill öppna dina videofiler istället för standard, vilket är QuickTime Player.
Ändra Standardprogram för filtyper i OS X
Det är väldigt enkelt att ändra standardprogrammet en fil öppnas i. Klicka bara på en av filerna och välj Arkiv> Hämta info från huvudmenyn eller använd tangentbordet Cmd + I genväg. Du kan också högerklicka, Ctrl-klicka eller tvåfinger på filen och välja "Hämta info".
När den här dialogen visas kan du gå ner i avsnittet "Öppna med", ändra det till programmet du föredrar, och sedan klickar du på "Ändra alla".
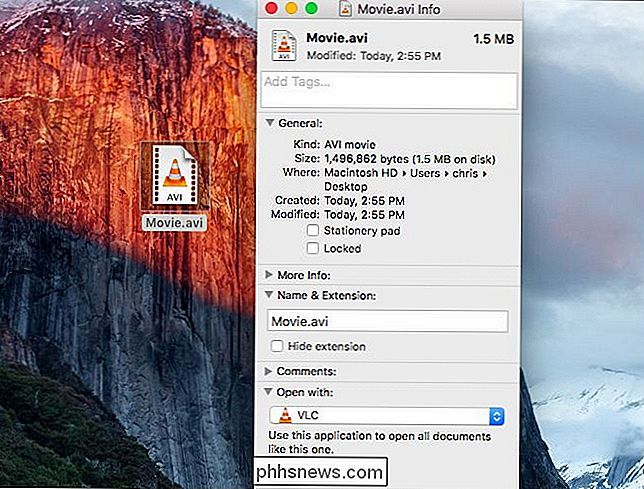
Du bör se en snabb verifiering av att du verkligen vill göra det, där du klickar på "Fortsätt".
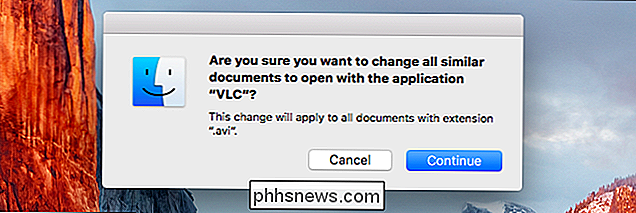
Det är nästan allt som finns där.
Ändra en specifik fil som ska öppnas i en annan applikation
Om du bara vill ändra den ena filen kan du hämta sammanhangsmenyn genom att högerklicka, Control-klicka eller tvåfinger på filen. Välj Öppna med -> Övrigt.
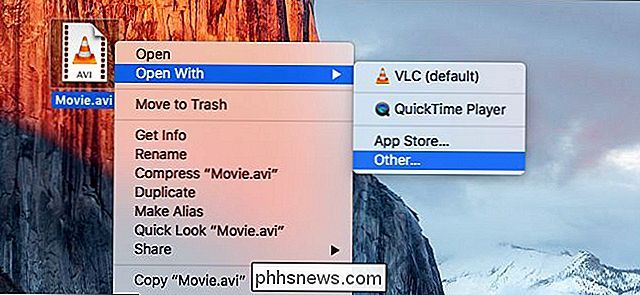
Välj den ansökan du vill ändra den till och klicka sedan på rutan "Alltid öppna med". Klicka på "Öppna" och den enskilda filen kommer alltid att öppnas med det program du valde i framtiden.
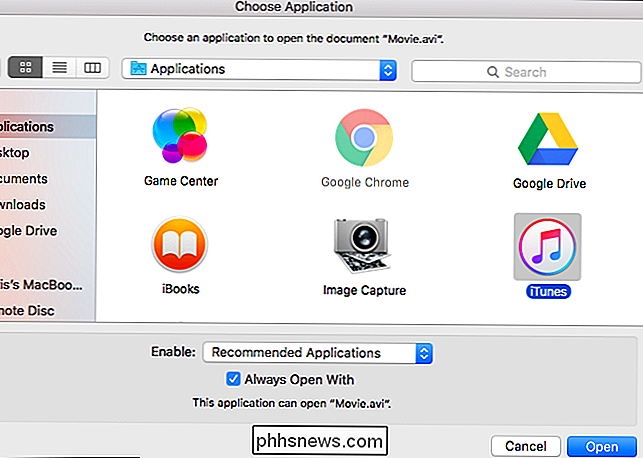
Obs! Om du försöker spela en fil av en skrivskyddad nätverksdelning kan du inte göra det detta. Du måste kopiera en fil till din Mac: s lokala lagring för att göra ändringen, eller annars får du följande felmeddelande:
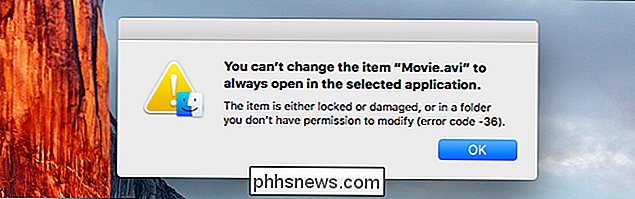
Och där går du nu kan du öppna dina videofiler i VLC istället för QuickTime.
Hur ändrar du text, ikoner och mer i Android
Låt oss möta det: oavsett hur bra skärmarna är på våra telefoner och surfplattor, kan texten ibland vara för liten om du har dålig syn. Den goda nyheten är att det finns en mängd olika metoder för att hjälpa dig att lindra skräp bara för att göra text (eller något annat) mer läsligt. Beroende på vilken version av Android du använder (och vilken typ av telefon) möjligt att du kanske kan ändra textstorleken, eller till och med göra allt på skärmen större.

Så här aktiverar du utvecklarinställningar på Android Auto
Det är ingen hemlighet att Google tycker om att hålla utvecklingsalternativen gömda i de flesta av sina produkter - det finns ingen anledning att få tillfälliga användare att tinka runt där, efter Allt. Men om du gillar för att tinker (eller är det självklart en utvecklare), då kan denna dolda menyn vara mycket roligt.



