Så här ändrar du Standard Finder-mappen i OS X

När du öppnar ett nytt Finder-fönster i OS X öppnas det som standard "All My Files". Du kan dock föredra att den är öppen för din Dokument eller Dropbox-mapp istället. Det finns ett enkelt sätt att ändra standard Finder-mappen.
Den "Alla mina filer" -mappen är inte så användbar. När allt är alla är dina filer förmodligen mycket mer än vad du förhandlat om. Mer än sannolikt tenderar du att öppna Finder för att komma åt andra platser, eller en plats specifikt.
Ändring där Finder öppnas kan då avsevärt minska den tid du spenderar på att ändra platser. Om du tänker på hur många gånger du öppnar Finder, och hur många gånger du byter till en annan mapp, kan det höjas mycket över månader och år.
För att ändra Finderens standardplats, öppna först Finder-inställningarna. Du kan göra detta genom att klicka på "Finder" -menyn och sedan välja "Preferences" eller använda standardkommando +, snabbtangent.
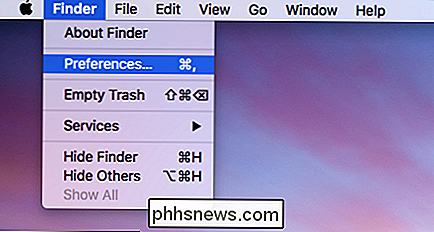
I Finder-preferensen noterar du området "New Finder windows show:" och klickar på det för att komma åt rullgardinsmenyn.
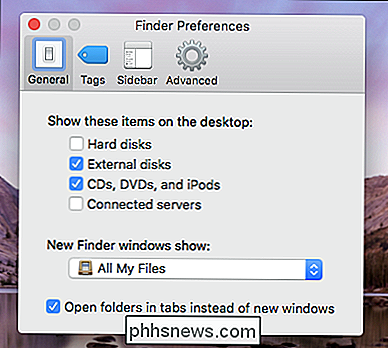
Som vi tidigare sagt är standardplatsen "Alla mina filer", men i det här exemplet kommer vi att ändra det till vår Dropbox-mapp så vi skulle klicka på "Övrigt".
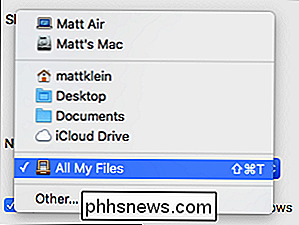
Nu , vi kommer att bläddra till vår Dropbox-plats och klicka på "Välj" när vi har hittat det.
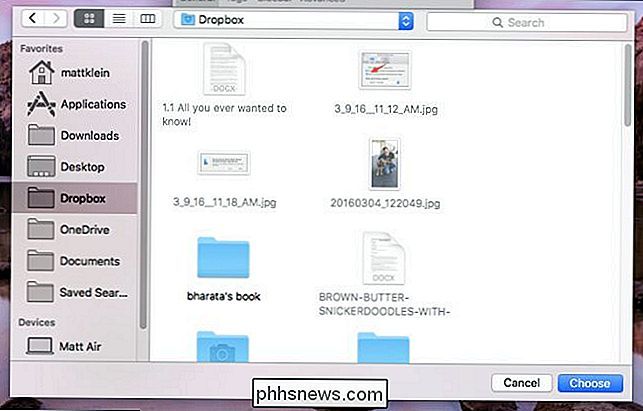
Du kan testa sakerna nu genom att klicka på ett nytt Finder-fönster. Den öppnas för Dropbox (eller vilken plats du väljer som standard).
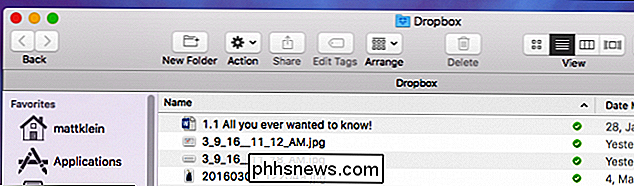
Vi tycker att du hittar det här mycket mer bekvämt än att alltid ändra platser när du öppnar Finder. Beviljas, du kommer fortfarande att gå till andra platser på din dator, men åtminstone nu öppnar Finder den plats där du tycker att du brukar tendera att öppna först.

Så här minimerar du iTunes till Windows Aktivitetsfält
Även om jag har använt iTunes länge, visste jag tydligen inte någon av de mest användbara funktionerna i programvaran: det faktum att iTunes kan minimeras till och kontrolleras från Windows-aktivitetsfältet precis som Windows Media Player! Så om du alltid använder iTunes för att spela din musik och du inte redan visste det här lilla tricket, så här kan du ställa in iTunes så att det kan styras från Windows-aktivitetsfältet.Med kontrollerad

Så här sparar du utrymme på din Mac eller iPhone genom att begränsa podcastnedladdningar.
Podcaster är ett bra sätt att klara tiden på långa enheter eller under långa utmaningar av tråkigt arbete. Men podcasts kan ofta konsumera mycket utrymme ganska snabbt, så det är bra att veta hur man bäst kan hantera dem. Du förstår inte ens att det här händer. Du abonnerar bara på fler och fler podcaster utan att inse att de automatiskt hämtar episoder.



