Så här ändrar du standardinställningen "Infoga bild" Plats i Microsoft Word

När du lägger in en bild i ett dokument, standardiseras Word alltid i mappen Bilderbibliotek för att välja din bildfil. Du kan emellertid ange en annan mapp som standardbildsplats som visas när du lägger in bilder i Word.
RELATED: Så här ändrar du mappen Standard Save Location och Local Files i Word 2013
Om du har en vanlig mapp där du lagrar alla dina bilder du lägger in i dina Word-dokument kan du ange den mappen som standardbildplats i Word. Till exempel behåller jag alla mina skärmdumpar för mina artiklar i en mapp som heter "HTG Images", så jag ska ställa in detta som min standardbildmapp. Den här funktionen liknar inställningen av standardlagringsplatsen i Word.
OBS! Det här fungerar bara i Word 2016.
För att ändra standardbildplatsen i Word, öppna ett befintligt eller ett nytt dokument och klicka på "File" fliken.
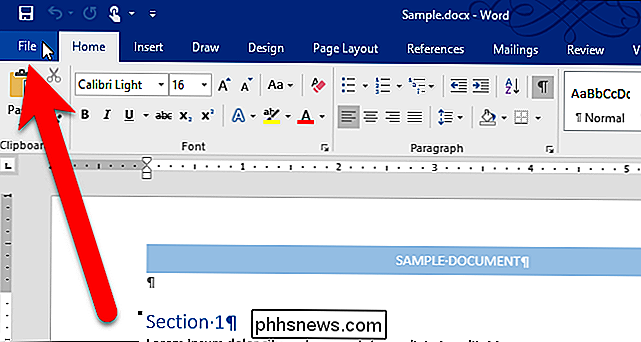
På skärmen bakomliggande steg klickar du på "Alternativ" i listan över objekt till vänster.
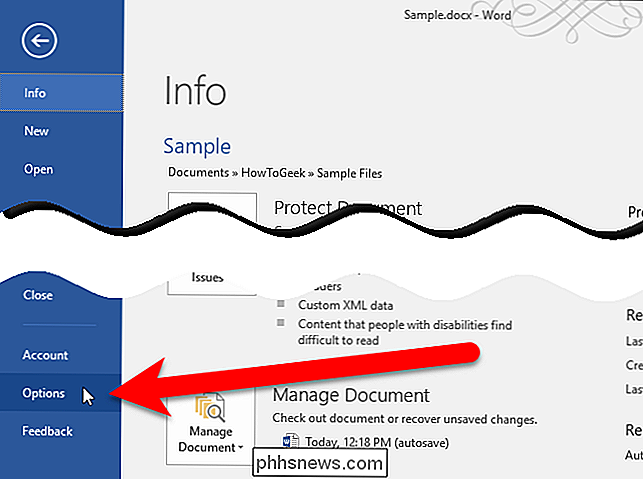
I dialogrutan Word Options klickar du på "Advanced" i listan över objekt till vänster.
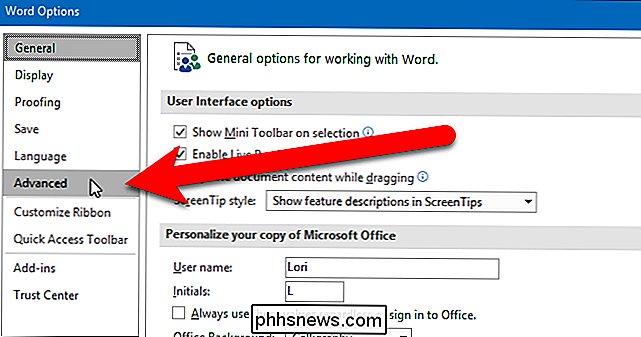
Scroll ner till avsnittet Allmänt och klicka på "File Locations".
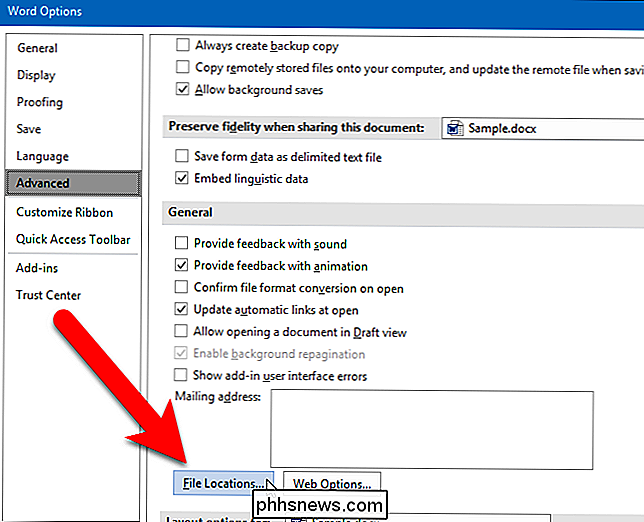
Klicka på "Bilder" under Arkivtyper i dialogrutan Filstationer och klicka sedan på "Ändra".
Observera att platsen för bilder är tom. När du inte anger en plats används mappen Standard bilderbibliotek som platsen för bilder och Word kommer ihåg den sista mappen som du öppnade när du sätter in en bild i det aktuella Word-sessionen.
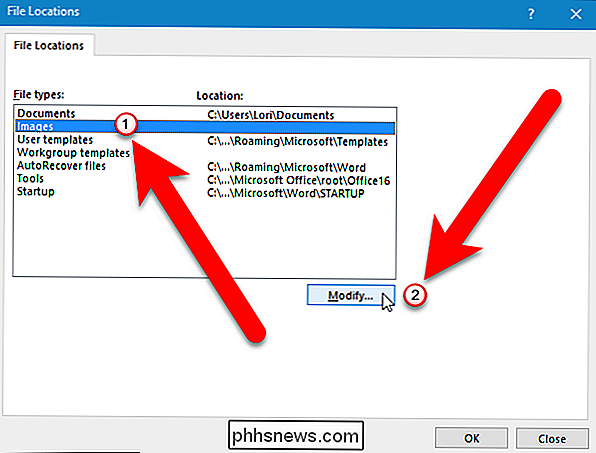
Navigera till dialogrutan Ändra plats den mapp du vill använda som standardmapp och klicka på "OK".
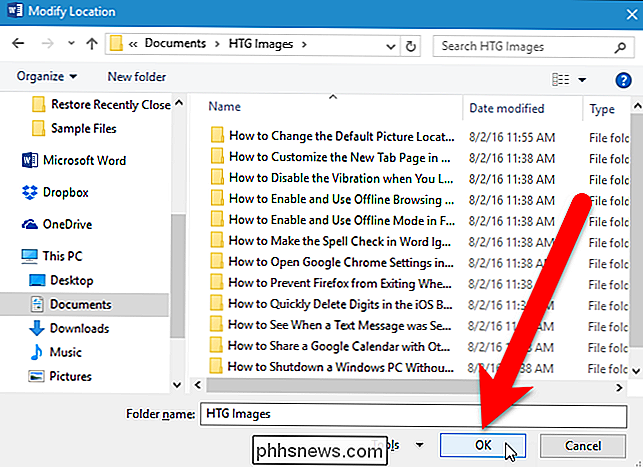
Den fullständiga sökvägen till den valda mappen läggs in under Plats för filens filtyp. Klicka på "OK".
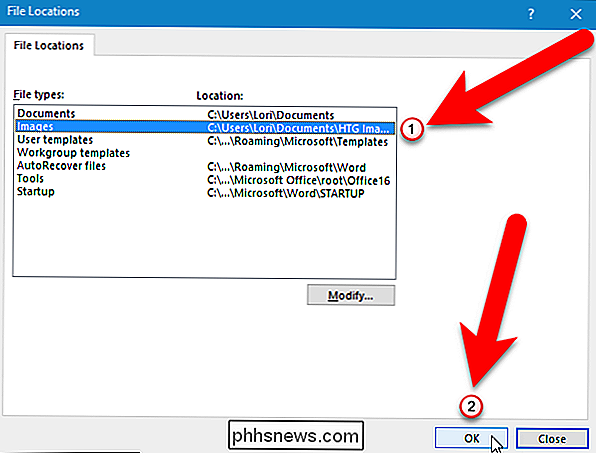
Du återgår till dialogrutan Ordalternativ. Klicka nu på "OK" för att stänga det.
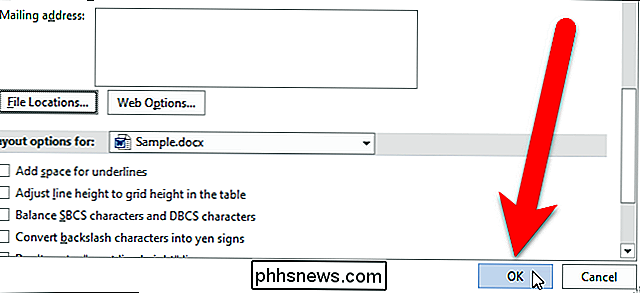
Nu när du klickar på "Bilder" på fliken Infoga för att infoga en bild i ditt Word-dokument ...
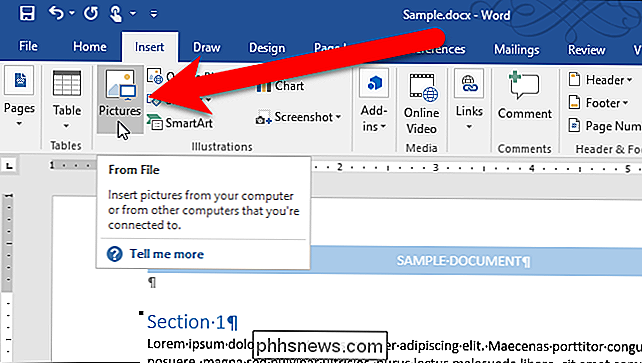
... öppnas dialogrutan Infoga bild direkt till den mapp du angav som Standard Images Location.
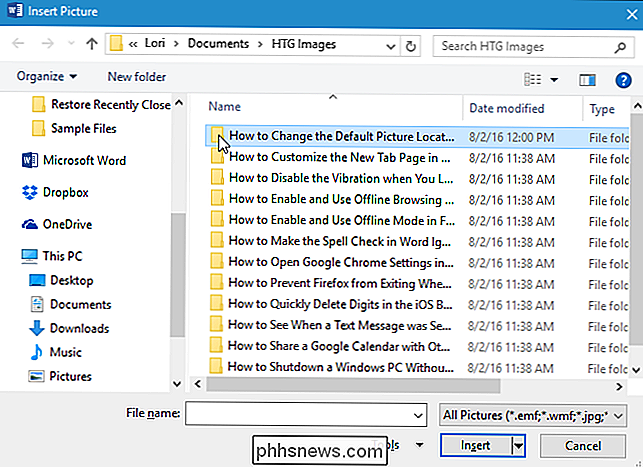
Det finns en begränsning du bör veta om när du ställer in en anpassad standardbildsmapp. Word kommer ihåg den mapp som du senast använde när du sparade eller öppnade dokument i den aktuella Word-sessionen. Det här är dock inte sant när du ställer in en anpassad standardbildsmapp. Varje gång du lägger in en bild, standardiseras dialogrutan Infoga bild till den mapp du angav, inte den sista som du öppnade. För att Word ska komma ihåg den mapp som du senast öppnade för att infoga en bild måste du ta bort sökvägen från kolumnen Plats för filtypen Bilder i dialogrutan Ändra platser. Men du kan inte bara ta bort sökvägen. Du måste använda Registerredigeraren för att ta bort postordet när du ställer in det här alternativet.
Standardvarning: Registerredigeraren är ett kraftfullt verktyg och missbrukar det kan göra systemet ostabilt eller till och med oanvändbart. Detta är en ganska enkel hack och så länge du håller dig till instruktionerna, borde du inte ha några problem. Med det sagt, om du aldrig har arbetat med det tidigare, bör du läsa om hur du använder Registerredigeraren innan du börjar. Och definitivt säkerhetskopiera registret (och din dator!) Innan du gör ändringar.
Öppna registret genom att klicka på Start och skrivaregedit. Tryck på Enter för att öppna Registerredigeraren, eller klicka påregeditunder Bästa match.

OBS! Du kanske inte ser den här dialogrutan beroende på inställningarna för användarkontokontrollen.
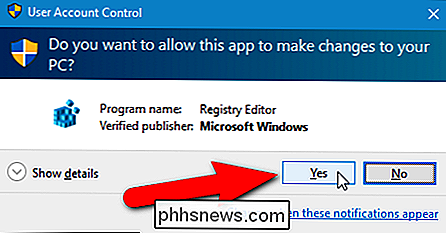
I trädstrukturen på till vänster, navigera till följande nyckel:
HKEY_CURRENT_USER Software Microsoft Office 16.0 Word Options
Sök påPICTURE-PATHposten till höger. Värdet på posten ska vara den sökväg du angav i dialogrutan Filstationer. Tryck på "Delete" knappen för att radera posten. Se till att du bara raderarPICTURE-PATH-posten, inte helaAlternativ-tangenten.
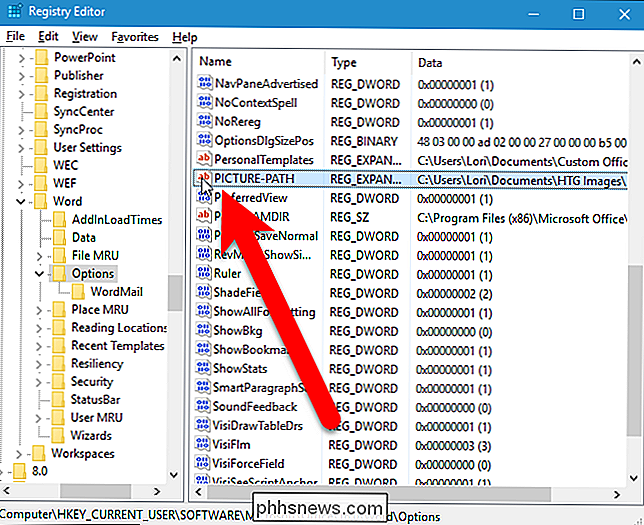
Dialogrutan Bekräfta värde raderar visar att du vill radera posten. Klicka på "Ja".
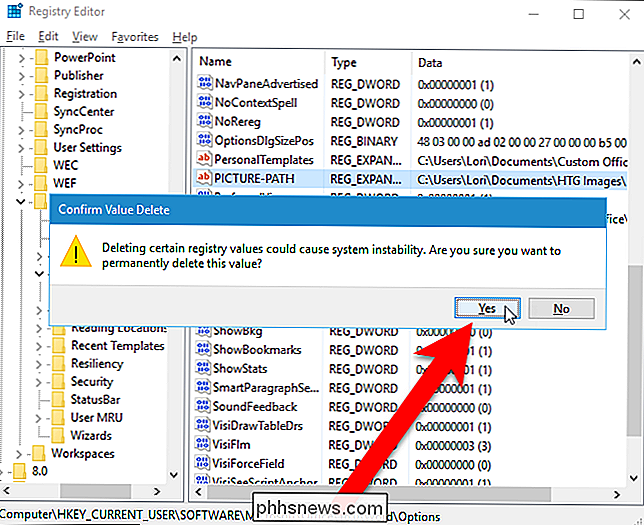
Stäng registerredigeraren genom att välja "Exit" från "File" -menyn eller genom att klicka på "X" -knappen i det övre högra hörnet av fönstret.
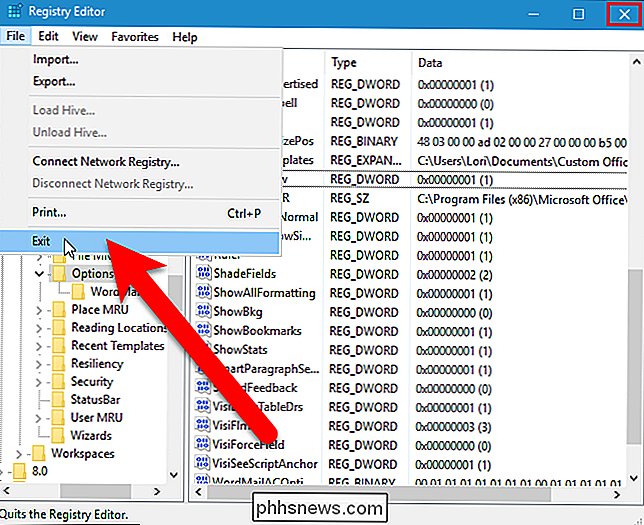
Om du inte är bekväm att redigera registret själv, har skapat en nedladdningsbar registerhack som du kan använda för att ta bort "PICTURE-PATH" -nyckeln från registret. Extrahera .zip-filen, dubbelklicka på .reg-filen och klicka på instruktionerna.
Ta bort registerhacket PICTURE-PATH Value
om du gillar att arbeta med registret är det värt att ta dig tid att lära dig hur att skapa egna registerhackar.

Varför är min Ring Dörrklocka saknad Live View?
Om du har din Ring Dörrklocka helt upptagen och såg fram emot en levande bild av Rings kamera kan du bli besviken över att hitta att det saknas från Ring-appen. Det är ett helt enkelt svar på varför det är. Ringdörrklockan annonseras som ett live-visningsläge där du kan se kameran på din Ring-enhet när du vill och se en levande bild av vad som händer utomhus vid någon tid - ingen anledning att vänta på att någon ska komma till din dörr.

Hur man får en Windows-liknande pop-up-kalender i OS X
Vi gillar Apples OS X mycket, men det finns några saker om det som saknas och till och med överraskande bakom Windows. En av dessa funktioner är möjligheten att snabbt klicka på datum / tid i systemfältet för att se en liten popupkalender. Det är trevligare än att behöva öppna en fullstorlekskalender och sedan klicka igen för att stänga den.


