Så här gör du webbläsaren Slutar be dig att spara lösenord

Webbläsare vill vara hjälpsamma, så de erbjuder alltid att spara dina lösenord när du loggar in på webbplatser. Om du använder en separat lösenordshanterare som LastPass eller 1Password-eller om du bara vill lagra dina lösenord i din egen hjärna, kan du få din webbläsare att sluta be om att spara lösenord.
Google Chrome
RELATED: Använda Googles lösenordshanterare för att synkronisera dina lösenord överallt
Om du vill hitta den här inställningen i Chrome för skrivbord klickar du på Chrome-menyn> Inställningar. Längst ned på sidan Inställningar klickar du på länken Visa avancerade inställningar. Under lösenord och blanketter, avmarkera "Erbjud för att spara lösenord med Google Smart Lock för lösenord".
Du kan klicka på knappen "Hantera lösenord" här för att se vilka lösenord Chrome kommer ihåg och radera dem om du vill.
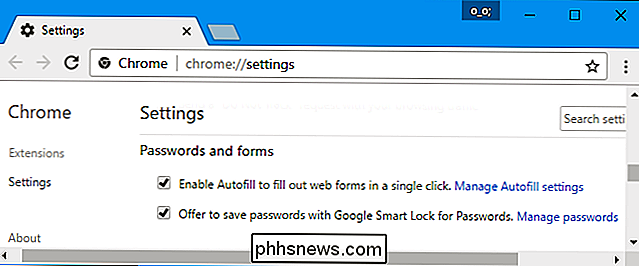
I Chrome för Android, iPhone eller iPad, klicka på menyn> Inställningar. Tryck på alternativet "Spara lösenord" under Grunderna och ställ in det på "Av".
Du får också se en lista med sparade lösenord som du kan hantera på den här skärmen, om du har sparade lösenord. Tryck på "Redigera" för att redigera din lista med sparade lösenord.
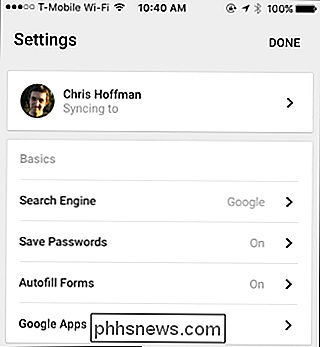
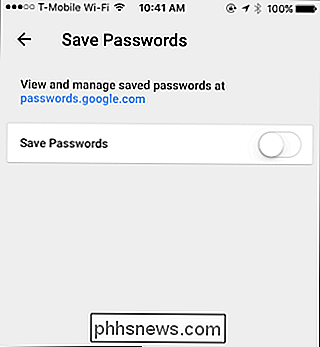
Mozilla Firefox
I Firefox klickar du på meny> Alternativ. Klicka på fliken "Säkerhet" till vänster på alternativsidan och avmarkera "Kom ihåg inloggningar för webbplatser".
Du kan klicka på knappen Sparade inloggningar här för att se vilka lösenord Firefox redan har sparat och ta bort dem från Firefox, om du vill.
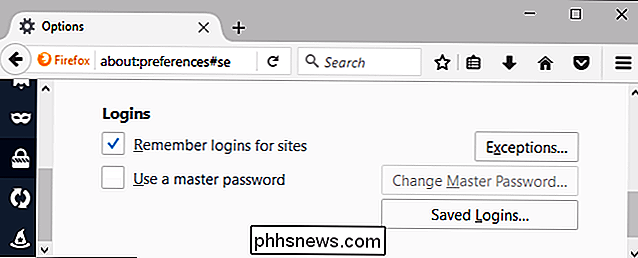
Apple Safari
I Safari på en Mac klickar du på Safari> Inställningar. Klicka på fliken "AutoFyll" längst upp i fönstret och avmarkera "Användarnamn och lösenord".
Du kan se vilka användarnamn och lösenord som Safari redan kommer ihåg genom att klicka på "Redigera" -knappen till höger om Användarnamn och lösenord eller klicka på "Lösenord" -ikonen längst upp i Safari-inställningsfönstret. Du kan ta bort sparade lösenord från den här listan, om du vill.
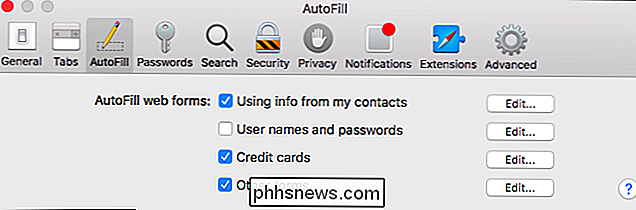
På iPhone eller iPad hittar du det här alternativet i huvudinställningarna App. Gå till Inställningar> Safari> AutoFyll. Inaktivera alternativet "Namn och lösenord".
Du kan se vilka namn och lösenord som Safari redan kommer ihåg genom att gå till Inställningar> Safari> Lösenord. Du kan också ta bort dem härifrån, om du vill.
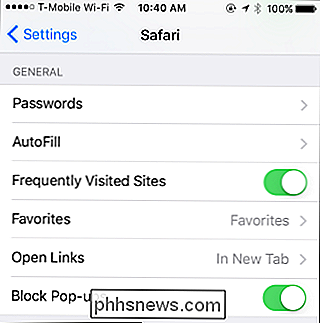
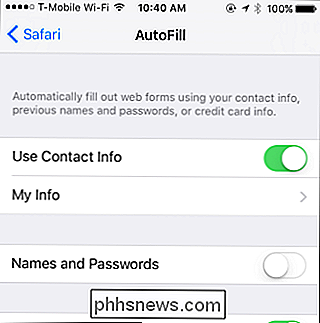
Microsoft Edge
I Microsoft Edge på Windows 10 klickar du på menyn> Inställningar. Bläddra ner till botten av inställningsfönstret och klicka på knappen "Visa avancerade inställningar". Bläddra ner till avsnittet "Sekretess och tjänster" och ange "Erbjud för att spara lösenord" till "Av".
Du kan klicka på länken Hantera mina sparade lösenord här för att se vilka lösenord Edge redan vet och tar bort, om du vill.
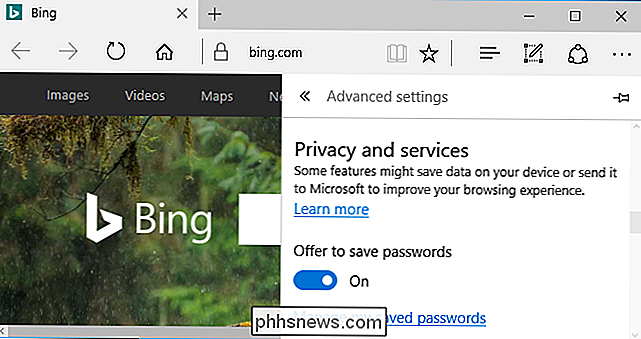
Internet Explorer
I Internet Explorer klickar du på menyn> Internetalternativ. Klicka på fliken "Innehåll" och klicka sedan på knappen "Inställningar" till höger om AutoComplete. Se till att "Användarnamn och lösenord i formulär" här är markerad.
Du kan klicka på "Hantera lösenord" för att se vilka användarnamn och lösenord som Internet Explorer redan har sparat och ta bort dem, om du vill.
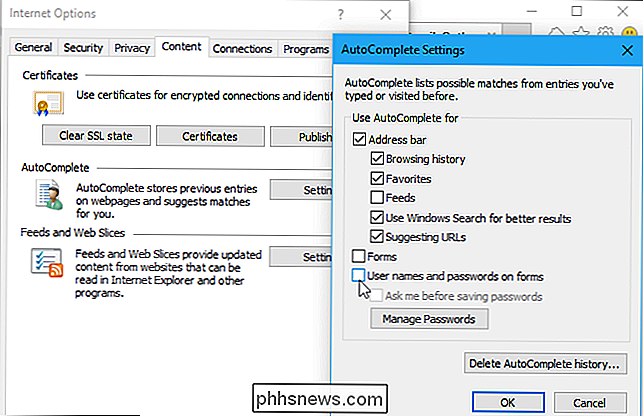
Om du använder annan webbläsare hittar du alternativet på en liknande plats. Gå till webbläsarens alternativ och leta efter ett alternativ som heter "spara lösenord", "kom ihåg lösenord" eller "autofyll användarnamn och lösenord".

Så här startar du automatiskt Android Auto med NFC
Android Auto har nyligen tagit sig till telefoner, vilket eliminerar behovet av en $ 1000 + huvudenhet för att få sina vägvänliga funktioner. Och medan du kan ställa in Auto för att starta automatiskt när en specifik Bluetooth-enhet (som din bil) är ansluten, hur är det med dem som kanske inte har en Bluetooth-aktiverad bilstereo?

Vad är en eSIM och hur är det annorlunda från ett SIM-kort?
Med lanseringen av Apple Watch 3 har termen "eSIM" blivit kastad kring en hel del. Och nu är Googles Pixel 2 den första telefonen som använder den här nya tekniken, det är dags att titta närmare på vad det är, vad det gör och vad det betyder för konsumenterna att gå vidare. Vad är eSIMs och How Jobbar de?



