Vad är det nya arkivfunktionen i Google Foton?

Om du är en Google Photos-användare kan du ha sett en ny funktion som heter "Arkiv" visas i appens sidofält . Om inte, stressa inte - det rullar just nu ut och inte alla har det än. Eftersom det är nytt ser du en snabb blick på vad det är, varför du vill ha det och hur du använder det.
RELATERADE: 18 saker du kanske inte har kända Google-foton kan göra
Kort sagt är ett sätt att hålla dina foton mer organiserad - det är verkligen inte så annorlunda än att arkivera e-postmeddelanden i Gmail. Du kan arkivera bilder som du inte vill ha i din huvudström, men ändå spara dem online. De kommer fortfarande att dyka upp i sökningen, liksom i alla album du kan ha dem in. Det är helt enkelt ett sätt att hålla saker rena och fria i Google Foto.
Det är lika enkelt att använda det. Detta borde fungera på samma sätt både på Android och iOS.
Fortsätt och skjut upp foton. För att försäkra dig om att du har funktionen, öppna den vänstra menyn och leta efter "Arkiv". Du kan trycka på det om du vill, men det kommer inte att finnas något där, eftersom du troligen inte har arkiverat något än.
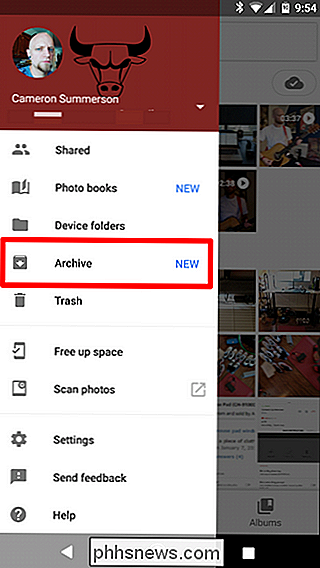
För att starta arkivering av bilder som du vill behålla av din ström, fortsätt och tryck länge en och välj sedan alla andra som du vill lägga till. Peka på de tre prickarna i det övre högra hörnet och välj sedan "Arkiv".
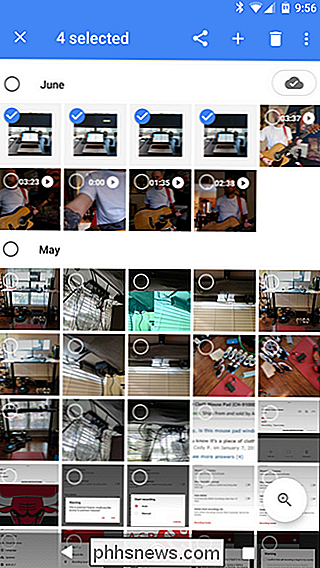
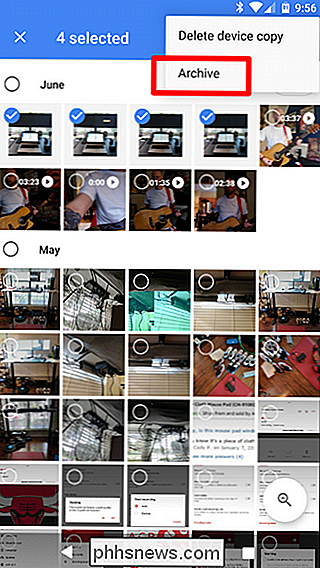
Precis som det kommer de att försvinna från huvudvyen för foton och flyttas till arkivet Arkiv. Super enkelt.
När du har arkiverat de första bilderna, bör ett nytt alternativ också visas under fliken Assistant som låter dig "Rensa rotan". Det kanske inte dyker upp omedelbart, men du bör få ett meddelande när Det är klart.
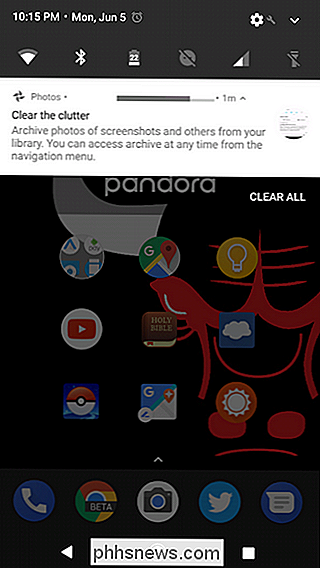
Det här är i grunden en slags "smart" arkivfunktion som väljer saker du kanske inte vill behålla i huvudbilden, skärmdumpar, kvitton etc. Tryck på "Granskningsförslag" för att titta närmare.
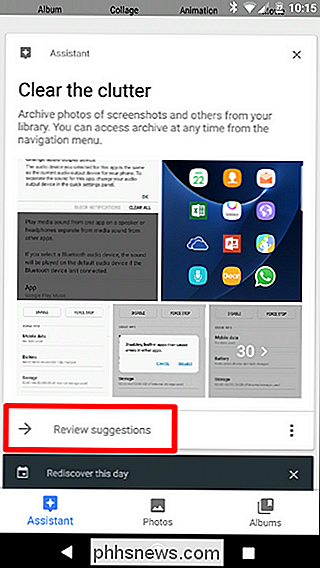
Allt är förvalgt och redo att arkiveras så snart du öppnar den här vyn, men gärna skrolla igenom och se till att du är cool med alla dessa saker dolda. Efter att du har granskat allt, ge bara "Arkiv" -knappen längst upp till höger en kran.
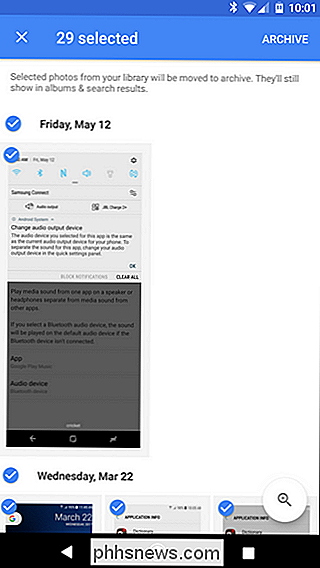
Poof! Precis som det är en massa skräp borta.
Om du någonsin arkiverar ett foto och inser att du vill ha det tillbaka i ditt huvudmatning, fortsätt och hoppa in på Arkiv-skärmen, tryck länge på fotot, tryck på de tre prickarna längst upp till höger och välj "Unarchive." Det är nästan så som vettigt.
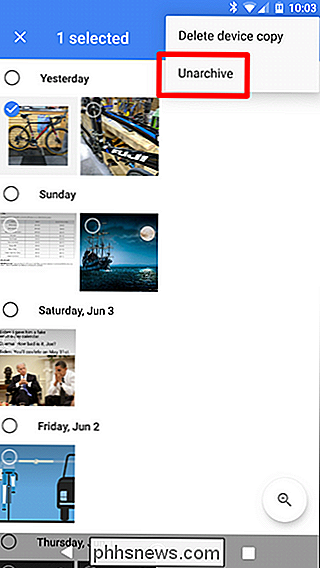

Fragmentering är inte Android-fel, det är tillverkarens
Det är 2017, och jag ser fortfarande att folk kritiserar Android för "fragmentering". Detta ger Android generellt ett dåligt namn, och jag vill fakta fakta: det här är inte Google eller Android fel. Det är ditt tillverkares fel. Medan det här har varit en diskussion om en viss tid, fick en ny del från Boy Genius Report att jag tänkte på det - infuriatingly titled "Ingen iPhone-användare kan ens tänka sig att hantera vad Android-användare har att tolerera".

Hur man autofyller från en lösenordshanterare på en iPhone eller iPad
Alla ska använda en lösenordshanterare och lösenordshanterare från tredje part som LastPass, 1Password eller Dashlane fungerar bättre på en iPhone eller iPad än du kanske tror. Du kan direkt autofyll lösenord på webbplatser och appar med hjälp av en aktiekurshandling. Det är bara doldt som vanligt. Din iPhone eller iPad erbjuder även integrerat lösenord autofyll, så länge du använder Apples nyckelring för dina lösenord.



