Hur man gör din Windows 10 Aktivitetsfält helt transparent

Aktivitetsfältet i Windows 10 är som standard lite transparent och tonad till en färg du väljer. Om du vet var du ska leta, och du kan till och med öka sin transparens med ett registerhack. Men du kan inte göra aktivitetsfältet helt transparent så att bara dina ikoner dyker upp mot din bakgrundsbild.
Om du inte installerar TranslucentTB-en gratis, lätt och öppen källkod, så kan du snabbt ställa in aktivitetsfältet att vara helt transparent. Det kan också suddas på din aktivitetsfält och till och med tona det oavsett vilken färg du vill.
Så här installerar du och använder TranslucentTB
För att komma igång ladda ner den senaste versionen. TranslucentTB kommer i en ZIP-fil, så unzip den och sätt EXE vart du vill.
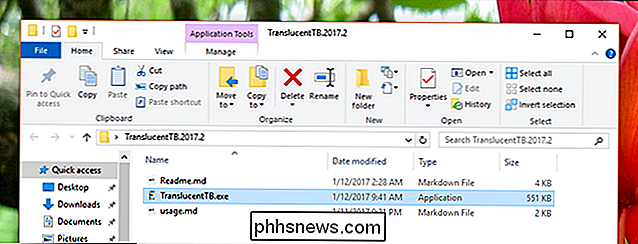
Vi rekommenderar att du lagrar programmet någonstans i din användarkatalog, men rotkatalogen i din C-enhet är också ett anständigt val. Oavsett var du lägger programmet, gå huvudet och starta det. Du kommer att se effekterna omedelbart, eftersom aktivitetsfältet blir suddigt.

Du hittar en ikon för programmet i systemfältet, som erbjuder två huvudalternativ: Blur eller Clear.
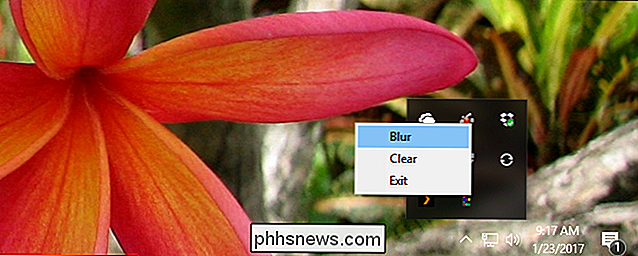
Det transparenta (Rensa) alternativet Det är trevligt om du vill se hela din bakgrundsbild. Det suddiga utseendet är trevligt om du vill att aktivitetsfältet ska vara distinkt, men vill också se färgerna i överensstämmelse med vad som finns längst ner på bilden.
Så här börjar du TranslucentTB på Boot
Gillar utseendet, men vill att det ska Börja när du startar Windows? Det är lätt. Tryck först på Windows-tangenten och R för att starta kommandot Run.
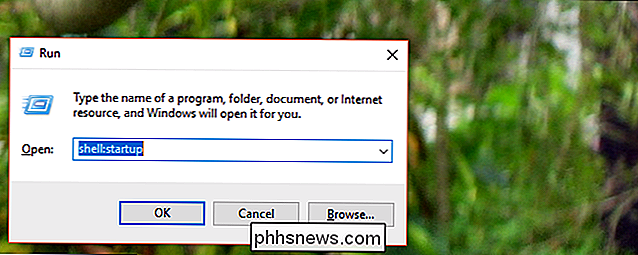
Skrivskal: startaoch tryck på Enter. Ett File Explorer-fönster öppnas för Startup-mappen. Dra din TranslucentTB körbar till den här mappen med höger musknapp.
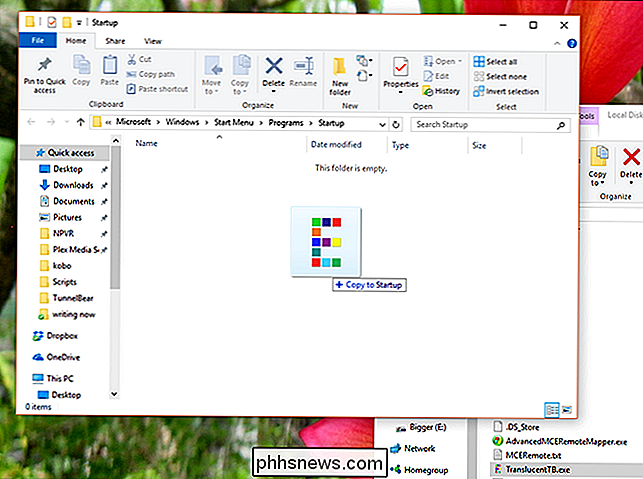
När du släpper, blir du frågad om vad du vill göra. Välj "Skapa genvägar här."
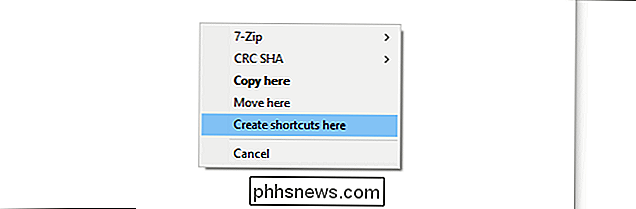
Du har nu skapat en genväg till din körbar i startmappen, vilket innebär att programmet startas vid start.
Åtkomst till några ytterligare alternativ
Om du vill att TranslucentTB ska startas Genomskinlig, istället för suddig, behöver vi lära oss om de kommandopromptalternativ som erbjuds. De beskrivs snyggt här, men här är en kort sammanfattning.
- oskärpagör aktivitetsfältet oskärpt, vilket också är standardutbudet.- ogenomskinliggör aktivitetsfältet en enda solid färg (ingen öppenhet.) Som standard är färgen svart, men du kan ändra den med- nyans.- transparentgör aktivitetsfältet öppet. Med- nyanskan du lägga till en liten färghöjd.- nyanslåter dig välja en färg som fungerar med- ogenomskinligellergenomskinligalternativet (fungerar inte med- oskärpa.) Du behöver hex-koden för den färg du vill ha;
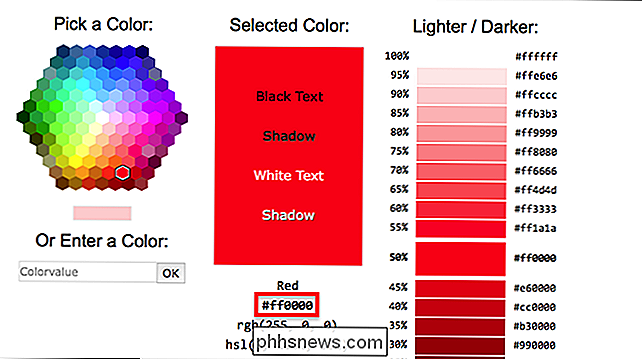
Välj den sexsiffriga koden för den färg du vill ha, ta bort "#" framifrån.
Om du vill testa några inställningar stänger du TranslucentTB om den redan är igång. Öppna sedan kommandotolken och gå till mappen där du lagrar programmet medcd. Försök sedan köraTranslucentTB.exeföljt av de alternativ du vill ha. Om du till exempel vill ha en transparent aktivitetsfält är det här kommandot:
TranslucentTB.exe - transparent
Kanske du som en vän av mig verkligen gillar färgen orange. Om så är fallet, försök detta kommando:
TranslucentTB.exe --opaque --tint FF8000
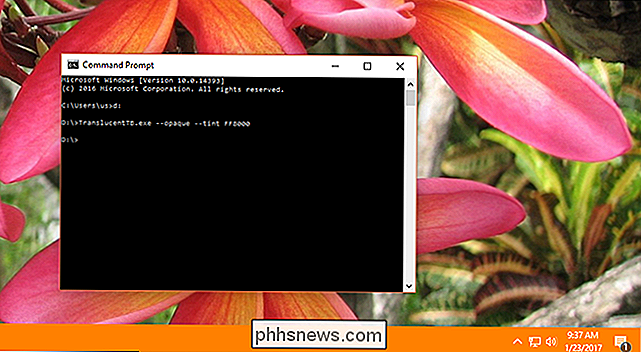
Du får idén. Om du använde stegen ovan för att göra TranslucentTB start vid start kan du lägga till alternativen som vi har upptäckt här till den genvägen. Högerklicka bara på genvägen och klicka sedan på "Egenskaper".
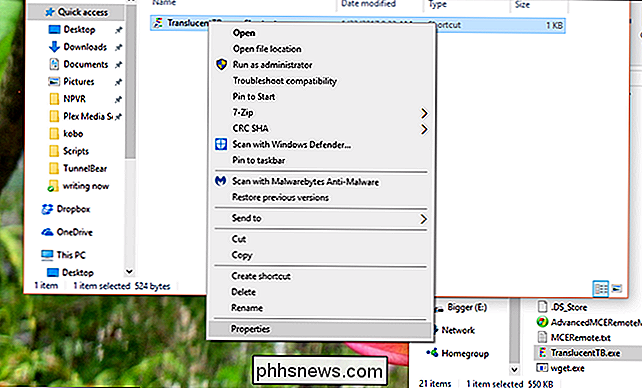
Nu kan vi lägga till våra alternativ efter körbar i rutan "Mål". Så här:
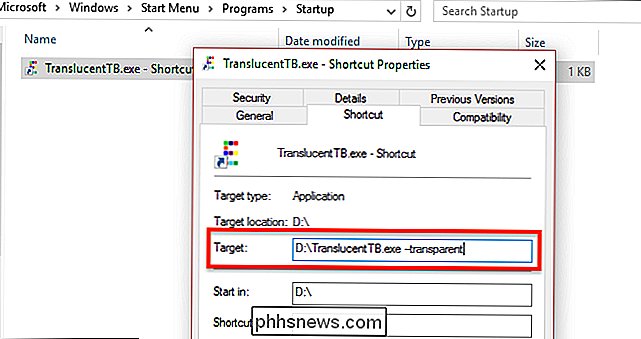
Programmet startar nu vid start med dina önskade alternativ.

Så här inaktiverar du Google Assistant (eller i allra högsta grad genvägarna)
Google Assistant ska vara tillgänglig på i princip alla moderna Android-telefoner just nu, men inte alla älskar det. Om du tycker om att du inte gillar att använda Assistant mer än du använder den, har du några alternativ: Du kan ändra hur du använder Assistent, eller du kan inaktivera det helt. Det största klagomålet som många användare har är att hemknappen trycker länge på som används för att starta Google Now (eller nu på Tap) har kapats av assistent.

Så här säkrar du ditt Gmail- och Google-konto
Utan alla dina onlinekonton finns det en stor chans att Google håller större delen av din information. Tänk på det: Om du använder Gmail för e-post, Chrome för webbsurfning och Android för ditt mobila operativsystem använder du redan Google för nästan allt du gör. Nu när du funderar på hur mycket av din saker sparas och sparas av Google, tänk på hur säkert det kontot är.


