Hur man stänger och lossar verktygsfält i LibreOffice

Moderna kontorsprogramvarusuper kan vara oerhört komplicerade. Liksom de flesta av sina alternativ sticks den fria och öppna källan LibreOffice med sina ofta använda kontroller över innehållsområdet i olika menyer. Men de flesta tillgängliga verktyg är faktiskt dolda som standard - du måste manuellt lägga till de som inte är synliga ur rutan. Så här gör du.
I LibreOffice Writer, Calc, Impress och Math kan du klicka på menyn "Visa" och sväng musen över "Verktygsfält". Du får se ett brett utbud av tillgängliga verktygsfält som skiljer sig från varandra program. De med markeringen är för närvarande aktiva och synliga.
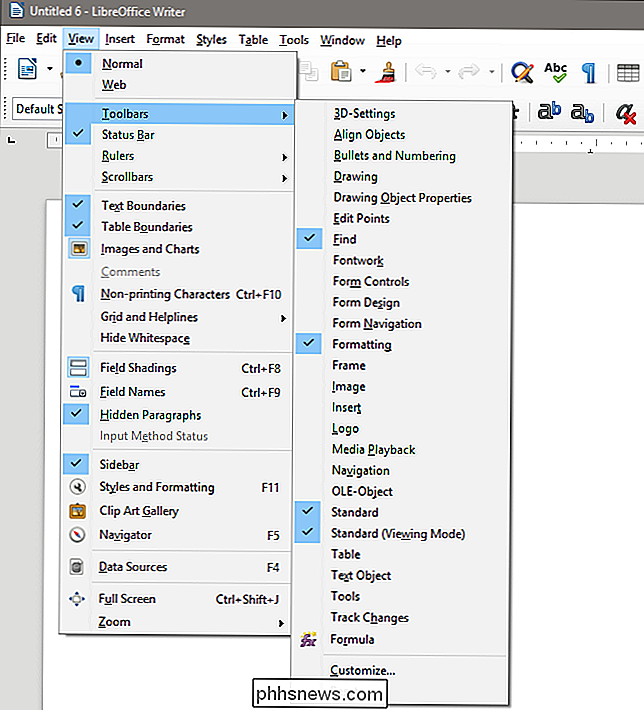
Om du klickar på något av verktygsfältets alternativ som inte är aktiverade kommer det att synas och vice versa. Där den nya verktygsfältet visas är inte konsekvent; Om du till exempel aktiverar "3D-inställningar" i Writer, visas verktygsfältet längst ner i fönstret, men verktyget Justera objekt visas som en fritt flytande samling av ikoner som kan flyttas.
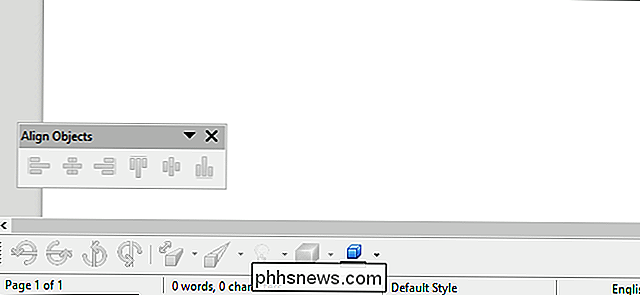
Lyckligtvis behöver inte låta dessa menyer stanna där de är. För alla fritt flytande verktygsfält, klicka bara och dra den grå fältet längst upp i fönstret. Dra det på huvudverktygsfältet längst upp på skärmen, den sekundära fältet nedan eller till och med dockan till höger, och det läggs till där du släpper musknappen. En skuggad rektangel visar dig var den kommer att falla. Om du inte har tillräckligt med vågrätt utrymme i fönstret kan du släppa det på en ny verktygsfältlinje.
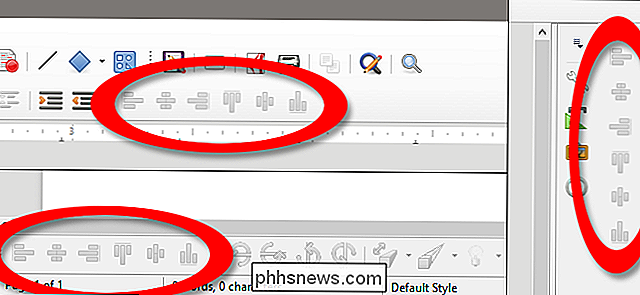
Om du vill göra motsatsen och dra en förankrad verktygsfält ur sin dockade position, klicka bara på de fem punkterna på toppen eller sidan av verktygssektionen. En tvärformad markör berättar att denna del av verktygsfältet kan flyttas. Klicka och dra det in i fältets innehållsområde för att göra verktygsfältet fritt flytande.
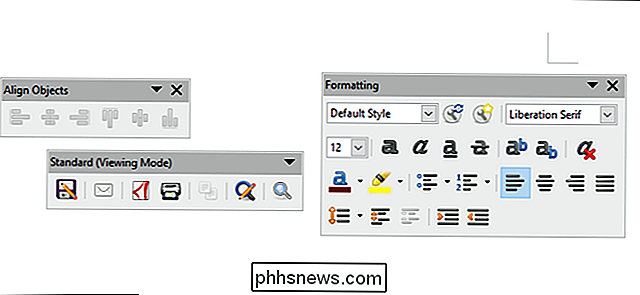
Större verktygsfält kan omformas horisontellt, som med Formatering ovan, för att sätta de olika verktygen i flera staplar. Ytterligare verktyg (om det finns några tillämpningar) kan nås via nedpilen i närheten av stänga "X".
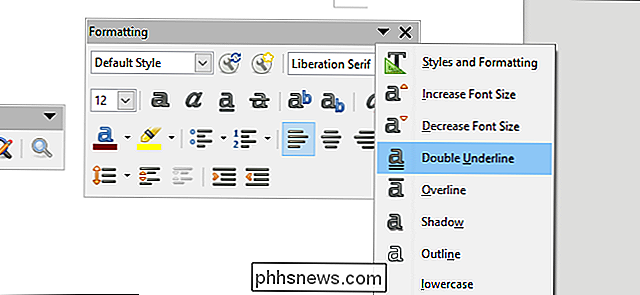
För ännu mer avancerad kontroll över alla LibreOffice-gränssnitt klickar du på Visa> Verktygsfält> Anpassa. Från fliken "Verktygsfält" i den här menyn kan du inaktivera eller aktivera några av de enskilda verktygen i någon av de tillgängliga verktygsfälten. Dina inställningar sparas i det program du använder just nu. Du kan till och med göra helt nya anpassade verktygsfält med kommandona "Nya" och "Lägg till".
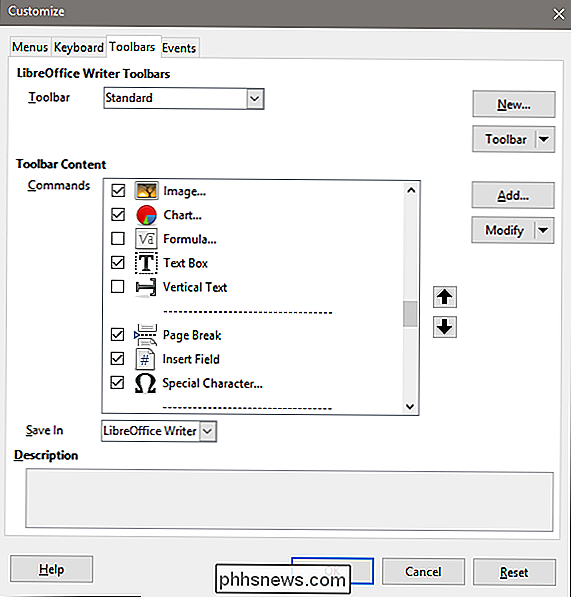
Om du har felplacerat ett verktyg när som helst, eller om du bara är trött på de ändringar du har gjort klickar du på Visa> Verktygsfält> Återställ för att lägga tillbaka allt på sin ursprungliga plats.

Så här aktiverar och stänger du automatiskt din Nest Cam
Om du har Nest Aware inställd på din Nest Cam kan den spela in video dygnet runt. Det här kan dock snabbt utnyttja din bandbredd och data, så om du inte behöver inspelning hela tiden, så här kan du automatiskt slå Nest Cam på och av baserat på din plats (med hjälp av hem / avstängningsassistent) eller på en strikt schema.

Så här strömmar du från VLC till din Chromecast
VLCs utvecklare har arbetat med Chromecast-stöd under en tid, och den är äntligen tillgänglig i version 3.0. Det betyder att du nu kan strömma video- och ljudfiler från VLC-mediaspelare på din dator till din Chromecast ansluten till din TV. Obs! Även om den här funktionen finns i den stabila versionen av VLC kan den vara finaktig.



