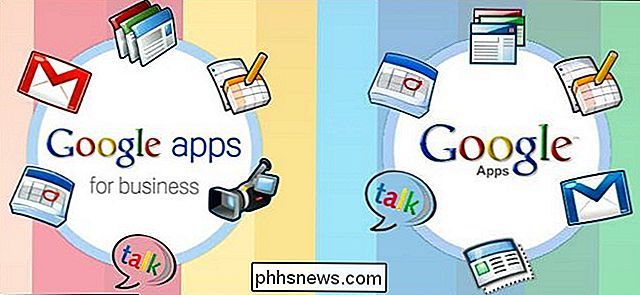Så här ändrar du om en video eller ändra upplösning
Det finns många anledningar till varför du kanske behöver ändra storlek på en video och i det här inlägget kommer jag att nämna ett par freeware-apper som hjälper dig att enkelt ändra upplösningen på dina videoklipp. Om du har en av dessa 1080p 60fps HD-videokameror, förstår du behovet av någon seriös omvandling. Med introduktionen av 4K-videokameror på marknaden behöver du en PC-öd tillsammans med en 4K-bildskärm för att ens ha chans att spela den höga kvaliteten
Det finns för närvarande inga standardverktyg inbyggda i Windows som du kan använda för att ändra storlek på videoklipp. Du kan använda Windows Movie Maker för att redigera videor och lägga till övergångar, etc, men inte ändra den faktiska videoupplösningen.
Om du gör en sökning efter RESIZE VIDEOS i Google får du en lista över en massa kommersiella applikationer som du måste täcka ut pengar för! Så om du har turen att springa över det här inlägget, visar jag dig ett par gratis sätt att ändra storlek på videoklipp snabbt och enkelt.
Handbroms
HandBrake är min favorit favoritverktyg för konvertering och kodning av videoklipp. I grund och botten kan det som input ingå i stort sett alla videofiler du kan kasta på den och det ger dig två alternativ för utdata: MP4 och MKV. Du kan också välja mellan tre video codecs för de två videofilterna: H.264, MPEG-4 och MPEG-2.

I HandBrake kan du antingen välja en förinställd genom att klicka på knappen Förväxla förinställningar, som visas på höger sida. Om du inte är intresserad av något av dessa objekt, kan du lämna det vid standard Normal under regelbunden rubrik.
För att komma igång, klicka bara på Source- knappen och välj din videofil. Du kan ändra destination, format och video codec om du vill, men om du bara är intresserad av att ändra upplösningen av videon, lämna sedan värdena ensamma. Fortsätt nu och klicka på knappen Bildinställningar längst upp.
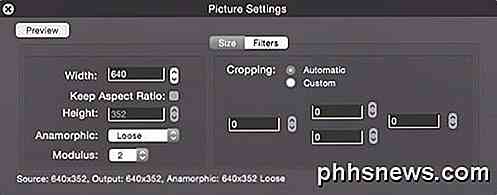
Här kan du ändra bredden på videon och den justerar automatiskt höjden för att behålla bildförhållandet. Vid denna tidpunkt behöver du inte göra något annat än klicka på Start- knappen. Om du vill konvertera flera videofiler samtidigt kan du klicka på knappen Lägg till i kö och sedan klicka på Source-knappen igen för att välja en annan video. Fortsätt lägga till i kön och när du är klar klickar du på Start.
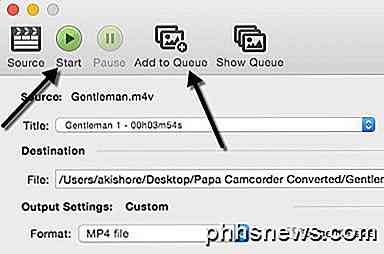
Du kommer att se framstegen i konverteringen längst ner i programfönstret. Mängden tid beror på originalets storlek och kodning av din video.
VirtualDub
VirtualDub är en gratis videoinspelning och videobehandling programvara. Det har inte många av videoredigeringsfunktionerna som du hittar i Adobe Premiere, men det är strömlinjeformat för att utföra linjära operationer på video mycket snabbt. Det har också batchbehandlingsfunktioner för bearbetning av stort antal videofiler.
Du kan göra en massa saker med VirtualDub, bland annat lägga till specialeffekter på dina videoklipp som oskärpa, svartvitt, bläddra och mycket mer. Vi kommer dock bara att gå över hur du kan använda den för att ändra storlek på dina videoklipp . Det bör noteras att VirtualDub fungerar bäst på AVI-filer och kommer att kräva ytterligare codecs installerade för att kunna fungera med andra filtyper som AVCHD, MP4, etc.
Först ladda VirtualDub och extrahera den till en mapp på hårddisken. VirtualDub kräver ingen installation; det går helt enkelt direkt via en EXE! Det betyder att det inte röra sig med ditt register eller något annat i Windows.
När du har installerat startar du programmet genom att klicka på VirtualDub-ikonen. Du får en blank skärm med några kontroller längst ner. Nu antar jag att du redan har din video som du vill ändra storlek, så för att komma igång, klicka på Arkiv och välj Öppna videofil .
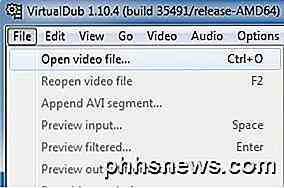
Bläddra till platsen för din video och öppna den. Nu ser du att din video visas två gånger i huvudfönstret. Detta beror på att vänster anses vara ditt ursprungliga och den rätta är din "bearbetade" eller ändrade version. När du tillämpar ett filter på din video uppdateras den rätta och du kan titta på båda samtidigt! Häftigt!
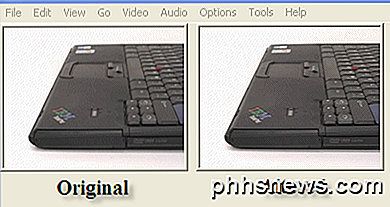
Just nu är de båda samma eftersom ingenting har gjorts. Ok, så nu när videon importeras, gå till Video och klicka på Filters .
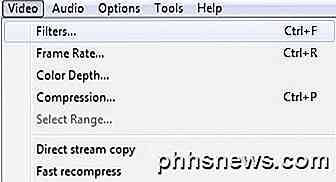
Klicka på Lägg till- knappen till höger och bläddra ner tills du ser ändra storlek .
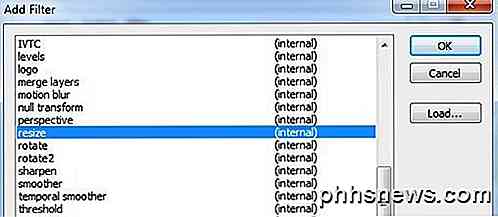
Klicka Ok och du kommer nu att komma till filteralternativen för storlek. Skäms inte av den här skärmen om du aldrig har hört talas om de flesta av de listade sakerna, jag har inte heller! Det du är intresserad av är det övre avsnittet där du väljer en ny storlek. Du kan välja en absolut storlek och skriva in manuellt om du vill, eller du kan ange en storlek i förhållande till den aktuella storleken.
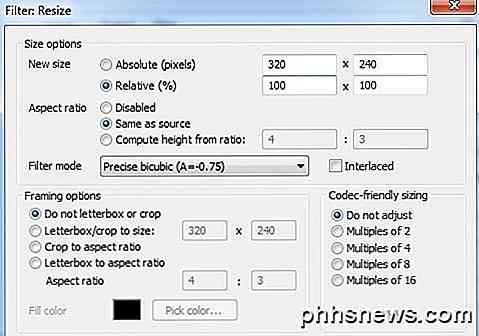
Gå vidare och välj hur du vill ändra storlek på din video. Om du vet att du vill att den ska vara 640 × 480, klicka sedan på Absolut och skriv in det själv, annars välj Relativ. Jag gör mina 50% mindre. Det finns en massa andra alternativ, som till exempel lägger till en ram eller ändrar bildformatets bildförhållande, men du kan bara lämna detsamma om du bara vill ändra storlek. Klicka på Ok och sedan Ok igen.
Du ska nu se din ursprungliga video till vänster och din bearbetade video till höger, i mitt fall, hälften av storleken!

Nu för att spara din nybildade video klickar du på Arkiv och väljer Spara som AVI . Och det är allt! Fortsätt spela upp din video och du borde ha den i mindre eller större upplösning! Lätt som det!
Freemake Video Converter
Jag skulle ha rekommenderat Freemake Video Converter över VirtualDub eftersom det accepterar så många olika videoformat som inmatning, men jag vill med uppgift att lista det sist eftersom installationsprogrammet för programmet har mycket junkware. Det här är inte skadlig kod eller spionprogram, men det är bara skräp som du inte vill ha på ditt system.
När du installerar programmet måste du se till att du klickar på knappen Anpassad installation och väljer att inte installera flera program. Det lurar också på att de med lätthet gör att radioknappen gråtade ut som om du inte kunde klicka på den. Men när du klickar på radioknappen blir den aktiv, så låt inte dig luras.
Hur som helst utöver det fungerar programmet bra och har inga annonser, skadlig kod, spionprogram etc. För att komma igång klickar du på den stora videoklippsknappen för att välja den videofil du vill konvertera.
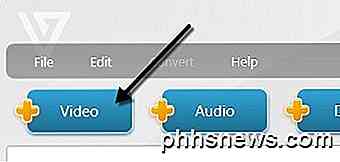
Du kommer att se videofilmen i huvudfönstret och vid det här tillfället kan du välja ett av de många alternativen längst ner. Du kommer också att se en knapp till höger med en grön spelikon och några saxar på den. Om du klickar på det kan du göra några grundläggande videoredigering som inkluderar att klippa och rotera videon.
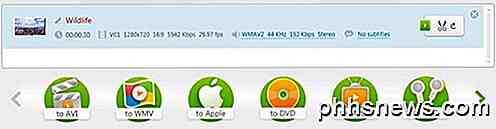
För att välja en ny storlek för din video måste du först välja ett alternativ som till exempel Apple, MP4, WMV, AVI, etc. Om du klickar på MP4 får du till exempel en pop fönster med några förinställda värden eller du kan välja ett anpassat värde genom att klicka på Lägg till förinställd.
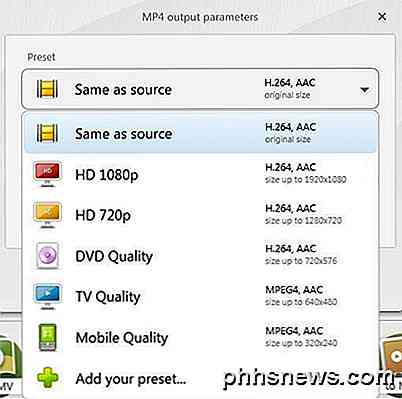
Här kan du välja från några förinställda storlekar igen eller klicka på Anpassad och ange din egen bredd och höjd. Du kan även justera bildhastighet, bitrate, video codec, ljudkanaler och mer.
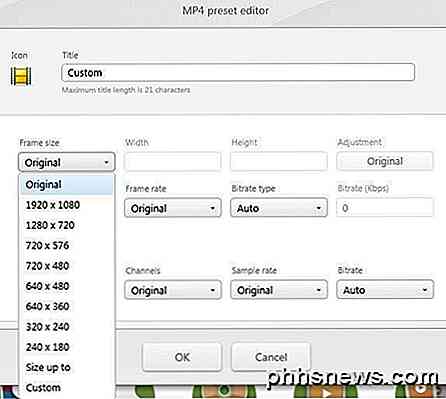
Jag gillar verkligen det här programmet eftersom det har massor av alternativ som låter dig få din video på ganska mycket vilken enhet du kan tänka dig. Jag önskar verkligen att de inte försökte bunta den crapware tillsammans med installatören! Du kan även skicka videon direkt till YouTube, konvertera den till HTML5-kompatibelt format, konvertera det till Xbox och Playstation-format och till och med bränna till DVD eller Blu-ray-skiva direkt från programmet. Om du är en Apple-användare kommer du att älska Apple-alternativet, som låter dig välja den exakta enheten du vill att videon ska spelas på.
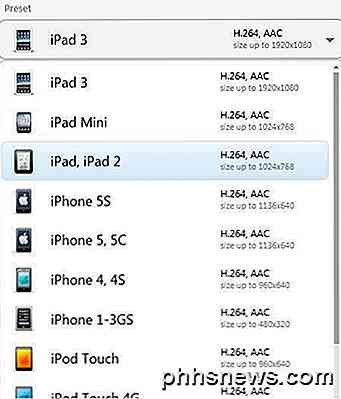
Så det är ett par bra alternativ för att få din video till en storlek och upplösning som din dator, enhet eller onlinetjänst kan hantera. Sammanfattningsvis fungerar HandBrake bäst för att konvertera till Apple-vänliga enheter. VirtualDub kan fungera för alla filer, men du måste installera codecs för vissa filformat och Freemake fungerar för allt, men du måste se till att undvika junkware när du installerar Det. Om du har några frågor, skriv en kommentar. Njut av!

Varför kostnadsfria, annonssupportade appar kan kosta dig mer än betalda appar
Kostnadsfria appsupportade appar har två dolda kostnader: De använder telefonens datalans och batteriström för att ladda ner och visa annonser. På sikt kan det vara dyrare att använda en gratis app än att köpa den betalda versionen. Om du har en telefon med ett stort batteri och en obegränsad dataanslutning, kanske du inte är orolig för detta.

Så här använder du Grab-verktyget i OS X för avancerade skärmbilder
OS X har en massa mycket användbara verktyg som är förpackade i den. Verktygsmappen innehåller ett mer mångsidigt skärmdumpverktyg som heter Grab, vilket överdrar de vanliga OS X-skärmdumpsfunktionerna som du kanske redan använder dagligen. RELATERAD: Hur man tar ett bildskärm på nästan vilken som helst enhet Det är lätt att utföra skärmdumpar i OS X, använd helt enkelt "Cmd + Shift + 3" för helskärmsbilder och "Cmd + Shift + 4" för valbilder.