Så här skannar du dokument till PDF med din Android-telefonens kamera

Uttrycket "skanningsdokument" brukade innebära att du spenderar en tuff tid framför en skrymmande maskin och väntar på att den ska ta en fysisk bit papper och göra den digital. Men det här är mobilåldern, där nästan allting kan göras med en telefon. Att skanna textsökbara dokument är dumt enkelt med lite mer än kamerans kamera.
För att börja skanna allt från kvitton till recept har du förmodligen allt du behöver: en Android-telefon och Google Drive-appen. Det är allt. Observera att vi pratar om hela Google Drive-appen, inte de fristående arken, Docs eller Slides-appar.
Nu när du är helt sorterad, låt oss göra det här.
Först och anstrykning i appen Drive och navigera till mappen där du vill att din sökning ska sparas. För enkelhetens intresse (och logik?) Skannar jag vanligtvis bara saker till en mapp som heter "Skannar". Super kreativ, jag vet.
I det nedre högra hörnet finns en flytande åtgärdsknapp med ett plustecken- knacka på den dåliga pojken.
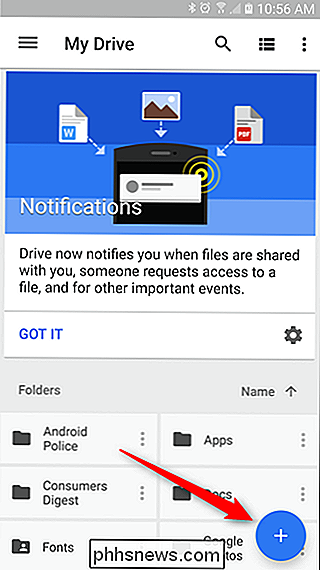
Detta öppnar dialogrutan "Ny" och det tredje alternativet i den övre raden är "Skanna". Ge det en kran!
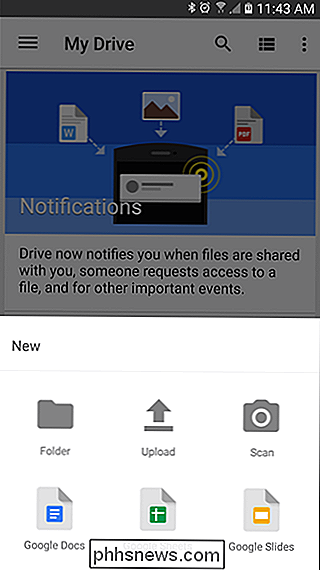
Kameran öppnas och du är redo att skanna bort. Här är några tips som du måste vara medveten om innan du börjar slå den här slutarknappen, men:
- Använd en kontrasterande bakgrund: Om du skannar ett vitt dokument lägger du det på en mörk bakgrund. Detta kommer att hjälpa kameran att hitta kanterna.
- Försök få ett rakt skott: Om du behöver placera papperet på golvet för att få ett perfekt överliggande skott, gör du det. Det kommer att resultera i en mycket renare skanning.
- Var tålamod, det kan ta mer än ett skott: Ibland skannar skanningsfunktionen kantarna av ett dokument och skär av en del av det. Det kan ta några försök att få det rätt.
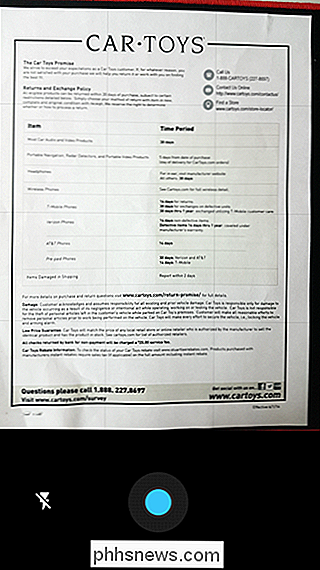
Nu när du har kunskapen, fortsätt och snäpp bilden. Det tar några sekunder att ladda, och du kan bekräfta att det har hela dokumentet på bilden. När förhandsgranskningen laddas finns det några alternativ överst:
- Beskär: Om bilden är för stor kan du avbryta överskottet.
- Färggulv: Svartvitt är standardalternativ, men du kan också skanna i färg. Det finns några alternativ här (Ingen, Svartvit, Färg, Färgritning), så välj bara den som bäst gäller vad du skannar.
- Överflödesknapp: Flödesmenyn rymmer alla andra grejer-Radera, Byt namn, Rotera och Inställningar. Medan de tre första är självförklarande har menyn Inställningar några alternativ som hjälper dig att få ut det mesta av din sökning. Saker som automatisk bildförbättring, pappersstorlek, orientering och bildkvalitet finns här.
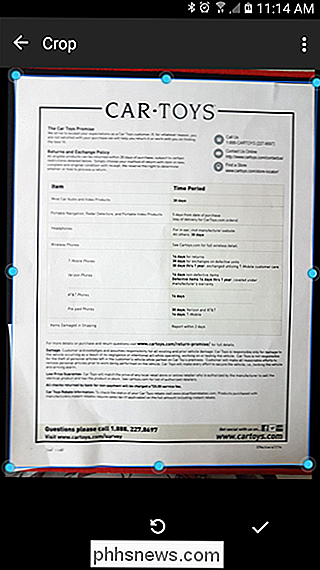
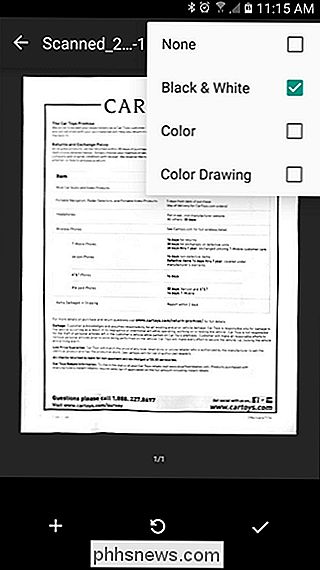
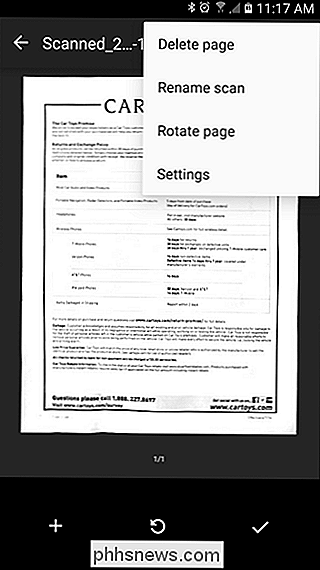
Det finns också tre knappar längst ner: ett plustecken, "retake" -knappen och en kryssmarkering. Platsen är att lägga till en annan sida i samma PDF (jag älskar den här funktionen så mycket!), Centret är att skanna om dokumentet om det inte visade sig rätt och kontrollen bekräftar att skanningen är bra och du vill spara det.
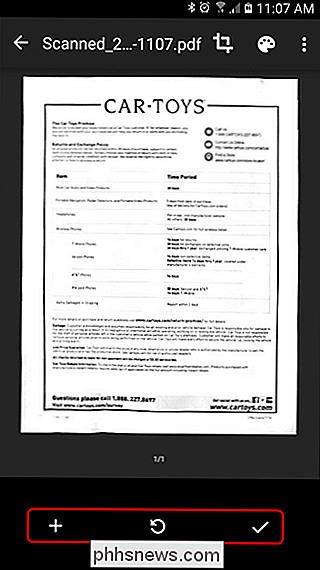
När allt är bra och du är redo att spara dokumentet, tryck bara på checken. Drive öppnar automatiskt mappen där du sa det att spara och ladda upp det. När det är klart att du har synkroniserat kan du fånga det skannade dokumentet från någon annan enhet med Drive installerad.
Bäst av allt: innehållet i den sparade PDF-filen kan även sökas i Drive. Så, låt oss säga att du räddade ett recept på Gourmet Chocolate Havremelbollar och du är redo att göra dem sjutton månader senare. Bara skjuta upp Drive, sök efter några nyckelord - som "choklad havregryn" - och Drive kommer att sparka tillbaka alla tillämpliga resultat. Den här PDF-filen kommer definitivt att vara bland dem, så du kan börja laga mat. Slå mig också och jag kommer över, så jag kan få några av dessa havremjölbollar. De låter ganska bra.
Medan Google Drive inte är det enda alternativet "skanna med kamera" på Google Play-det finns en massa andra, det är faktiskt lätt det mest användbara. Eftersom det automatiskt laddas upp till Drive, har du i princip en snabb säkerhetskopiering, filen kan genast mailas eller delas, och texten kan sökas. De flesta av de andra erbjudandenen där ute erbjuder bara en eller två av dessa funktioner (högst), så Drive är definitivt vägen att gå. Nu ska du skanna alla de kvitton du har sparat under de senaste tolv åren.

Så här reparerar du skadade eller skadade AVI-filer
Har du någonsin laddat ner en video och fått ett felmeddelande om att filen inte kunde spelas eftersom den är skadad eller skadad? Det finns många anledningar till varför en videofil kan bli korrumperad från dåliga sektorer på en hårddisk till elektromagnetisk störning för strömavbrott i torrentproblem etc.Lyckligtvis

HTG-recensioner D-Link DIR-510L: världens första Wi-Fi-routern för 802.11ac Travel
Stora formfaktorer och flera externa antenner är bra för en biffig hemrouter men de är ganska opraktiskt när du är på språng. Idag tar vi en titt på DIR-510L, en färdrouter som packar i zippy 802.11ac-hastigheter i ett paket som är mindre än en TV-fjärrkontroll. Vad är D-Link DIR-510L? -Link DIR-510L (här kallad 510L för korthet) är en reser (eller mikro) router avsedd att användas av resenärer, mobila proffs och alla som behöver routerfunktionalitet när de är långt ifrån sin fulla storlek router hemma eller på kontoret.



