Hur man ändrar eller anpassar Firefox: s nya fliksida

Firefox Quantums nya fliksidan har många saker på det, från rekommenderade artiklar till höjdpunkter från din historia. Men om du inte gillar den designen är du inte fast vid den. Du kan återställa Firefox: s gamla nya fliksida, eller ange vilken adress du vill som din nya flik.
Så här avmarkerar du den nya fliksidan
Du kan ta bort olika element från den nya fliksidan för att förenkla den. För att göra det, öppna bara din nya fliksida och klicka på kuggikonen längst upp till höger på sidan.
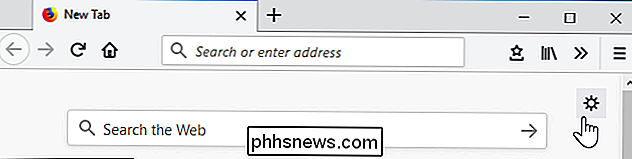
RELATERAD: Ta bort Pocket från Firefox Quantum
Avmarkera vad du inte vill se och klicka på "Klar". Listan här innehåller sökfältet, de populäraste sidorna du besöker oftast, artiklar som rekommenderas av pocket, höjdpunkter från dina bokmärken och historik och utdrag med information från Mozilla som ibland visas längst ner på din nya fliksida.
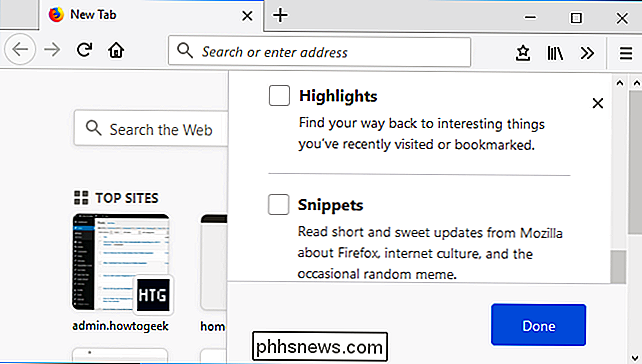
För att anpassa dina högsta webbplatser, om du har lämnat dem aktiverade, musa över avsnittet Översta webbplatser och klicka på "Redigera" längst upp till höger. Du kan klicka på "Lägg till" och lägga till dina favoritwebbplatser i det här avsnittet för snabbare åtkomst.
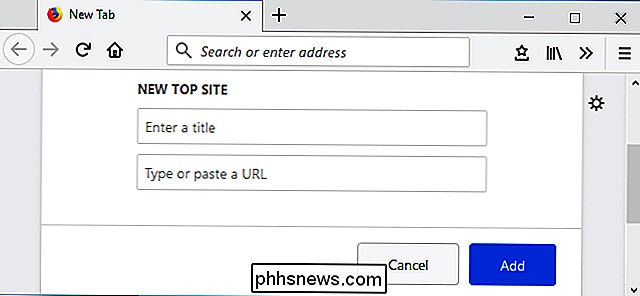
Så här hämtar du den gamla nya fliksidan Tillbaka (eller använd en tom sida)
Om du bara inte gillar den nya designen i Firefox Quantum kan du få den gamla nya fliksidan från tidigare versioner av Firefox tillbaka.
För att göra detta måste du använda om: config-gränssnittet. Skrivom: configi Firefox adressfält och tryck på Enter för att öppna den.

Du får se en varning som säger att "Detta kan upphäva din garanti!" Om: config-gränssnittet är ett avancerat verktyg som kan du ändra många olika inställningar. Du kan förstöra din webbläserkonfiguration och orsaka problem om du ändrar fel inställningar. Följ bara våra instruktioner utan att ändra några andra inställningar och det går bra.
Klicka på "Jag accepterar risken!" För att fortsätta.
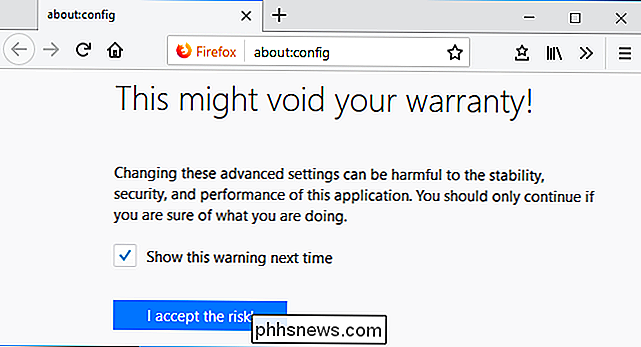
Skriv "newtabpage" i sökrutan högst upp på konfigurationssidan för att hitta de relevanta inställningarna.

Dubbelklicka på alternativetbrowser.newtabpage.activity-stream.enabledi listan här för att ställa in den till "False".
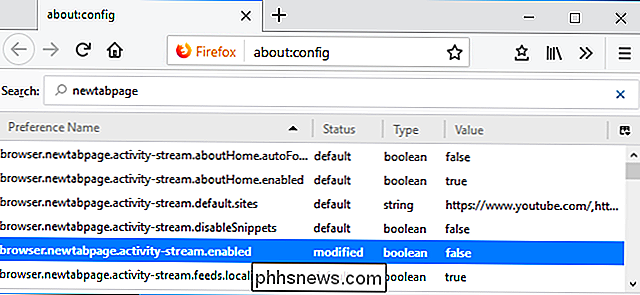
Du ser den gamla Firefox ny flik sida med dess större miniatyr ikoner igen. Du kan klicka på kuggikonet längst upp till höger på sidan och välj "Visa tom sida" om du vill använda en tom sida istället.
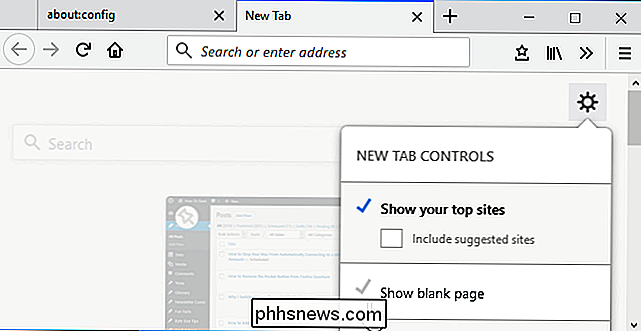
För att ångra den här ändringen, återgå till om: config och dubbelklicka påbrowser.newtabpage.activity-stream.enabledalternativet en gång till för att ställa in den till "True".
Så här ställer du in en anpassad ny fliksida
Firefox har inte längre ett integrerat alternativ för att ställa in en web sida som din nya fliksida, eftersom detta missbrukades av adware. Firefox tillåter dock tillägg för att göra denna ändring. Du kan installera en tillägg och använda den för att välja vilken ny fliksida du vill.
Om du vill ange en anpassad adress som din nya fliksida rekommenderar vi att tillägget Ny flik överstyrs. Installera det och klicka på knappen "Ny flik - Inställningar" som visas på verktygsfältet för att hitta dess alternativ.
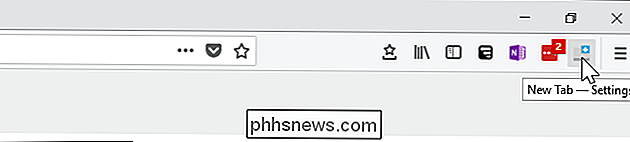
Som standard kan du ange en anpassad URL i URL-rutan. Anslut bara adressen till en webbsida som du vill använda som din nya fliksida. Om du till exempel vill använda How-To Geek som din startsida, anger du//phhsnews.comhär.
Detta fungerar bara med adresser som börjar med antingen//eller//.
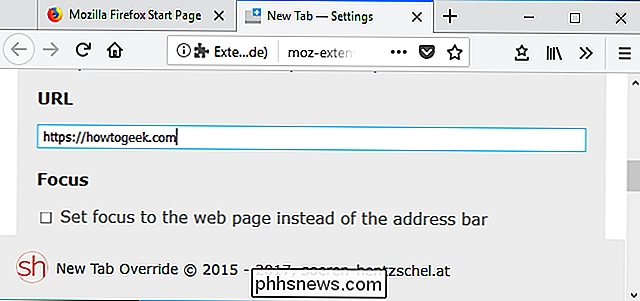
Du kan också välja bland andra alternativ. Klicka bara på "Alternativ" rutan och välj ett alternativ från listan. Du kan till exempel göra Firefox alltid öppna den nya fliksidan med en tom sida, din nuvarande hemsida eller en lokal fil.
Alternativet "lokal fil" låter dig välja en HTML-fil som Firefox kommer att använda på dess ny flik sida, så du kan skapa din egen webbsida och ställa in den som en anpassad ny fliksida, om du gillade.
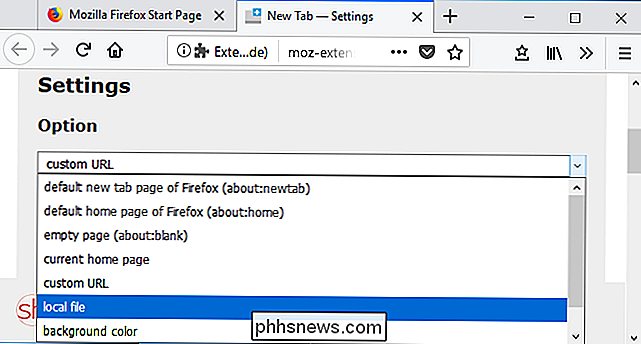

Gå till krom: // tillägg i webbläsaren. Bläddra ner till undersidan av sidan och klicka på "Tangentbordsgenvägar." I fönstret som dyker upp väljer du vilken funktion som helst av en av dina tillägg som du inte använder och tilldelar Ctrl + Shift + Q till den. Nu, när du oavsiktligt trycker på den genvägen, kommer den att starta den här åtgärden istället.

De bästa Android-apparagen du ska använda på din Chromebook
Om du har turen att ha en modern Chromebook som kan köra Android-appar, borde du definitivt dra nytta av den här fantastiska nya funktion. Och om du är på marknaden för en ny Chromebook, se till att du får en som kan köra Android-appar ur lådan. Här är de appar som gör det värt. Status för Android-appar på Chromebooks RELATED: De bästa Chromebooks du kan köpa, 2017 Edition Android-appar har varit tillgängliga på specifika Chromebooks för ungefär en år nu.



