Så här byter du Safaris användaragent på OS X

Du har antagligen varit irriterad vid en eller annan gång när du besöker en webbplats som kräver en viss webbläsare. Lyckligtvis kan du lura en webbplats för att tro att du använder en annan webbläsare, och du kan göra det med de flesta, inklusive Safari.
Användaragent "spoofing" är inte en ny sak. Det var ibland nödvändigt när det fanns ett så kallat webbläsarkrig. Webbdesigners skulle ofta utforma sidor för att göra och leverera annat innehåll beroende på användarens webbläsare. Lösningen på detta var ofta att skicka en falsk "användaragentsträng", vilket skulle lura webbservern för att ge dig det föredragna innehållet.
I dag är användare mindre benägna att få problem eftersom webbplatser och webbläsare bättre klarar sig till webbstandarder. Det är inte att säga att du fortfarande inte kommer att stöta på en gång då.
Om du använder Apple OS Xs Safari, så här ändrar du användaragenten och skapar även till och med egna.
Vad är en användare Agent När som helst?
När Safari besöker en webbplats skickar den en sträng text som följande:
Mozilla / 5.0 (Macintosh, Intel Mac OS X 10_10_2) AppleWebKit / 600.3.18 (KHTML, som Gecko) Version /8.0.3 Safari / 600.3.18
Detta berättar för webbservern att den här användaren kör Safari 8 på en Mac som kör OS X 10.10.2.
Det kommer uppenbarligen att vara annorlunda per operativsystem och webbläsare . En dator som kör Windows 7 och Internet Explorer 10 visas som sådan:
Mozilla / 5.0 (kompatibel; MSIE 10.0; Windows NT 6.1; Trident / 6.0)
Listan över användaragentsträngar är ganska omfattande eftersom det finns så många webbläsare på olika operativsystem. Förresten är det möjligt att se vilken information din webbläsare avslöjar om dig, som inkluderar din skärmupplösning, IP-adress och mer.
Ändra ditt användaragent på Safari
Vi har diskuterat hur du kan ändra användaragent på Google Chrome, Internet Explorer och Firefox. Låt oss nu diskutera hur du ändrar det på Apple OS X: s Safari.
Öppna först Safari-inställningarna från menyn "Safari" eller med "Kommando +".
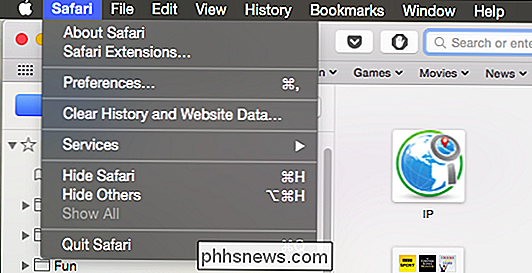
Med inställningarna öppna klickar du på fliken Avancerat . Längst ner vill du markera rutan bredvid "Show Develop-menyn i menyraden" och avsluta sedan ur inställningarna.
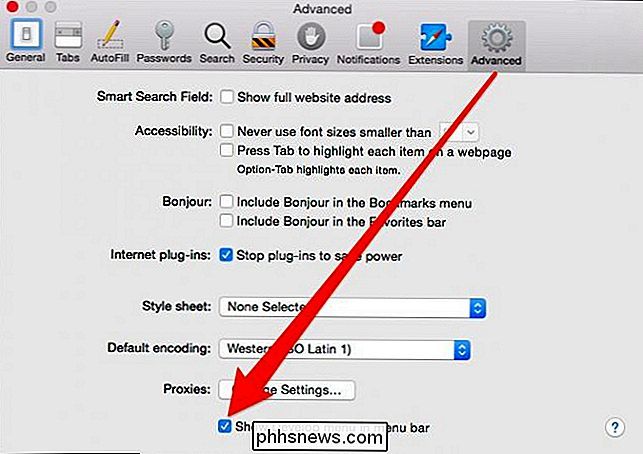
Nu kommer Safari att ha en ny meny som endast är avsedd för utvecklingsverktyg.
The Menyn "User Agent" är högst upp. Det finns redan många alternativ tillgängliga inklusive tidigare versioner av Safari på OS X och iOS, Chrome på Mac och Windows, samt alternativet "Annat ...".
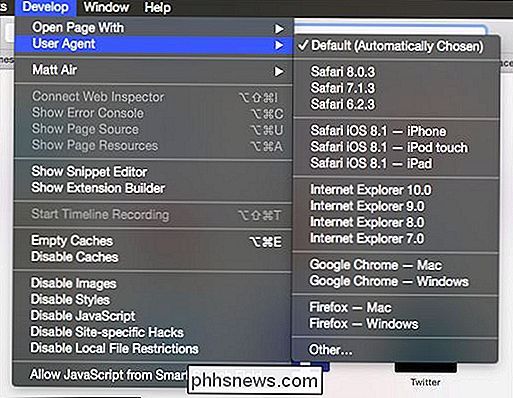
Alternativet "Annat ..." kan du ange en användaragent andra än de som anges, till exempel om du är nyfiken på att se hur Google Chrome på en iPad körs iOS 8.2 gör du den lämpliga strängen.
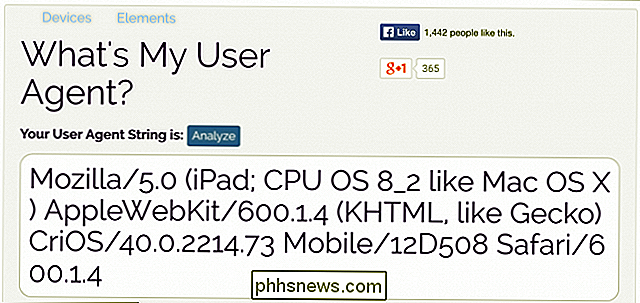
När du öppnar alternativet "Annat ..." från menyn Användaragent då skulle du helt enkelt skriva kopiera användaragentsträngen för webbläsaren du vill testa.
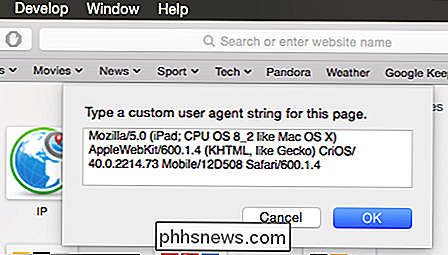
Därefter visas den nya användaragenten i menyn Användaragent. Observera dock att du bara kan ha en "annan" användaragent åt gången.
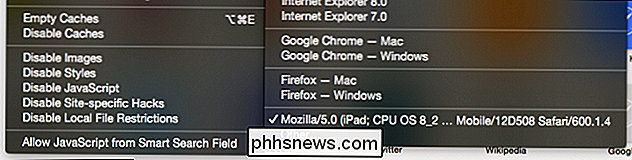
Som vi föreslog i introduktionen är det ovanligt att byta användaragent eftersom de flesta webbläsare är ganska bra nu när de följer standarderna och De flesta webbplatser är agnostiska webbläsare (även om vissa webbläsare fungerar bättre på vissa webbplatser än andra).
RELATED: Så här ändrar du webbläsarens användaragent utan att installera några tillägg
Om du är nyfiken på en relaterad anteckning För att se hur din webbläsare gör med webbstandarder, kan du alltid prova de sura test som utvecklats av Web Standards Project.
Vi hoppas att du har hittat den här artikeln användbar. Om du har något du vill lägga till, till exempel en fråga eller en kommentar, vänligen ge feedback i vårt diskussionsforum.

Var kan du ladda ner Windows 10, 8.1 och 7? ISOs Legally
Du kan installera om Windows från början med hjälp av produktnyckeln som följde med datorn, men du måste själv hitta installationsmedia . Microsoft erbjuder gratis ISO-filer för nedladdning du behöver bara veta var du ska titta. Det finns några sätt att göra detta, men de är alla på raka och smala - du behöver inte besöka en skuggig BitTorrent-sida för att ladda ner ISO-filer som kan fyllas med skadliga program.

Så här öppnar eller stänger du din iPhones Safari-flikar från din Mac (och vice versa)
Många av oss känner till detta scenario: du ser något upp på vår iPhone, hittar exakt vad vi letar efter, men måste sedan sätta vår telefon bort för att delta i något annat. När du arbetar på din Mac, vill du fortsätta med det du läste på din iPhone. Om du använder Safari på alla dina enheter kan du enkelt öppna en flik från en enhet till en annan i några få enkla steg.



