Använd Excel-fönstret för att övervaka viktiga celler i en arbetsbok
Ibland får en bra funktion i en applikation aldrig det erkännande som det förtjänar och Watch-fönster i Excel är ett utmärkt exempel på en sådan funktion.
Om du använder Excel regelbundet har du förmodligen arbetat med några mycket stora arbetsblad som spänner över hundratals, om inte tusentals rader. Det kan vara användbart om några av de celler du behöver övervaka ofta kan visas i ett separat fönster så att du kan se det aktuella värdet och formuläret en överblick. Microsoft skapade Excel Watch-fönstret för det exakta syftet.
Använd Excel-fönstret
Med hjälp av klockfönstret kan du dra viktiga celler i ett separat fönster och hålla reda på dem där, vilket sparar dig från att behöva bläddra över hela kalkylbladet.
Låt oss ta en titt på exemplet nedan. Låt oss säga att dessa data ingår i en mycket större dataset och vi vill övervaka några viktiga celler som ändras ganska ofta.

Klicka på fliken Formler på bandet och leta efter knappen med titeln Watch-fönster under Formelrevidering .
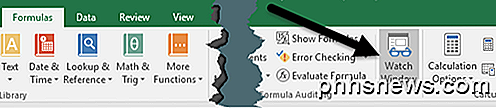
Detta öppnar dialogrutan Titta på fönster . Lådan är naturligtvis tom eftersom vi inte har lagt till några celler än att övervaka.
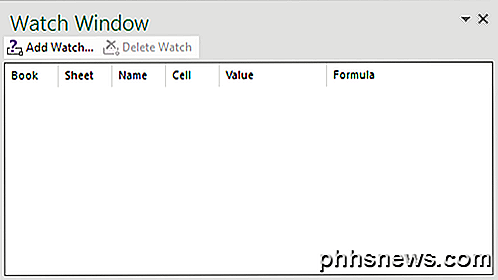
Nu lägger vi till en cell i klockfönstret. För att göra detta klickar du på länken Lägg till titta längst upp i dialogrutan.
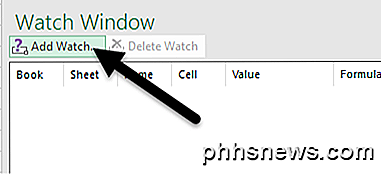
I dialogrutan Lägg till klocka kan du välja celler på ett av två sätt. Du kan antingen skriva in cellreferensen direkt eller du kan välja cellerna med musen. Att skriva i cellerna direkt är användbart när du bara har en eller två celler du vill övervaka.
Du är dock inte begränsad till att bara välja ett eller några celler i taget. Du kan lägga till angränsande celler i fönstret Watch genom att klicka och dra musen för att välja en serie celler. När du är klar klickar du på knappen Lägg till .
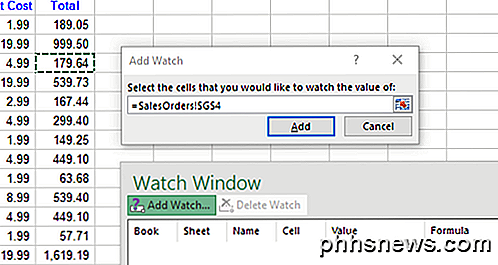
Du kommer att märka några saker efter att du har lagt till cellerna i Watch-fönstret. För det första har Excel börjat övervaka cellerna. Eventuella ändringar i värdet eller formeln för den cellen visas omedelbart i fönstret Watch.
För det andra rapporterar fönstret Watch också annan viktig information till dig om celler, inklusive arbetsboken och arbetsbladet där cellerna är bosatta och namnet på cellen, om du gav den en.
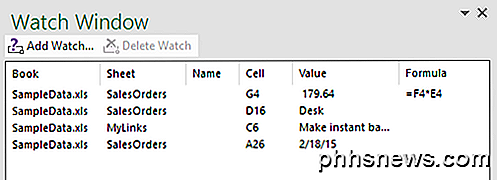
Om du föredrar, kan du till och med dra till klockfönstret till en av sidorna i Excel för att docka den så att den inte tar upp värdefullt utrymme på kalkylbladet som flyter runt.
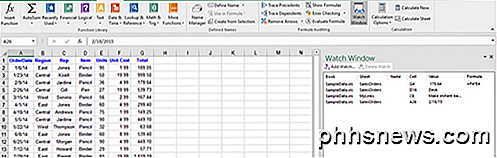
Du kan lägga till celler från andra kalkylblad i samma Excel-arbetsbok, men du kan inte lägga till celler från en annan arbetsbok. Varje arbetsbok har sitt eget separata klockfönster. Om du arbetar med stora kalkylark är Watch Window en real-time saver och kommer sannolikt att öka din produktivitet genom att du kan spendera mer tid på ditt arbete och mindre tid att klicka runt i Excel. Om du har några frågor, var god att kommentera. Njut av!
Se även till att du kolla in mina andra Excel-artiklar där du kan lära dig att filtrera data, lägga in ett Excel-kalkylblad i Word, öppna flera exemplar av Excel, spåra ändringar i Excel och subtrahera datum i Excel.

Hur man uppgraderar dina uttag för USB-laddning
När du har fler än en eller två gadgets, kan utloppen i närheten av köksdisken bli mycket rörig. Om du vill städa upp saker kan du uppgradera dina uttag för att inte bara ställa in vanliga 120-voltsladdar utan även 5V USB-laddning. Varning : Detta är ett projekt för en självsäker DIYer. Det finns ingen skam att få någon annan att göra det faktiska kablarna för dig om du saknar färdighet eller kunskap att göra det.

Hur bestämmer du vilken typ av enhet (HDD eller SSD) du har med Windows 8 eller 10?
När du just har fått en bra dator utan maskinvarudokumentation, hur hittar du det? vilken typ av enhet har den utan att öppna den? Dagens SuperUser Q & A-tjänst ger några snabba och enkla lösningar för att hjälpa en läsare att hitta den information han behöver. Dagens Frågor och svar sessions kommer till oss med tillstånd av SuperUser-en indelning av Stack Exchange, en community-driven gruppering av Q & A-webbplatser Foto med tillstånd av Jung Nam Nam (Flickr).



