Så här ändrar du "Skickat från min iPhone" Signatur och andra postinställningar

Du kanske har märkt när du skickar ett e-postmeddelande från din iPhone eller iPad, dina meddelanden bifogas med ett "Skickat från "signatur. Du är dock inte fast i det här; här är hur du ändrar det till något annat, eller ingenting alls.
Tagline "Sänd från min iPhone" är inget mer än en standard signatur. Många människor skickar fortfarande e-post med detta bifogade till sina meddelanden. Inte alla vill meddela världen att de använder en iPhone eller iPad för e-post, eller de vill ha något mer lämpligt för sin personlighet eller verksamhet.
Det finns också ett antal andra värdefulla inställningar som du kan ändra, till exempel Om du vill justera förhandsgranskningslängden, ändra flaggstilen, eller något nummer eller andra mailrelaterade funktioner. Vi vill prata om alla dessa kortfattat inklusive den viktiga signaturinställningen, så låt oss dyka in.
Mailinställningarna
Mail tillsammans med Kontakter och kalendrar kan konfigureras i samma inställningsgrupp "Mail, Kontakter, kalendrar ". I det här exemplet ser vi alla konton som vi har ställt in på vår iPad.
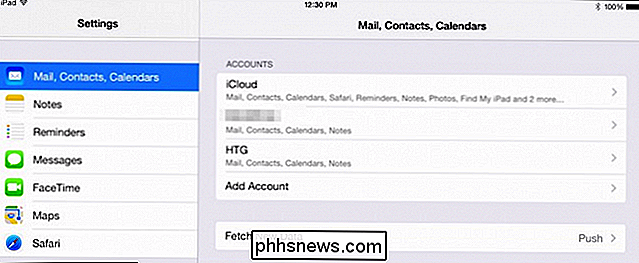
Du kan lägga till konton och justera inställningarna eller radera dem du inte vill använda eller använda.
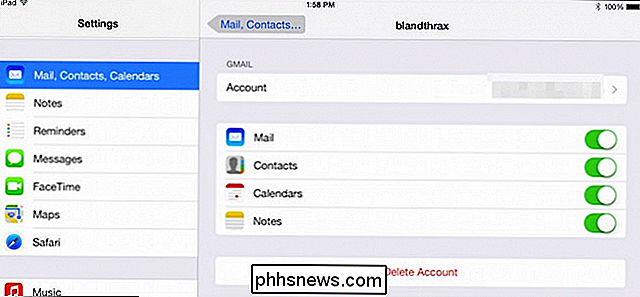
För bara en vanlig Gmail konto, kan du synkronisera mail, kontakt, kalendrar och anteckningar.
Rullning nedåt låt oss kortfattat täcka de allmänna postinställningarna. Mer än några av dessa borde vara ganska självförklarande. Du kan öka eller minska antalet rader i förhandsvisningar, fråga innan du raderar meddelanden och organisera din inkorg med trådar.
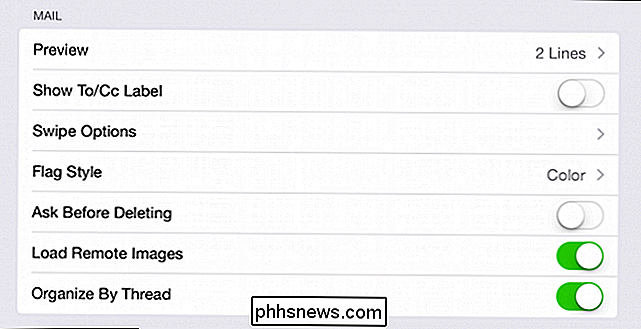
"Swipe Options" är en intressant plats att sluta och titta på eftersom du kan bestämma vilka åtgärder som inträffar
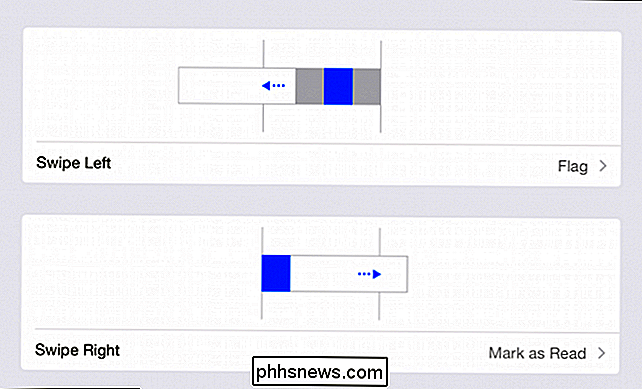
Om du använder flaggor finns det två alternativ för att välja om det är en form eller färg.
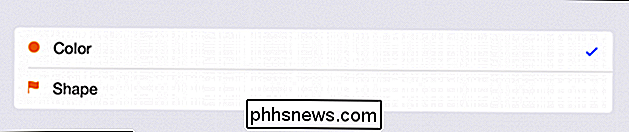
Den andra gruppen av Mail-inställningar innehåller alternativa frågor som är stora i meddelandet.
Det är här där vi hittar vårt signaturalternativ. Först noterar du att om du automatiskt vill blinda koldkopi (BCC) själv eller öka indragsnivån när du citerar meddelanden, kan du göra de mindre justeringar här.
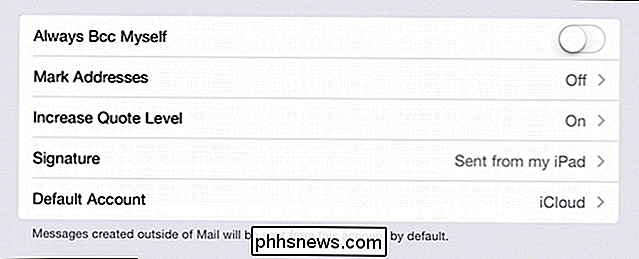
Tryck på "Signatur" -knappen och det kommer du att se pesky "Skickat från" text. Tryck på det här området och du kan radera det eller skapa något som är mer lämpligt för dina personliga eller professionella behov.
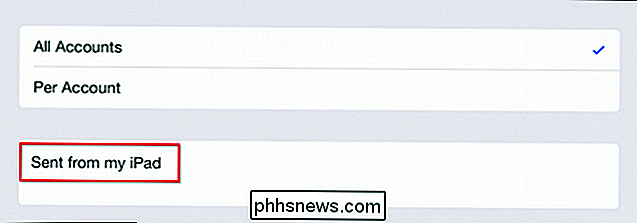
Obs, du kan tilldela signaturer per konto eller använda en paraplysignatur för dem alla. Det här beror allt på syftet med varje konto, det vill säga personligt mot företag.
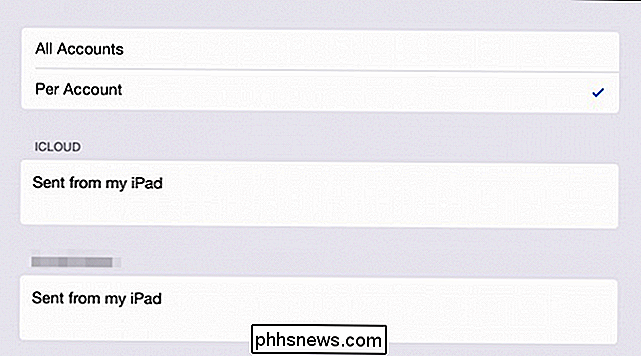
Slutligen finns det en särskilt viktig inställning som ligger i inställningarna längst ner. Du kan använda vilket konto som helst på din enhet som standard, vilket innebär att varje e-post du skickar kommer att skickas från det kontot.
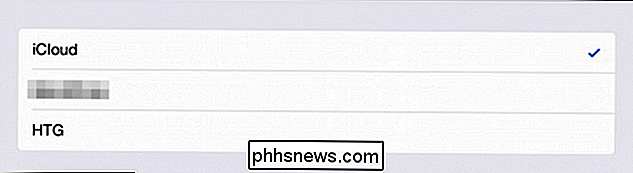
Du kan göra detta per meddelande genom att trycka på "Från" -fältet, men ställa in ditt föredragna standardkonto betyder att du inte behöver ändra det varje gång du skickar ett meddelande.
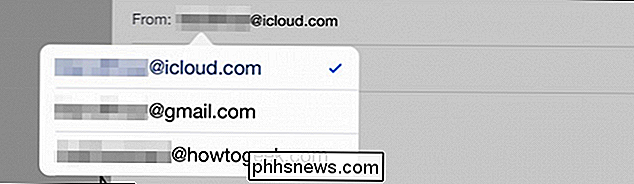
Det är en bra idé att ställa in dina konton och justera dem alla efter eget tycke. Om du har ett företagskonto som du vill lägga till med dina kontaktuppgifter, eller en personlig med ett inspirerande eller roligt citat, kan du förbanna "Skickat från" signaturen för alltid.
Om du har några kommentarer eller frågor vill bidra, vänligen lämna din feedback i vårt diskussionsforum.

G-Sync och FreeSync Explained: Variable Refresh Rates for Gaming
Gå och handla för en PC-skärm och du får se reklamstöd för teknologier som NVIDIAs G-Sync och AMDs FreeSync. Dessa fungerar i samklang med moderna NVIDIA- och AMD-GPU-enheter för att ge en mjukare bild. Dessa tekniker gör till och med vägen till spelfokuserade bärbara datorer. Vilket du verkligen vill beror bara på om du använder NVIDIA eller AMD-grafikhårdvara, eftersom de inte är kompatibla med varandra.

Varför finns det olika kontaktlängder på SATA-kontakter?
Har du någonsin tittat noga på längden på pluginkontakterna på en SATA-kontakt och undrade varför de var olika längder istället för identiska? Varför är det så? Dagens SuperUser Q & A-post har svaret på en nyfiken läsarens fråga. Dagens Frågor och svarssession kommer till vårt tillstånd av SuperUser-en indelning av Stack Exchange, en community-driven gruppering av Q & A-webbplatser.



