Så här sätter du in sida X i Y till en rubrik eller sidfot i Word

Vi har visat dig hur du lägger till "Sidan X av Y" till en rubrik av sidfot i stora kalkylblad i Excel . Samma sak kan göras i Word för längre dokument. Det är lite annorlunda än i Excel, så läs vidare för att få reda på hur.
RELATED: Så här sätter du in sida X av Y i en rubrik eller sidfot i Excel
Det finns två sätt att lägga till "Sida X av Y "till en rubrik eller sidfot i Word. Det enklaste sättet är att använda Pages Number-galleriet. Men med hjälp av Pages Number-galleriet ersätts innehåll som du redan har i din rubrik eller sidfot. Om du för närvarande har innehåll i din rubrik eller sidfot och du vill lägga till "Sidan X av Y" till det innehållet, kan du använda fältkoder. Vi visar båda metoderna.
OBS! När vi säger att du skriver in något i den här artikeln och det finns citat runt texten, skriv INTE citat, såvida vi inte anger något annat.
Använda sidnumret Galleri
För att sätta in "Sidan X av Y" med Sidnummergalleriet, klicka på fliken "Infoga".
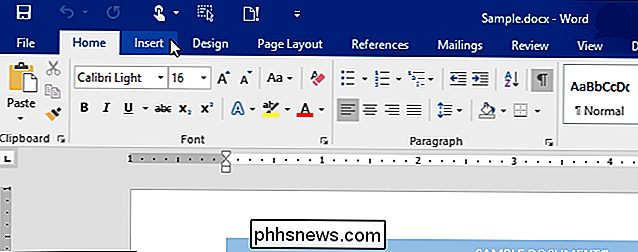
I avsnittet "Header & Footer" klickar du på "Sidnummer" och flyttar muspekaren över "Top of Page" "Eller" Bottom of Page "i rullgardinsmenyn. En lista med färdiga sidnummers stilar visas. Bläddra ner till avsnittet "Sidan X av Y" och välj en av "Bold Numbers" -stilarna, beroende på om du vill ha sidnumren vänster-, mitt- eller högerlinjad.
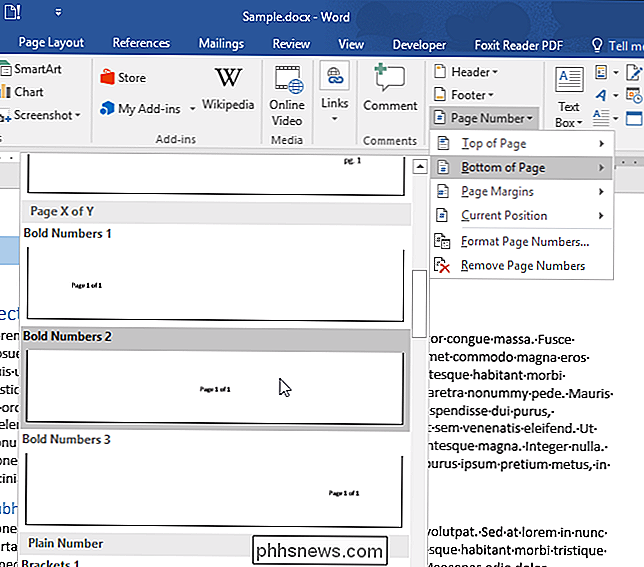
Sidnumret och det totala antalet av sidorna läggs till i rubriken eller sidfoten.
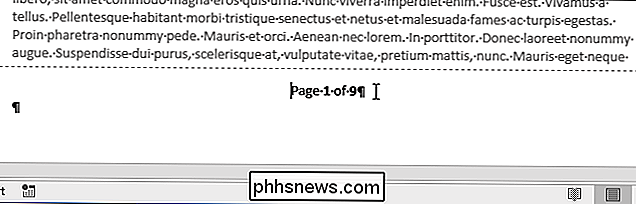
Observera att sidnumren är fetstil. Om du inte vill att sidnumren ska vara djärva markerar du texten och klickar på "Fet" i avsnittet "Font" på fliken "Hem".
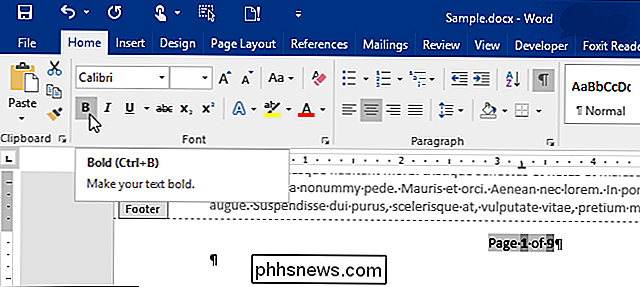
Använda fält
Om du redan har innehåll i ditt rubrik eller sidfot och vill lägga till "Sidan X av Y" utan att ersätta det innehållet, kan du lägga till sidnummer med fält. För att göra det, öppna huvudet eller sidfoten och placera markören där du vill infoga "Sidan X av Y". Skriv "Sidan" och ett mellanslag.
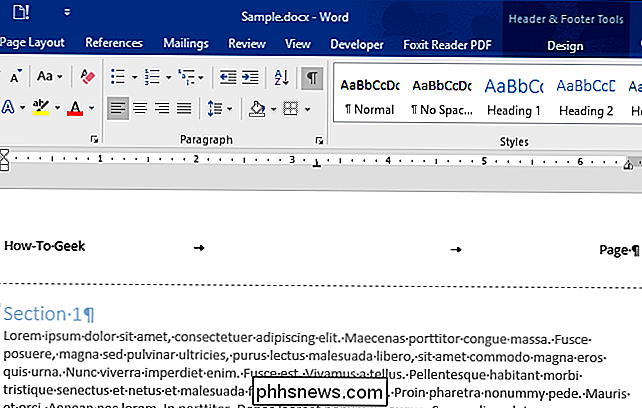
Klicka på fliken "Infoga".
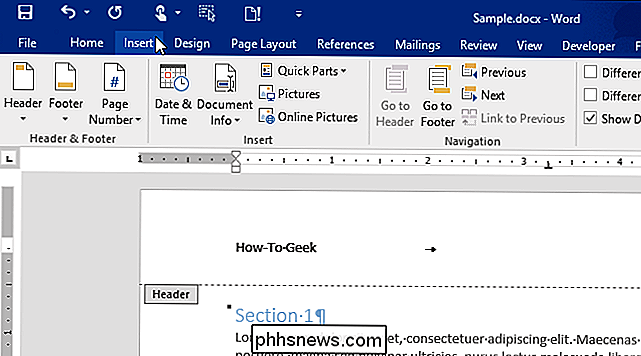
I avsnittet "Text" klickar du på "Quick Parts" -knappen och väljer "Fält" i rullgardinsmenyn.
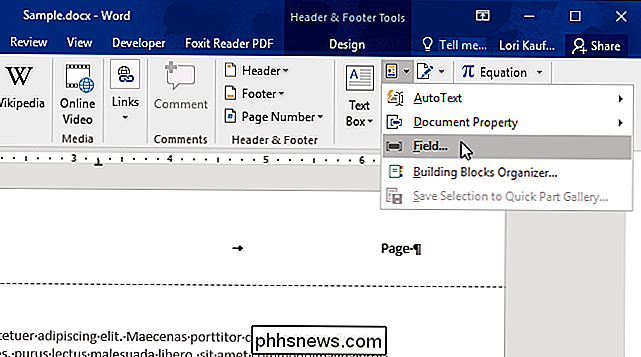
Dialogrutan "Fält" visas. I listan "Fältnamn" rullar du ner och väljer "Sida". Du kan ändra formatet på sidnummer genom att välja ett alternativ i listan "Format", men vi accepterar standardformatet. Klicka på "OK".
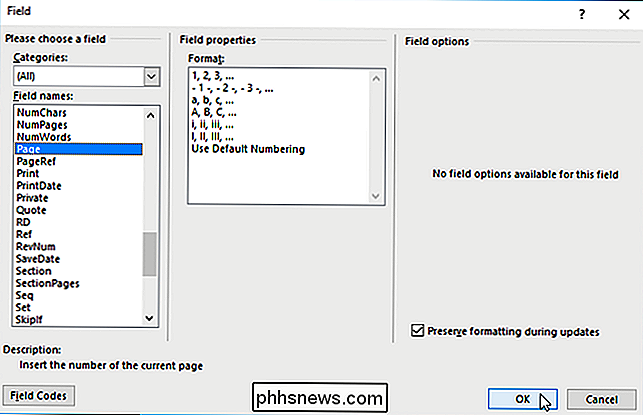
Sidnumret för den aktuella sidan infogas vid markören. Efter sidnummer skriver du ett mellanslag, sedan "av" och sedan ett annat mellanslag.
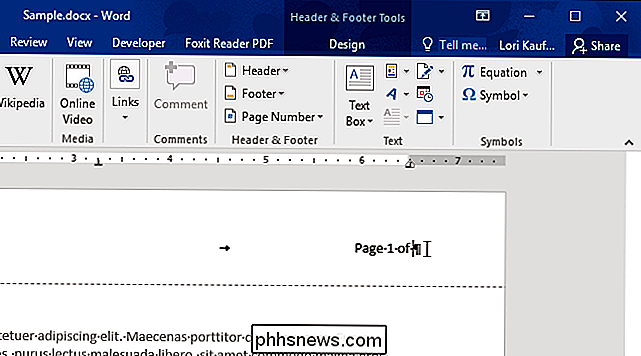
Klicka på "Quick Parts" -knappen i avsnittet "Text" på fliken "Infoga" igen och välj "Fält" menyn. Välj den här gången "NumPages" i "Fältnamn" listan. Acceptera standardvärdena för "Format" och "Numeriskt format" och klicka på "OK".
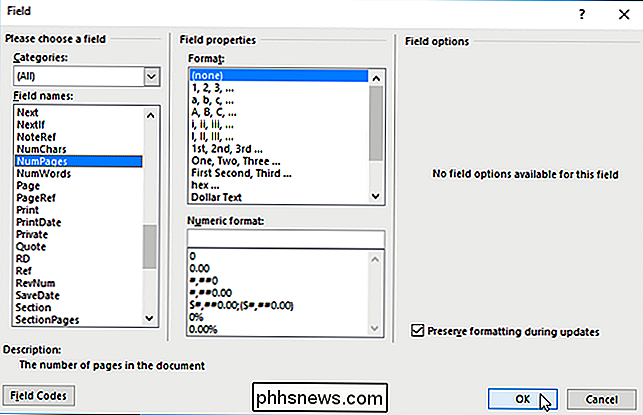
Sidnumret och det totala antalet sidor läggs in vid markören i sidhuvudet eller sidfoten.
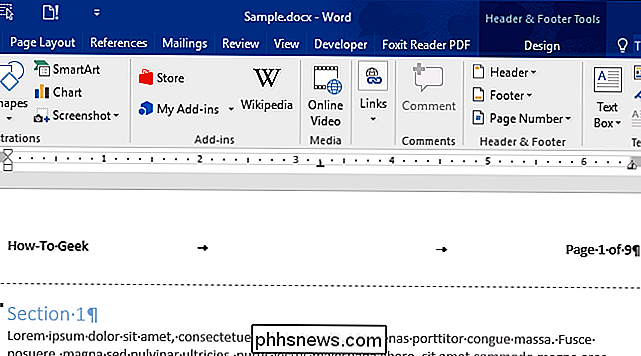
Få mer information om hur du lägg till sidnummer, släpp sidnummer på första sidan i ett dokument eller starta en ny sektion på ett udda sidnummer i Word.

Hur Android's "Doze" förbättrar batterilivslängden och hur man tweak det
Android 6.0 Marshmallow lade till en ny funktion som kallas "Doze" som syftar till att dramatiskt förbättra batterilivslängden. Android-telefoner och tabletter kommer att "sova" när du lämnar dem ensamma, vilket sparar batteritid för senare. Doze är utformad för att komma ur vägen och bara fungera, men du kan anpassa den och göra den ännu bättre.

Så här lägger du till ditt eget musik till Apple Music
Apple Music har varit tillgängligt för allmänheten under ungefär en månad nu, och hittills ser tjänsten ut att den bara fortsätter att hämta ånga eftersom fler icke-strömmande iPhone-ägare konverterar. Men vad gör du om du vill slå samman din nuvarande samling indie hits, självinspelade spår och underjordiska låtar till Apples växande direktörsarkiv?



