Så här anpassar du den nya fliksidan i Chrome

För de flesta fungerar den vanliga nya fliksidan i Chrome perfekt för sina ändamål. Men om du föredrar att välja vad som öppnas i en ny flik för dig själv, så har vi några alternativa lösningar för dig.
Som standard öppnar du en sökfält, Googles logotyp och när du öppnar en ny flik i Chrome. miniatyrplattor av de webbplatser du har besökt oftast. Du kan dock anpassa den nya fliksidan lite (inte mycket), ange sidan Ny flik till en tom sida, välja en anpassad webbadress som ska visas eller installera ett tillägg som lägger till funktionalitet på sidan Ny flik. Läs vidare för att få reda på vad som passar bäst för dig.
Anpassa sidan Standard Ny flik
Låt oss börja med Chromes standard Ny fliksida. Chrome lägger automatiskt till länkar till webbsidor du har besökt oftast som plattor. Det enda sättet du kan anpassa standard Ny flik sida är genom att ta bort plattor från sidan. För att göra det, flytta musen över kakan du vill radera och klicka på "X" -knappen som blir tillgänglig i det övre högra hörnet av kakan.
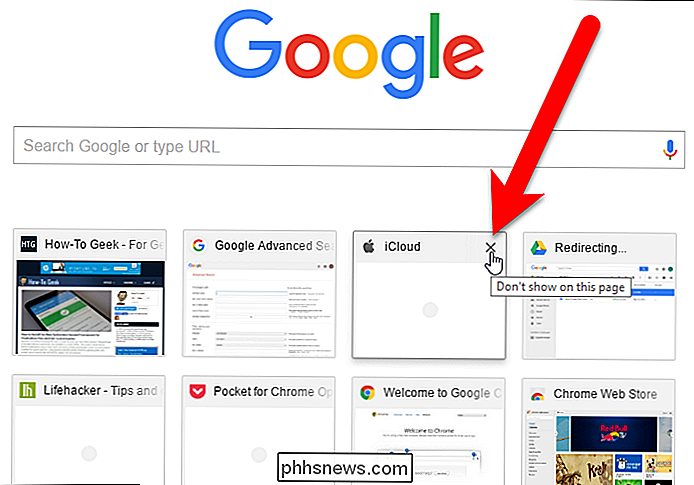
Ett meddelande visas längst ner på sidan Ny flik som miniatyren togs bort. Du kan hämta miniatyrbilden genom att klicka på länken "Ångra".
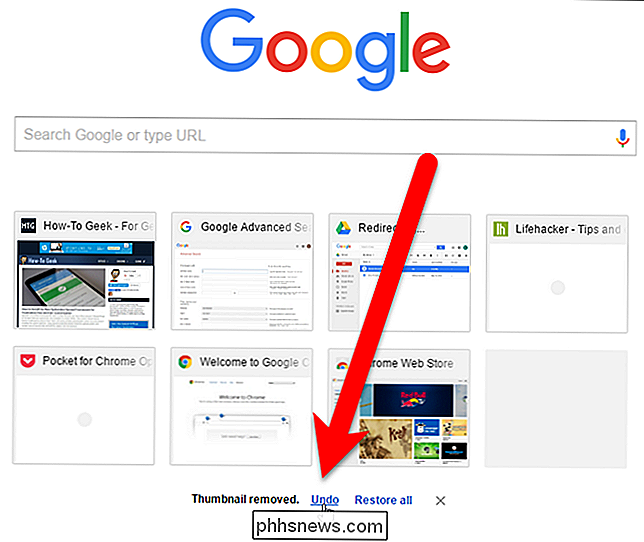
Kakelarna skapas från din surfhistorik. När en kakel raderas raderas inte den associerade länken i din webbhistorik. Så om du vill återställa alla kakel du har raderat kan du göra det genom att klicka på länken "Återställ alla" längst ner på sidan Ny flik.
Meddelandet och länkarna längst ner på den nya fliken sidan går bort efter lite men du kan klicka på "X" för att ta bort dem manuellt.
Visa en tom sida
Om du inte vill ha något på sidan Ny flik kan du göra det tomt. Det finns två enkla tillägg som ger dig en tom ny fliksida.
Den tomma nya fliken Sidförlängning gör exakt vad det står: När du öppnar en ny flik är den helt tom.
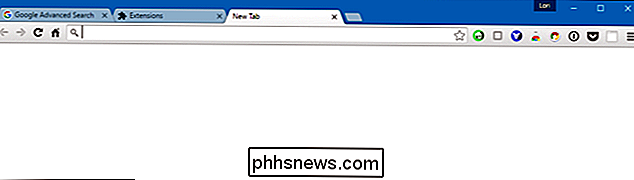
Tom ny fliksida med Bokmärken Bar är självklarande också. Till skillnad från tomma nya fliksidan visas den här blanketten med en tom sida med bokmärkesfältet längst upp. Även om bokmärkesfältet är avstängt (Chrome-menyn> Bokmärken> Visa bokmärkesfältet [inte markerat]) visas det automatiskt dina bokmärken på den nya fliksidan, vilket kan vara användbart.
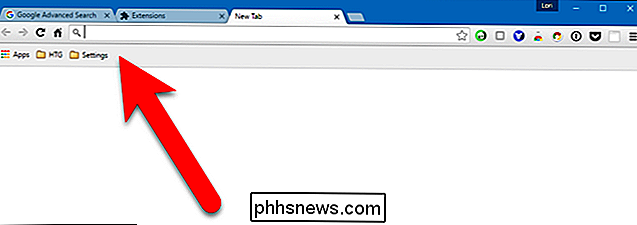
Lägg till din egen webbadress
Du kan också visa en av dina favoritwebbplatser, till exempel How-To Geek, på sidan Ny flik. Det här är emellertid inte en inbyggd funktion i Chrome, så vi behöver installera en filtillägg. Den enklaste som vi funnit som fungerar bra är Ersätt ny fliksida.
Installera Byt ut nya fliksidans förlängning och klicka sedan på knappen som lagts till i verktygsfältet. Välj "Alternativ" i rullgardinsmenyn.
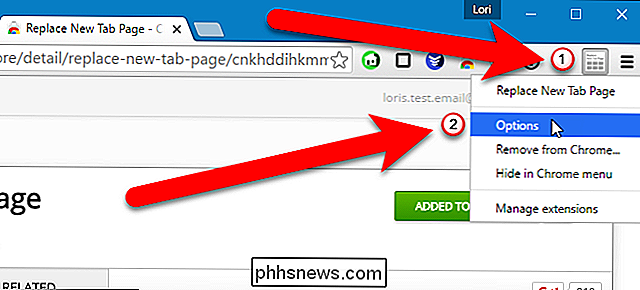
Ange webbadressen för webbsidan du vill visa på sidan Ny flik i redigeringsrutan och klicka på "Spara"
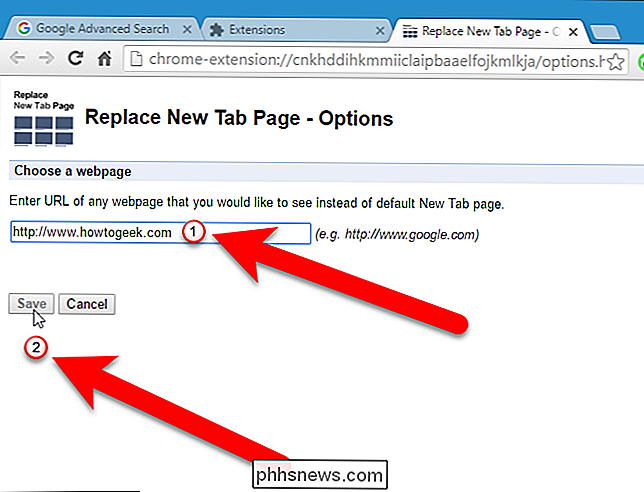
Nästa gång du öppnar en ny flik, Den webbadress du valde visas på sidan Ny flik.
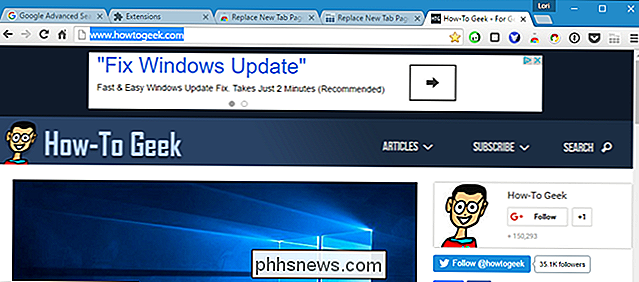
Förbättra den nya fliksidan med ytterligare funktionalitet
Andra tillägg skapar egna sidor för nya flikar helt, med olika funktioner och mycket anpassning, till exempel att lägga till och omplacera plattorna på sidan, visar dina bokmärken och nyligen stängda flikar, och ändrar bakgrunden och stilen på sidan,
Vi testade ut flera tillägg som förbättrar sidan Ny flik och hittade en, kallad Humble New Tab Page, som har flera användbara funktioner som visas på en ny flik i en enkel, lättanvänd layout. Det visar objekt som dina bokmärken, de flesta besökta sidorna, appar, senaste bokmärken, nyligen stängda flikar och till och med vädret.
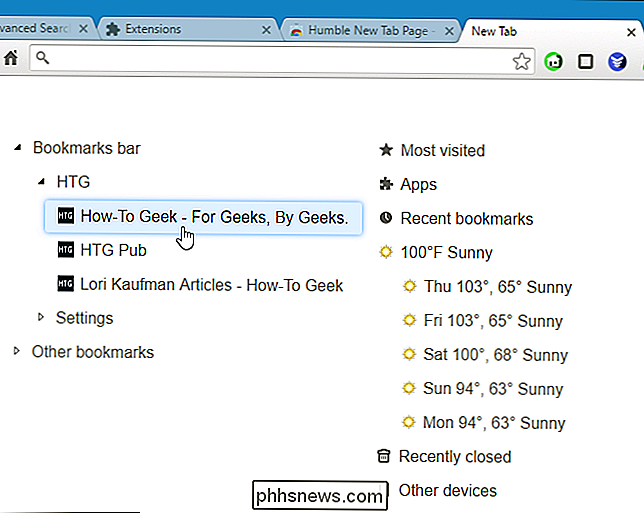
Installera sidförlängningen Humble New Tab, öppna en ny flik och klicka sedan på den lilla skiftnyckeln i det övre högra hörnet på sidan för att komma åt alternativen.
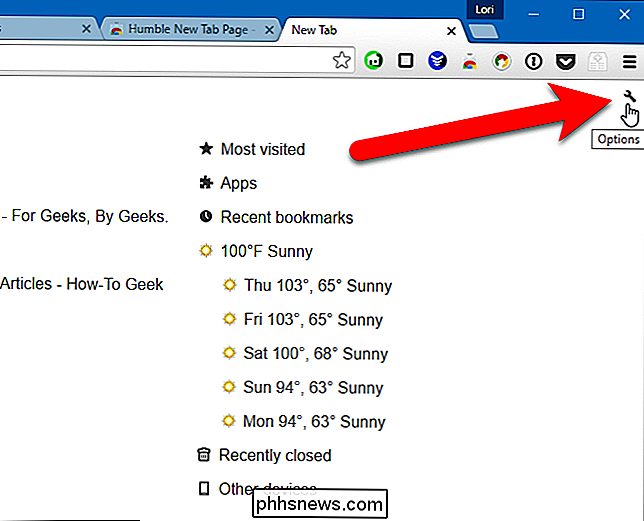
Ett popup-fönster med fyra flikar visas på höger sida av sidan. På fliken Inställningar kan du ändra inställningar överst, välja vilket innehåll som ska visas på sidan Ny flik och ange en plats och Celsius eller Fahrenheit för vädret om du väljer att visa det. Det finns en knapp på verktygsfältet som också ger tillgång till fönstret Alternativ.
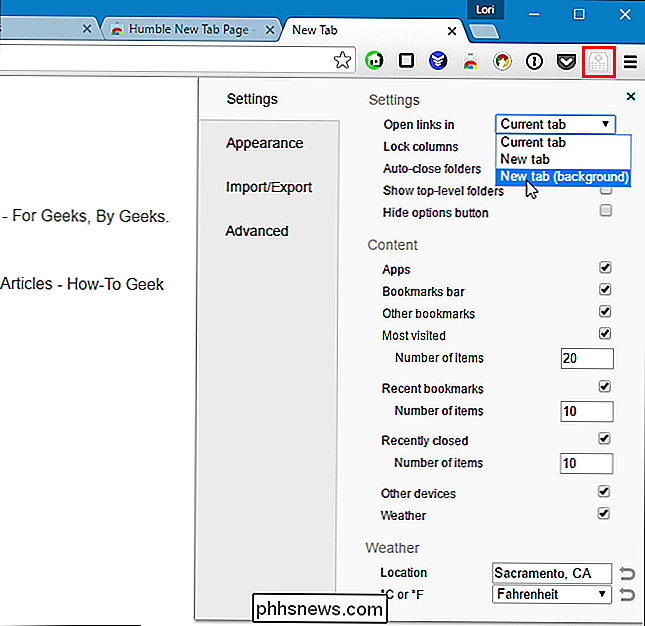
Du kan ändra utseende och stil med fliken Utseende. Ange teckensnitt, färger, layout, höjdpunkter och animering. Du kan även välja din egen bakgrundsbild.
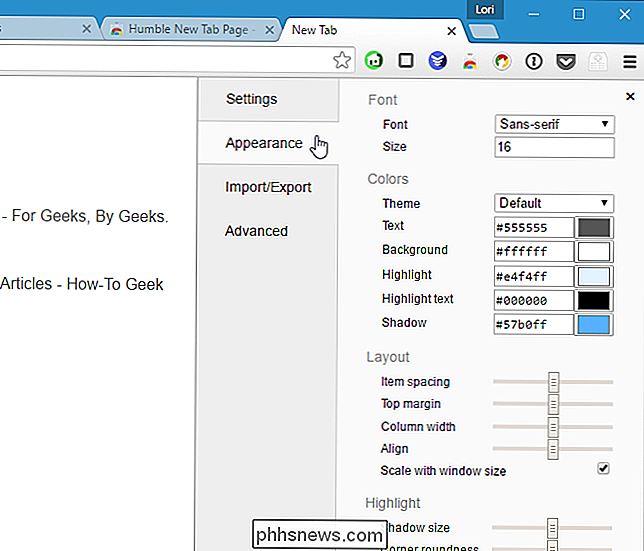
Om du vill använda den här tillägget i en annan profil eller på en annan dator kan du säkerhetskopiera dina inställningar. För att göra så klickar du på fliken Importera / Exportera i popup-inställningen Inställningar. Markera texten i rutan Exportera inställningar, kopiera den, klistra in den i en textfil och spara den. För att återställa dina inställningar kopierar du inställningarna från textfilen och klistrar in texten i rutan Importeringsinställningar.
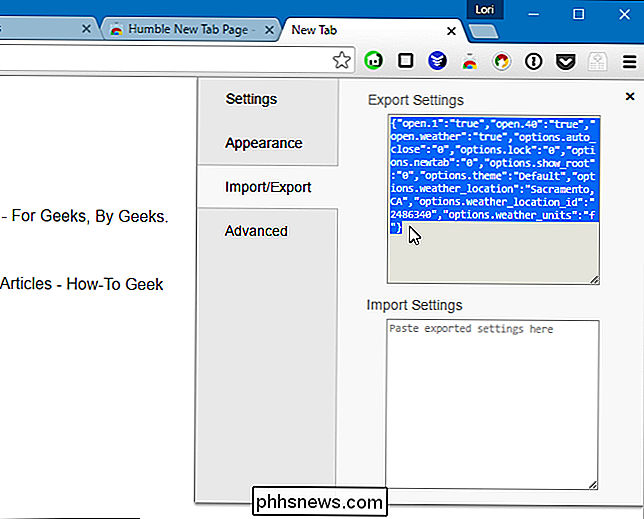
För dig som har erfarenhet av kaskad stilark kan du använda dem för att ytterligare anpassa utseendet på den nya fliken sida. För att göra detta, kopiera CSS-koden från rutan Genererad CSS, ändra värdena i en textredigerare och kopiera och klistra in den reviderade CSS-koden i rutan Anpassad CSS.
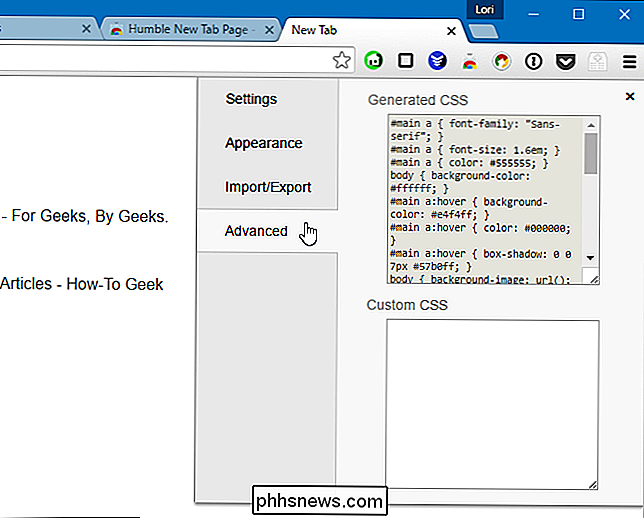
Du kan också omorganisera objekten på sidan av dra och släppa dem. Du får se en svart linje som anger var objektet ska placeras. Du kan till och med skapa ytterligare kolumner genom att dra och släppa ett objekt tills du ser en vertikal svart linje.
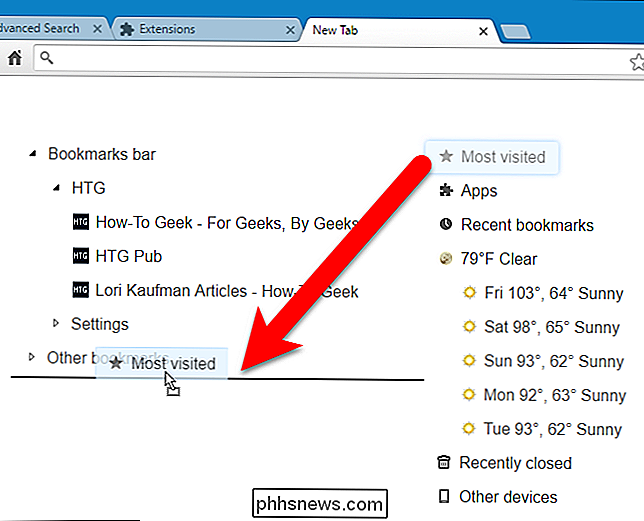
Det finns många andra tillägg tillgängliga i Chrome Web Store där du kan anpassa sidan Ny flik på olika sätt. Bläddra runt om inget av ovanstående passar din stil; du är säker på att hitta något du gillar.

Hur man förlänger Windows 10: s 30-dagars gränser för att rulla tillbaka till Windows 7 eller 8.1
Efter uppgradering till Windows 10 har du 30 dagar, ungefär en månad, för att återgå till Windows 7 eller 8.1 om du så önskar. Därefter tar Windows alternativet ifrån dig. Men det finns ett sätt att förlänga denna tidsbegränsning till kostnaden för lite diskutrymme. Varning : Den här processen fungerade för oss med Windows 10 build 1511.

Hur kör man ett kommando i bakgrunden utan någon utmatning, såvida det inte finns ett fel?
Om du är en upptagen person, måste du vara störd med en stor sak mängd "värdelösa" anmälningar, så hur slår du saker ner? Dagens SuperUser Q & A-inlägg har några bra svar för att hjälpa en läsare att sänka mängden produktion. Dagens Frågor och svar-session kommer till vårt tillstånd av SuperUser-en indelning av Stack Exchange, en community-driven gruppering av Q & A-webbplatser.



