Så här ändrar du muspekareens storlek och färg i Windows

"Var är pekaren min muspekare?" Om du har frågat dig själv den frågan för många gånger kan du ändra storleken och färgen på din muspekare för att göra det lättare att hitta på skärmen.
Du kan använda antingen PC-inställningar eller kontrollpanelen för att ändra muspekarens storlek och färg och vi visar dig båda sätten. PC-inställningsmetoden kan användas i Windows 10 och 8, och kontrollpanelmetoden kan användas i Windows 10, 8 och 7.
Använda PC-inställningar i Windows 8 och 10
Öppna PC-inställningar genom att klicka på Inställningsikon på Start-menyn. Du kan också skriva "inställningar" i startmenyns sökrutan.
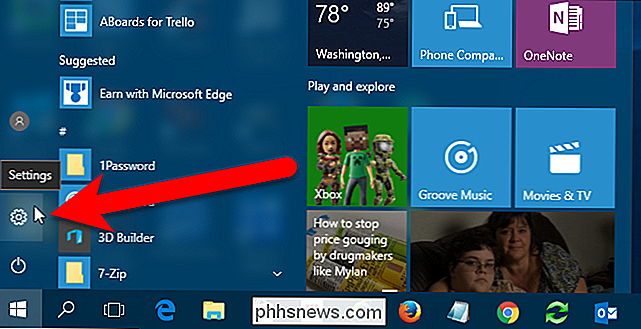
Klicka på "Ease of Access" i dialogrutan Inställningar.
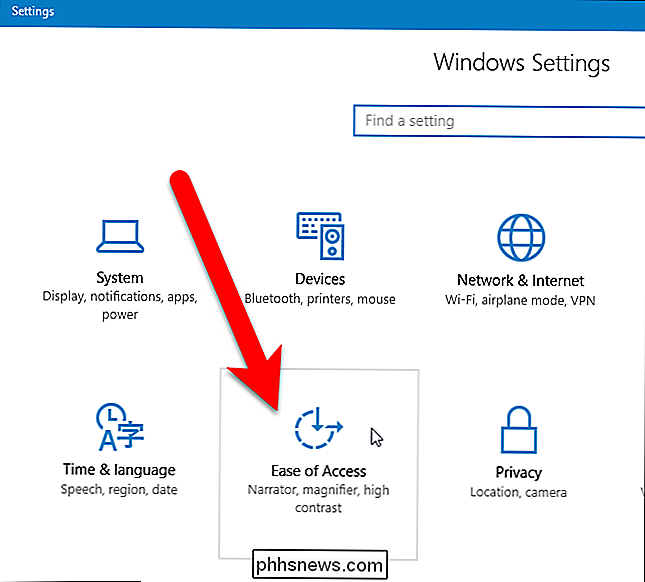
Klicka på "Mouse" i listan med alternativ till vänster. är tre olika storlekar du kan välja mellan för muspekaren. Klicka på en för att välja den.
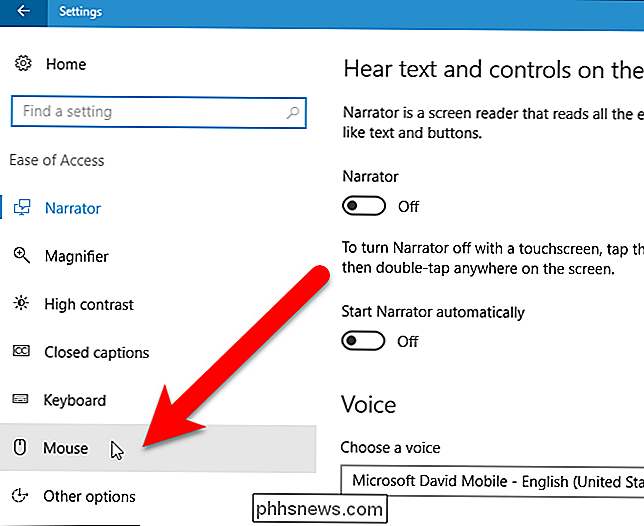
Musens storlek ändras omedelbart. Standardfärgen på muspekaren är vit. Du kan välja svarta (mellersta) eller inverterade färger (höger). Alternativet omvända färger ändrar muspekarens färg beroende på bakgrundsfärgen så att den kommer att sticka ut oavsett var den är.
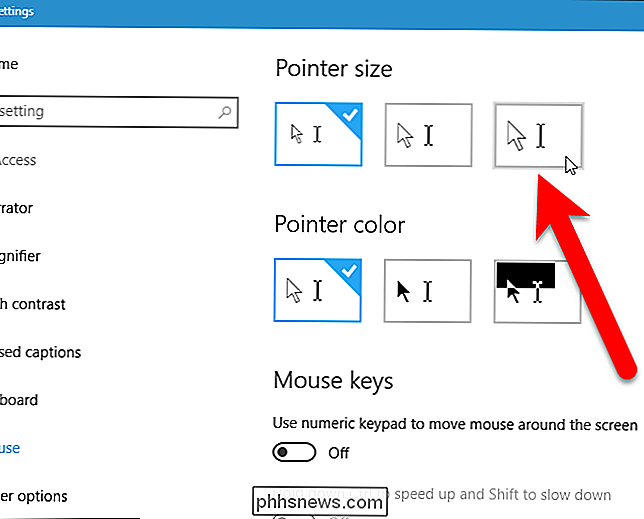
Pekaren ska omedelbart förändras och du kan gå om ditt arbete.
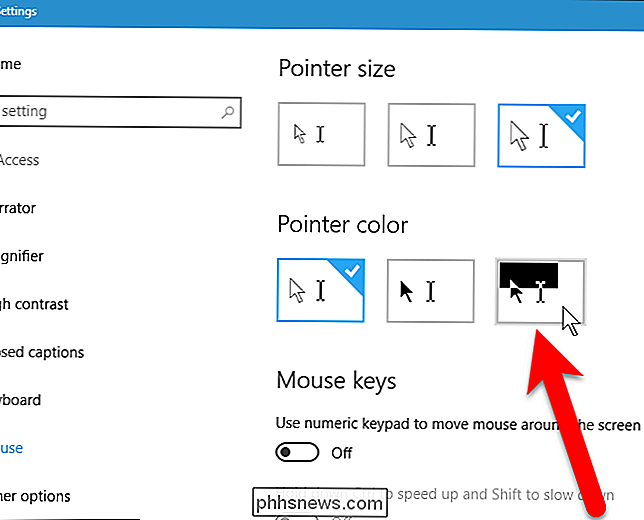
Använda kontrollpanelen i Windows 7, 8 och 10
För att ändra muspekarens storlek med kontrollpanelen i Windows 7, 8 eller 10, leta efter kontrollpanelen antingen på Start-menyn eller på Start-skärmen och klicka på Kontrollpanelen i sökresultaten.
Klicka på "Ease of Access" i fönstret Kontrollpanel.
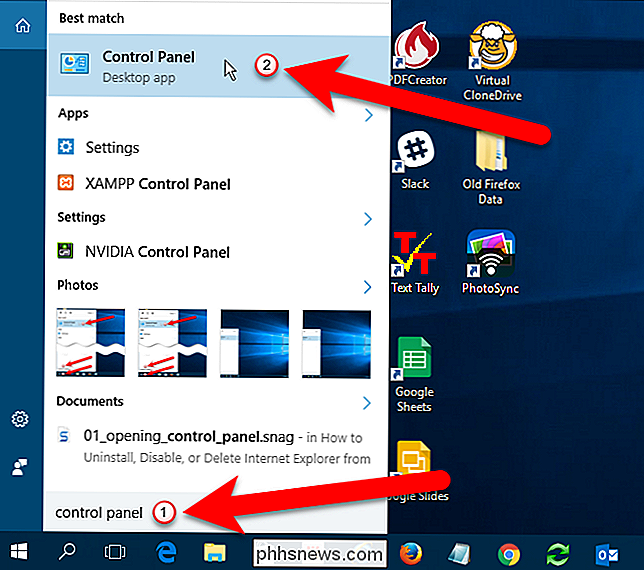
Klicka sedan på länken "Ändra hur musen fungerar", under "Easy Access". alternativ för den storlek och färg du vill ha med muspekaren i rutan Ändra färg och storlek på muspekare. Klicka sedan på "OK".
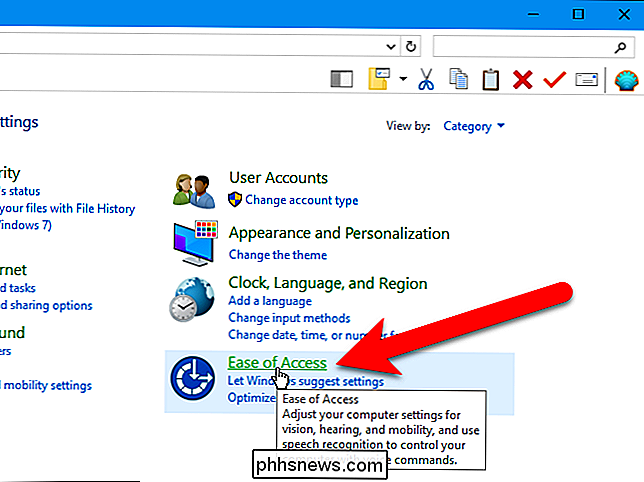
Du kommer tillbaka till skärmbilden Ease of Access Center i kontrollpanelens fönster. För att stänga kontrollpanelen klickar du på "X" i det övre högra hörnet.
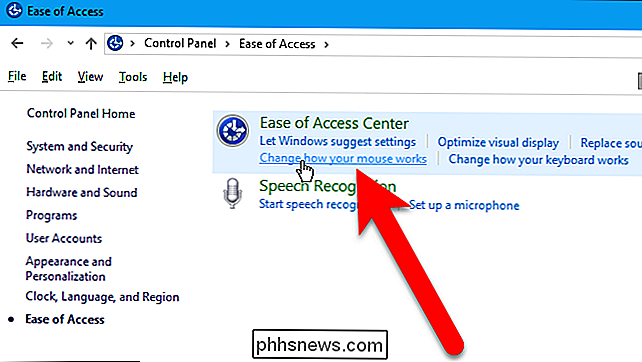
RELATED:
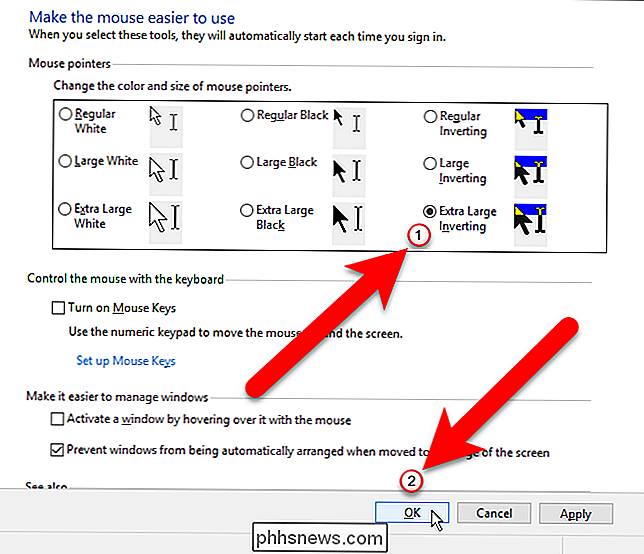
Hantera tillgänglighetsfunktioner i Windows 10
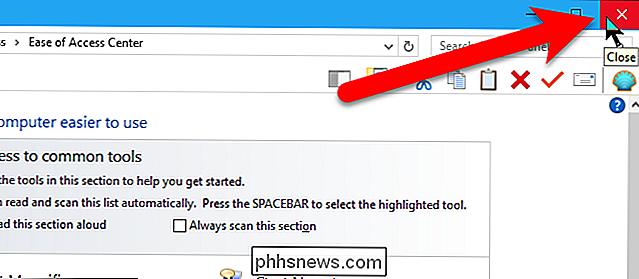
Det finns ytterligare funktioner för enkel åtkomst, till exempel förstoringsglas, hög kontrast och tangentbordsinställningar, som också kan göra din dator lättare.

Android Nougats "Seamless Updates", Förklarade
Uppdateringarna har i alla generationer av Android-enheter, upp till ett inklusive Marshmallow-operativsystem, fungerat på samma sätt: uppdateringen laddas ned, telefonen omstartar och uppdateringen tillämpas. Under denna tid görs telefonen värdelös, åtminstone tills uppdateringen är helt installerad.

Hur man automatiskt meddelar din grann Om SmartThings upptäcker en dörr eller ett fönster som öppnas
Om du är på semester, är det sista du vill veta att någon bröt in i ditt hus. Det finns verkligen inte mycket du kan göra om du är halvvägs runt om i världen, men om du har en betrodd granne och en SmartThings-inställning kan du automatiskt meddela dem om någon försökte bryta sig in i ditt hem. Använda SmartThings ' Multipurpose öppna / nära sensorer, du kan få varningar när en dörr eller ett fönster öppnas.



