Så här ändrar du standard kontrollpanelvisning i Windows

Som standard är Windows Kontrollpanel som standard den senaste vyn du använde-Kategori, Större ikoner eller Små ikoner. Om du föredrar kan du alltid göra det öppet för en viss vy med hjälp av ett snabbt register eller grupphack.
RELATED: Så här öppnar du den gamla kontrollpanelen i Windows 10 eller Windows 8.x
Medan Windows 8 och 10 tog nya gränssnitt för de flesta av dina inställningar, den ärafulla kontrollpanelen lever fortfarande och bra. Första gången du öppnar kontrollpanelen efter en Windows-installation, är den vanligtvis en kategorivy, där kontrollpanelens appar är mestadels dolda och åtgärderna är uppdelade i kategorier. Du kan växla till en ikonvy som visar alla kontrollpanel-appar och när du öppnar kontrollpanelfönstret igen i framtiden kommer Windows att komma ihåg den senaste vyn och öppna med det. Det är nog bra för de flesta. Men vad händer om du föredrar att den alltid öppnar för en viss visningskategori eller ikoner, oavsett vilken senaste vy du använde? Nå kan du få det att hända.
Hemanvändare: Ange standardkontrollpanelens visning genom att redigera registret
Om du har en Windows-hemutgåva måste du redigera Windows-registret för att göra dessa ändringar. Du kan också göra det här om du har Windows Pro eller Enterprise, men känner dig bekvämare att arbeta i registret än lokala grupprincipredigerare. (Om du har Pro eller Enterprise rekommenderar vi dock att du använder den enklare lokala grupprincipredigeraren, som beskrivs i nästa avsnitt.)
Standardvarning: Registerredigeraren är ett kraftfullt verktyg och missbrukar det kan göra systemet ostabilt eller till och med inoperabel. Detta är en ganska enkel hack och så länge du håller dig till instruktionerna, borde du inte ha några problem. Med det sagt, om du aldrig har arbetat med det tidigare, bör du läsa om hur du använder Registerredigeraren innan du börjar. För att komma igång, öppna registret genom att trycka på Start och skriva "regedit". Tryck på Enter för att öppna Registry Editor och ge det tillstånd att göra ändringar till din dator.
Använd registret för att navigera till följande nyckel:
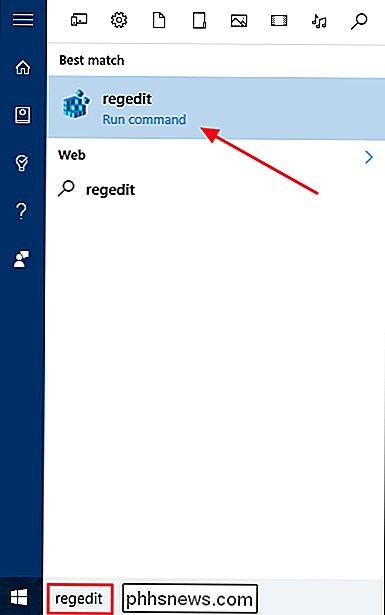
HKEY_CURRENT_USER SOFTWARE Microsoft Windows CurrentVersion Policies Explorer
Nästa, skapa ett nytt värde inuti
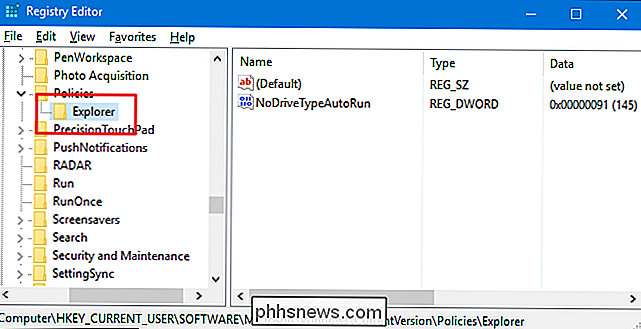
Explorer-tangenten. Högerklicka på knappenExploreroch välj Nytt> DWORD (32-bitars) värde. Namn det nya värdet "ForceClassicControlPanel."Det finns tekniskt tre tillstånd som du kan använda för att styra standard kontrollpanelvisning:
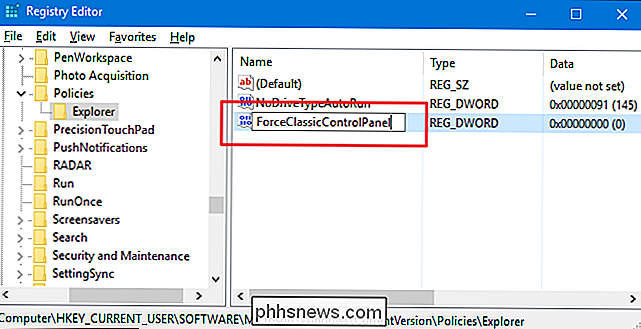
Om värdet
- ForceClassicControlPanel
inte existerar alls följer kontrollpanelen Vanliga Windows-standard för öppnandet till den senaste vyn du använde.Om värdet - ForceClassicControlPanel
är inställt på 0, öppnas kontrollpanelen alltid för kategorivyningen.Om - ForceClassicControlPanel
värdet är inställt på 1, kommer kontrollpanelen alltid att öppnas för ikonvisningen. Det kommer att visa stora eller små ikoner beroende på hur du lämnade fönstret förra gången du använde den.Dubbelklicka på värdet
ForceClassicControlPanelför att öppna dess egenskaperfönster. Ändra värdet i rutan "Värdesdata" till 0 eller 1, beroende på vad du föredrar, och klicka sedan på "OK".Du kan nu stänga registret. Ändringar är omedelbara, så gå spela med kontrollpanelfönstret lite och se om det fungerar som du vill. Och om du vill återgå till det vanliga Windows-beteendet där kontrollpanelen öppnas för den senaste visningen, går du bara tillbaka till Registry Editor och raderar värdet
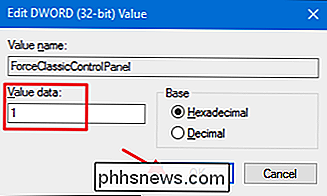
ForceClassicControlPanel.Hämta vår One-Click Registry Hacks
Om du inte tycker om att dyka in i registret själv har vi skapat två nedladdningsbara registerhackar du kan använda. En hack tvingar kontrollpanelen att öppna för kategoribild, en tvingar den att öppnas för ikonvisning och den tredje återställer standard där Kontrollpanel öppnas för den senaste vyn du använde. Alla tre ingår i följande ZIP-fil. Dubbelklicka på den du vill använda och klicka på anvisningarna.
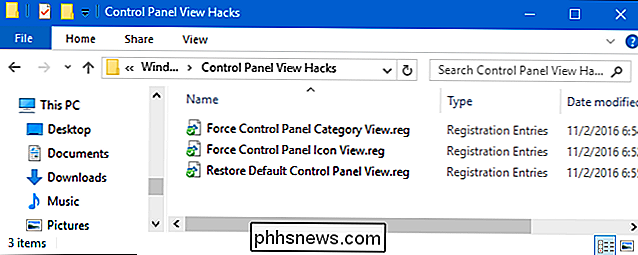
Kontrollpanelen Visa hackar
RELATERADE:
Så här skapar du din egen Windows-registret Hacks Dessa hackar är egentligen bara
Explorer-knappen, avtagna till värdetForceClassicControlPanelVi beskrev ovan och exporterades sedan till en .REG-fil. Körning av någon av "Force a View" -hackar skapar det värdet och sätter det till lämpligt nummer. Återställningshacket raderar värdetForceClassicControlPanel, vilket återställer standard Windows-beteende. Och om du gillar att fiska med registret, är det värt att ta dig tid att lära dig hur du skapar egna registerhackar.Pro och Enterprise-användare: Ange standard kontrollpanelvy med lokal gruppredigerare
RELATED:
Använda grupprincipredigeraren för att tweak din dator Om du använder Windows 10 Pro eller Enterprise är det enklaste sättet att ställa in standard kontrollpanelvisning med hjälp av lokala grupprincipredigerare. Det är ett ganska kraftfullt verktyg, så om du aldrig använt det tidigare är det värt att ta lite tid att lära dig vad det kan göra. Om du är på ett företagsnätverk, gör alla också en tjänst och kontrollera med din administratör först. Om din arbetsdator är en del av en domän är det troligt att det ingår i en domängruppspolicy som ändå kommer att ersätta den lokala grupppolitiken.
I Windows 10 Pro eller Enterprise klickar du på Start, skriver "gpedit.msc, "Och tryck sedan på Enter.
I den lokala grupprincipredigeraren, i den vänstra rutan, borra ner till Användarkonfiguration> Administrativa mallar> Kontrollpanelen. Till höger hittar du alternativet "Öppna alltid alla kontrollpanelens objekt när du öppnar kontrollpanel" och dubbelklicka på den.
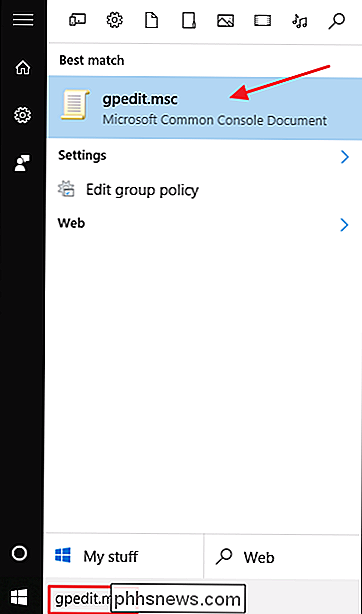
I egenskapsfönstret som öppnas kan du konfigurera saker på ett av tre sätt:
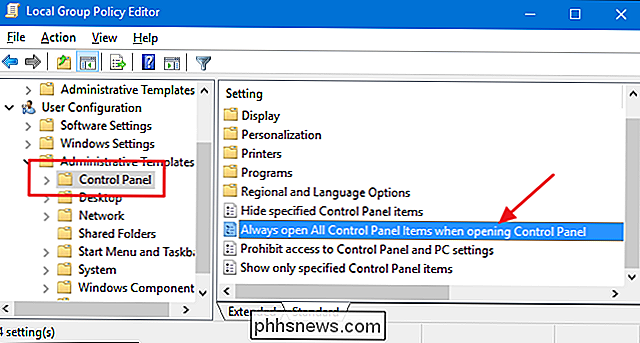
Välj " Ej konfigurerad "alternativ för att tillåta standardbeteendet där kontrollpanelen alltid öppnas för den senaste vyn du använde.
- Välj alternativet" Aktiverat "för att tvinga Kontrollpanelen att öppna med ikonvyn. Den kommer att öppnas för stora eller små ikoner baserat på vad som helst du använde förra gången du öppnade Kontrollpanelen.
- Välj alternativet "Disabled" för att tvinga Kontrollpanelen att öppna med kategorivyn.
- När du har gjort din urval, klicka på "OK".
Du kan nu gå ut med den lokala grupprincipredigeraren. Ändringar är omedelbara, så det är inte nödvändigt att starta om datorn. Testa bara saker genom att öppna Kontrollpanelen några gånger och ändra vyer runt. Om du vill återgå till standardbeteendet när som helst, följ bara samma procedur och sätt tillbaka det här alternativet till "Ej konfigurerad".
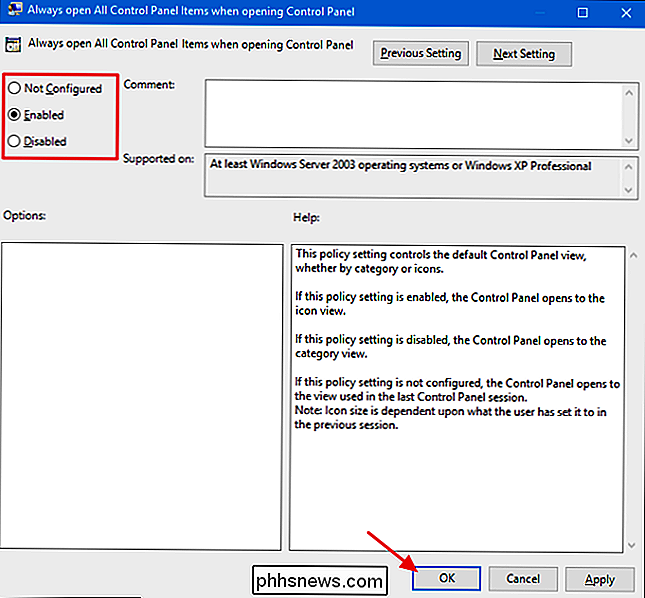

Använd en iPad som en andra bildskärm för PC eller Mac
Skulle du ha en extra iPad runt huset som du inte längre använder? Jag behöll min iPad 2 i flera år innan jag äntligen uppgraderade till iPad Air 2, vilket innebar att iPad 2 bara satt i en skrivbordsskiva. Men varför slösa en helt bra iPad, eller hur?Jag skrev tidigare om hur du kan konfigurera dubbla bildskärmar i Windows, men det kräver en andra bildskärm. Lyckligt

Varför ska du inte inaktivera användarkontokontroll (UAC) i Windows
Användarkontokontroll är en viktig säkerhetsfunktion i de senaste versionerna av Windows. Samtidigt som vi har förklarat hur du inaktiverar UAC tidigare, bör du inte inaktivera det. Det hjälper till att hålla datorn säker. Om du avaktiverar UAC på ett visst sätt när du installerar en dator, ska du ge det ett annat försök - UAC och Windows-programvaruekosystemet har kommit långt från när UAC introducerades med Windows Vista.


