Microsoft Excel Basics Tutorial - Lär dig att använda Excel
Om du har Microsoft Office installerat, men har aldrig rört Excel tidigare eftersom du inte visste hur du använder den eller visste inte vad det skulle göra för dig, måste du läsa det här inlägget om hur du använder Excel !
Microsoft Excel är en kraftfull kalkylarksapplikation som kan användas för allt från en enkel databas hela vägen till en fullfjädrad Windows-applikation som är full med Windows-formulär, makron och tillägg. Du kan använda Excel för att beräkna en betalning av billån, grafdata, hantera kundrekord, behåll adressbok etc.
Excel används för närvarande av de flesta stora finansinstitut för daglig ekonomisk dataanalys. Den har ett stort utbud av finansiella funktioner, formler och tillägg som gör att du kan använda Excel för att lagra och analysera data på ett enkelt och snabbt sätt.
I denna handledning kommer vi att gå igenom grunderna i Excel: skapa arbetsböcker, använda kalkylblad, mata in data, använda formler, etc. så att du kan bli bekväm med programvaran och börja lära dig själv genom att leka med det .
Första steget i Excel
Låt oss först öppna Excel och ta en titt på gränssnittet för programmet. Öppna Excel och en ny arbetsbok skapas automatiskt. En arbetsbok är toppnivån i Excel. Den innehåller kalkylblad, som innehåller alla aktuella data som du kommer att arbeta med. En arbetsbok börjar med tre kalkylblad, men du kan lägga till eller ta bort kalkylblad när som helst så länge som det finns minst ett kalkylblad i en viss arbetsbok.
Nu beroende på vilken version av Excel du använder kan följande skärm se helt annorlunda ut. Microsoft har ändrat gränssnittet vildt från Office 2003 till 2007 till 2010 och slutligen 2013. Tyvärr måste jag välja en version för att skriva denna handledning och jag väljer för närvarande Excel 2010 eftersom det är rätt mellan 2007 och 2013 och alla tre versioner använder det nya bandgränssnittet. Office 2013 gör bara utseendet renare, men den övergripande layouten är fortfarande densamma.

Överst har du Excel-bandet med flera flikar och också en massa små ikoner högst upp i verktygsfältet Snabbåtkomst. Dessa lilla ikoner gör att du kan utföra mycket vanliga Excel-funktioner som att lägga till eller radera rader i kalkylbladet eller frysrutorna etc.
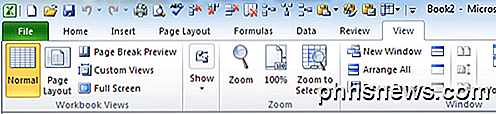
Om du vill anpassa bandgränssnittet, dvs lägga till en knapp eller ett alternativ som du saknar från en äldre version av Excel, kan du göra det genom att klicka på Arkiv och sedan klicka på Alternativ .
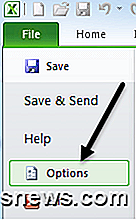
Klicka nu på Anpassa band längst ned till vänster och du kommer att kunna lägga till eller ta bort eventuella alternativ som du eventuellt skulle vilja ha. Som standard visar den de populära kommandona, men du kan klicka på rullgardinsmenyn för att se alla möjliga alternativ för olika flikar. Ett alternativ som jag verkligen gillar är att välja kommandon inte i bandet från rullgardinsmenyn. På det sättet kan du enkelt se vilka kommandon som inte finns på bandet och sedan lägga till något du känner att du behöver.
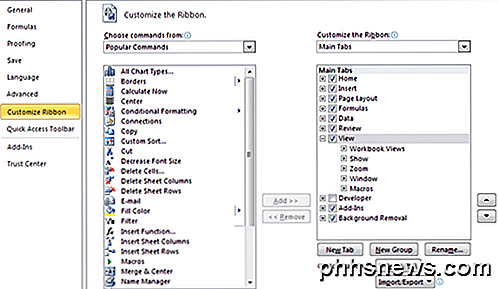
Nederst på skärmen ser du tre ark, namnet Sheet1, Sheet2 och Sheet3. Detta är standardnumret som varje Excel-arbetsbok börjar med.
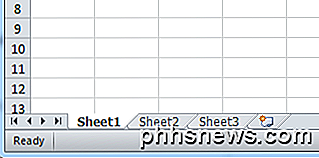
På äldre versioner av Excel var arbetsrutan placerad på höger sida av skärmen, men det har nu tagits bort och alla funktioner har flyttats till fliken Filer. Här kan du utföra många vanliga uppgifter som att öppna en arbetsbok, skapa en ny, skriva ut och mer.
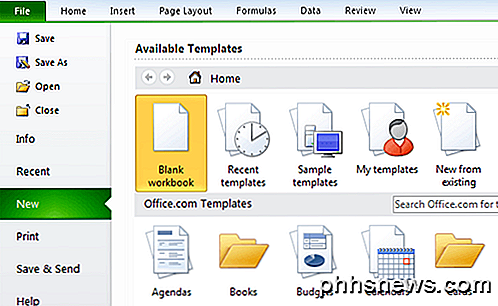
Komma igång med Excel
Det bästa sättet att lära sig någonting är att faktiskt göra något användbart och Excel är det bästa exemplet på detta! Låt oss säga att du är en gymnasie- eller högskolelärare och du vill hålla reda på din students betyg, beräkna deras genomsnittliga och berätta för dem den lägsta betyg som de skulle behöva på sin slutliga tentamen för att passera kursen.
Låter som ett enkelt problem och det är (när du får formeln i ditt huvud)! Excel kan göra det för dig väldigt snabbt, så låt oss se hur.
Först av, låt oss ange några data i cellerna i Excel. I Excel märks kolumnerna från A och fortsätter till Z och bortom. En cell är helt enkelt ett visst radnummer och kolumn, dvs A1 är den allra första cellen i ett Excel-kalkylblad.
Låt oss skriva in studenterna i brunn A1 och skriv sedan A till E som studentnamnen fortsätter ner kolumn A som visas nedan:
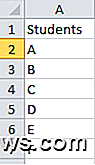
Låt oss nu gå in i test 1, test 2 och test 3 i cellerna B1, C1 och D1 respektive. Nu har vi ett 5 × 4 rutnät, så låt oss fylla i några falska testkvaliteter också som visas nedan:
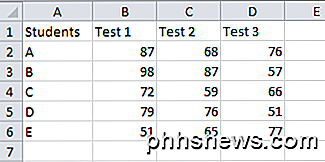
Låt oss nu lära oss några av grunderna för att formatera celler i Excel. Just nu ser vårt bord inte riktigt fint ut eftersom texten och numren är inriktade på olika sätt och rubrikerna inte är visuellt separerade från data. Låt oss först centrera all data så att sakerna blir snyggare. Klicka på cell A1 och dra musen ner till cell D6 för att markera hela datasatsen:
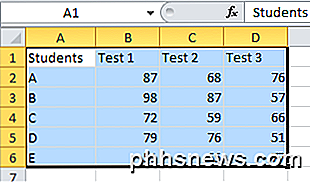
Klicka sedan på fliken Hem och klicka på knappen Centrera rätt. Nätet är nu centralt centrerat med all data direkt under rubrikerna.
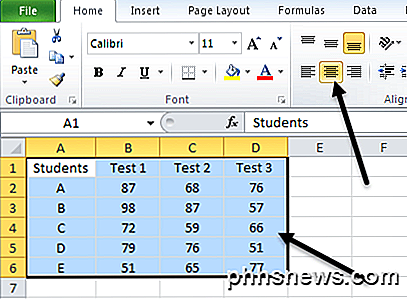
Låt oss nu se mer på hur vi kan formatera Excel-celler. Låt oss ändra färgen på den första raden till något annat så att vi tydligt kan skilja huvudet från data. Klicka på cell A1 och dra musen medan du håller ned knappen till cell D1 . Högerklicka och välj Formatera celler .
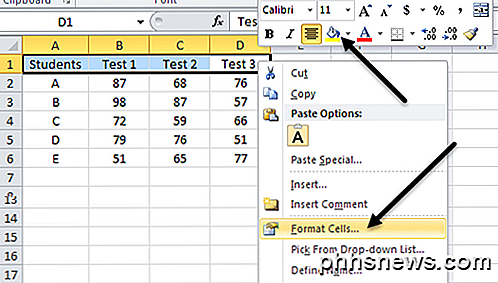
Nu finns det två alternativ du har just nu. Du kommer att märka på bilden ovan, en vanlig högerklick-meny som börjar med Cut, Copy, etc, men du märker också en slags flytande verktygsfält mitt ovanför menyn. Denna flytande meny är typ av en populär verktygsfält som låter dig snabbt ändra teckensnittet, ändra textstorleken, formatera cellen som pengar eller procentandel, låter dig ändra bakgrunds- eller teckensfärg och lägga till gränser i cellen. Det är bekvämt eftersom du inte behöver öppna dialogrutan Format Cells separat och göra det där.
Om du behöver göra mer avancerad formatering inte tillgänglig i snabbverktygsfältet, fortsätt och öppna dialogrutan. I den här handledningen visar jag dialogen så att vi kan se den. I dialogrutan Formatceller klickar du på fliken Mönster och väljer en färg från paletten. Jag valde gult för att göra det distinkt.
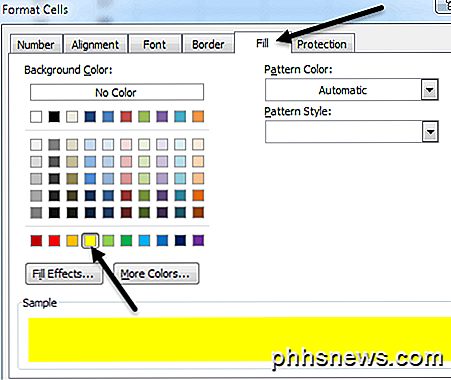
Klicka på OK och du ser nu att färgen har ändrats för de valda cellerna.
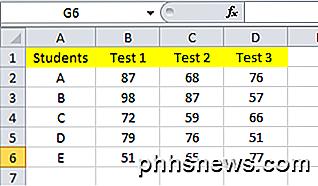
Låt oss också lägga till några gränser mellan cellerna så att om vi bestämmer oss för att skriva ut Excel-arket, kommer det att finnas svarta linjer mellan allt. Om du inte lägger till gränser skrivs inte de rader som du ser i Excel som standard ut på papper. Välj hela rutnätet och gå till Formatera celler igen. Den här gången går du till fliken Border . Klicka på knapparna Utvändig och Invändig och du bör se den lilla displayen direkt under knapparna ändras i enlighet med gränserna.
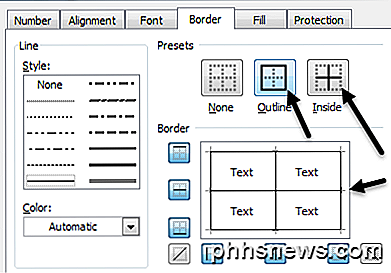
Klicka på OK och du bör nu ha svarta linjer mellan alla celler. Så nu har vi formaterat vårt rutnät för att se mycket trevligare ut! Du kan göra denna typ av formatering för dina data också på det sätt du tycker är lämplig.
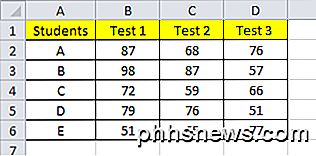
Använda formler och funktioner i Excel
Låt oss nu gå till den roliga delen: med hjälp av Excel-funktioner och formler för att faktiskt göra någonting! Så vi vill först beräkna den genomsnittliga betyget för våra 5 studenter efter deras första tre tentor. Excel har en genomsnittsfunktion som vi kan använda för att beräkna detta värde automatiskt, men vi ska göra det lite annorlunda för att visa formler och funktioner.
Lägg till en rubrik som heter Summa i kolumn F och Gem i kolumn G och formatera dem på samma sätt som vi gjorde de andra rubrikcellerna.
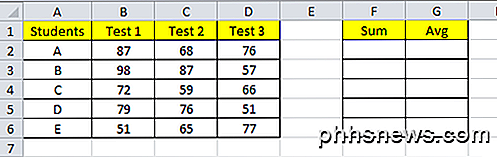
Nu först använder vi Excels sumfunktion för att beräkna summan av de tre graderna för varje elev. Klicka i cell F2 och skriv in = = summa ( "utan citat." = Tecknet berättar Excel som vi planerar att sätta någon typ av formel i den här cellen. När du skriver in den första parentesen kommer Excel att visa en liten etikett som visar dig vilka typer av variabler denna funktion tar.
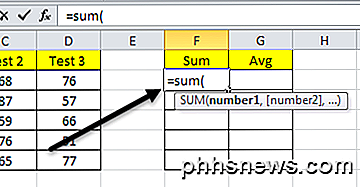
Ordet SUM är en inbyggd funktion i Excel som beräknar summan av ett angivet antal celler. Vid denna punkt efter den första parentesen kan du välja det antal celler du vill summera! Inget behov av att skriva cellerna en efter en! Fortsätt och välj cellerna B2 till D2 och du kommer att se att formeln uppdateras automatiskt och är blå.
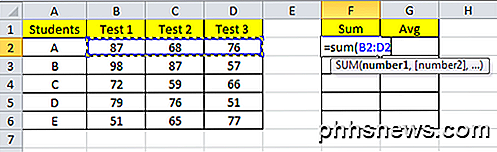
När du har valt intervallet skriver du in den stängande parentesen (Shift + 0) och trycker på Enter . Och nu har du summan av siffrorna! Inte för hårt rätt !? Men du kanske säger att det skulle vara en kunglig smärta att göra detta för en uppsättning av 100 eller 500 studenter! Tja, det finns ett enkelt sätt att kopiera din formel automatiskt till de andra studenterna.
Klicka på cell F2 och rör sedan musen långsamt till den nedre högra kanten av cellen. Du märker att markören ändras från ett tjockt vitt kors till ett mager svart kors och den nedre högra delen av cellen är en liten svart låda.
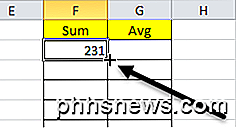
Klicka och håll ner musen när den ändras och dra sedan den till raden på den sista studenten. Och med det använder Excel samma formel, men uppdaterar nuvarande radceller så att summan beräknas för varje rad med den radens data.
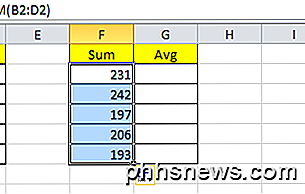
Klicka sedan i cell G2 och skriv = tecknen för att ange att vi börjar en formel. Eftersom vi vill dela summan med 3 för att få medelvärdet skriver du in = tecknet och väljer summan cellen F2. Fortsätt med formeln genom att skriva in "/ 3", vilket innebär att divideras med 3.
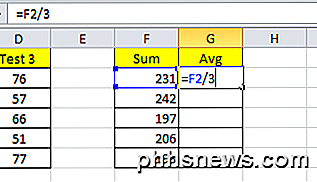
Tryck på Enter och du har nu lagt in din egen genomsnittliga forumla! Du kan använda parentes och utföra alla matematiska funktioner på samma sätt. Nu gör vi samma sak som med den genomsnittliga kolumnen och klickar på den lilla svarta rutan längst ner till höger i cell G2 och drar ner den till botten. Excel kommer att beräkna medelvärdet för resten av cellerna med hjälp av din formel.
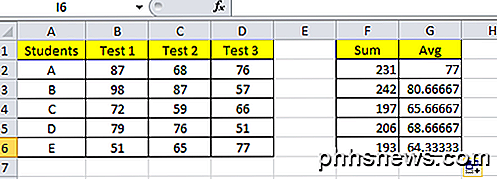
Och slutligen, låt oss sätta in ytterligare en formel för att beräkna vad varje elev skulle behöva få på finalen för att få en A i klassen! Vi måste känna till tre delar av informationen: deras nuvarande betyg, godkänd kurs för klassen och vilken procent finalen är värt av den totala betyget. Vi har redan sin nuvarande klass som vi beräknat och vi kan anta att 70 är godkänd och slutresultatet är värd 25% av den totala betyget. Här är formeln, som jag fick från den här sidan.
Slutbetyg = Examensvärde x Examenspoäng + (1 - Examensvärde) x Nuvarande betyg
Slutlig betyg skulle vara 70 eftersom det är det godkända betyget vi antar, Exam Worth är .25 och vi måste lösa examenspoäng. Så ekvationen skulle bli:
Examenspoäng = (Final Grade - (1 - Exam Worth) x Aktuell Grad) / Exam Worth
Så låt oss skapa en ny rubrik i kolumn I och i cell I2 och börja skriva " = (70- (1 -25) * " och välj sedan cell G2 och fortsätt sedan med " ) /. 25 " och tryck sedan på Enter. Du borde nu se den betyg som krävs och även formeln i formellistan ovanför kolumnnamnen. Som du kan se nedan måste Student A få minst 49 för att se till att de får 70 poäng för sin slutbetyg.
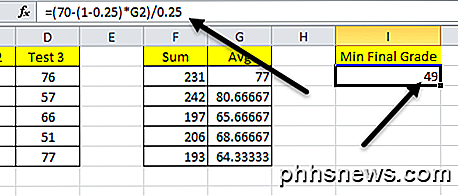
Återigen, ta tag i den nedre svarta rutan i cellen och dra den ner till undersidan av datasatsen. Och viola! Du har nu använt Excel-funktioner, skapat egna formler i Excel och formaterade celler för att göra dem visuellt tilltalande.
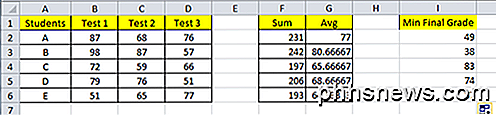
Hoppas det här hjälpte! Jag ska försöka skriva mer så här för mer avancerade funktioner i Excel och andra Office-produkter. Vänligen lämna dina kommentarer på denna Excel-handledning! Njut av!

Så enkelt lägger du in den formaterade dagen och tiden i Microsoft Word
Det finns flera anledningar att lägga in aktuellt datum och tid i ditt dokument. Du kanske vill infoga den i ett brev eller i en rubrik eller sidfot. Oavsett orsaken gör Word det enkelt att infoga datum och tid i ett dokument. Om du vill att datum och tid ska uppdateras automatiskt när du öppnar eller skriver ut dokumentet, kan du infoga det som ett fält som automatiskt uppdateras.

Så här överför du e-postmeddelanden mellan två Gmail-konton
Nyligen skapade min kompis ett nytt Gmail-konto som inkluderade sitt fulla namn istället för ett generiskt skärmnamn som hon använde de senaste åren. Hon ringde upp mig och frågade mig hur hon kunde flytta e-postmeddelanden från ett Gmail-konto till en annan .Efter att ha fittade med det lite, tänkte jag det ut och det är inte så svårt. Det skull



