Så här ändrar du ljud och vibrationer på Google Tangentbord för Android

Taktil feedback från ett tangentbord på pekskärmen är avgörande, men jag tycker inte om ljud när jag trycker på tangenter. Du kanske inte är som jag, kanske ljud är din sak, men vibrationer är irriterande. Eller kanske du inte gillar båda (du rebel!). Den goda nyheten är att du inte bara aktiverar eller inaktiverar båda dessa funktioner i Google Keyboard, men du kan också justera var och en av dem. Så här gör du.
Liksom med allt annat börjar resan i ljud- och vibrationsalternativen i menyn Inställningar på tangentbordet. Det är svårt, men om du väljer att acceptera detta uppdrag, tryck sedan på knappen precis till vänster om mellanslagstangenten. Det går inte att vända tillbaka nu.
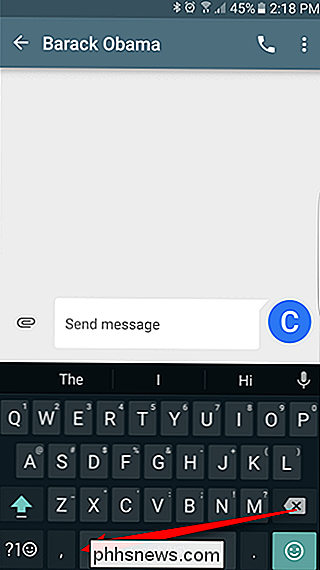
När du släppt nyckeln visas ett popup-fönster med två alternativ: röd piller eller blått piller Språk och Google Tangentbordsinställningar. Tryck på den senare.
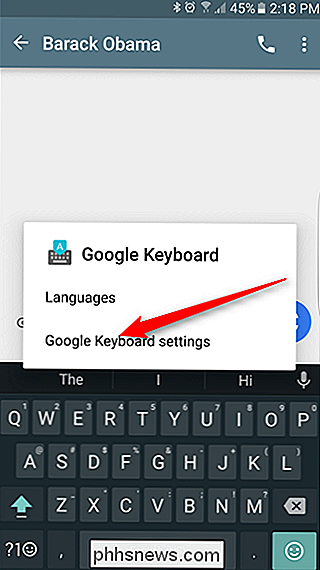
På menyn Inställningar, hittar du allt du någonsin hoppats och drömt om, under "Inställningar." Och med "allt du någonsin hoppats och drömde för" menar jag Vibration and Sound inställningar.
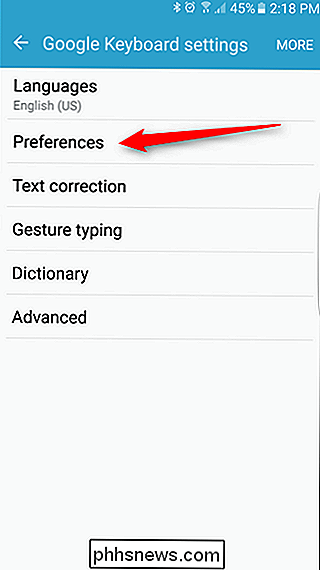
Ljudalternativen är ungefär tre fjärdedelar av vägen ner i menyn. Det börjar med en enkel växling - det här alternativet är avstängt som standard, så om du vill ha ljud, gå en glida över det.
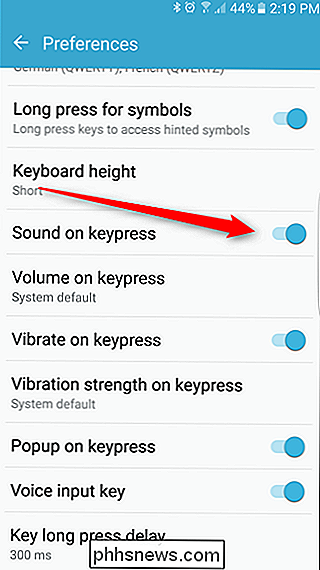
När "Ljud på tangenttryck" har aktiverats kan alternativet direkt nedan göra det möjligt för dig att anpassa hur högt ljudet är. Den är inställd på "Systemstandard", men du kan använda reglaget för att justera volymen till önskad nivå.
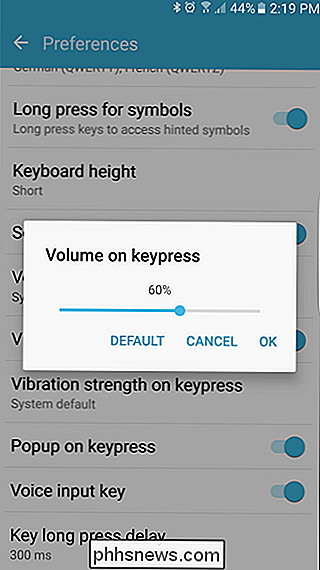
Vibrationsinställningarna fungerar väsentligen på samma sätt. "Vibrate on keypress" är som standard, så om du inte gillar den här typen av fysisk återkoppling kan du inaktivera den med skjutreglaget.
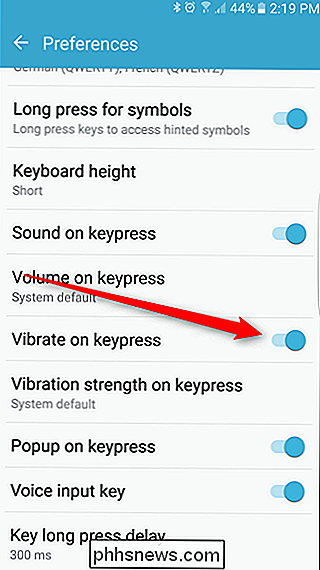
Om du gör det som det, kan du dock justera hur hårt (eller mjukt) vibrationen finns i menyn nedanför. Jag tycker personligen att "Systemstandard" är tillräckligt stark nog, men det finns inget som en vibration för chocknivån för att låta dig veta att du lever. Fortsätt och stöta hela vägen upp-se hur dum den här saken kan få. På 100ms känns min telefon som en liten weed eater. Jag kan inte föreställa mig att skriva så för mer än tre ord eller så. Men om du gillar det, är jag glad att det existerar.
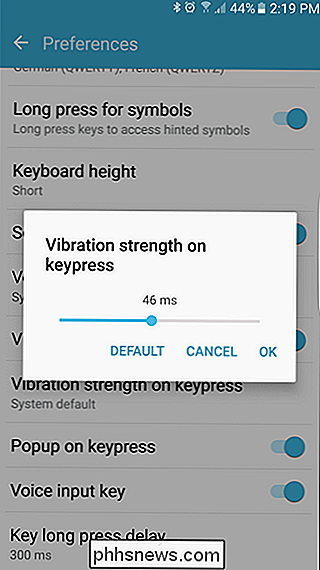
Här finns också några andra små tweaks: "Popup på knapptryckning", som visar en förstorad version av nyckeln när du skriver den - du vet , för att visuellt definiera din noggrannhet; "Röstinmatningsnyckel", där du kan aktivera / inaktivera mikrofonknappen på tangentbordet. och "Key long press delay", där du kan personligen definiera vad "lång press" betyder för dig. Jag har aldrig ändrat den här funktionen. Jag behöver inte så mycket kontroll över mitt eget liv.
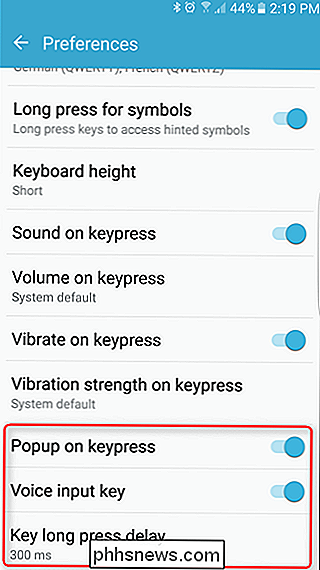
Den nyaste versionen av Googles tangentbord har tagit en sida eller två ur spelboken för populäraste tangentbord från tredje part, vilket bara tjänar till att göra det här tangentbordet ännu bättre än det var förut. Det finns många anpassningsalternativ så att du kan skriva hur du vill skriva (även det kan bara beskrivas som "dåligt"), vilket vi tycker är ganska snyggt.

Hur handlar du i dina gamla gadgets för kontanter (så att du kan köpa nya gadgets)
Om du vill sälja din gamla smartphone för att betala för den nya, lägg till lite pengar till din roliga pengar stapel, eller för att sätta vinsten mot jul, vi är här för att hjälpa. Läs vidare när vi skisserar de bästa sätten att förvandla ditt gamla redskap till pengar. RELATED: Hur man förbereder en dator, en tablett eller en telefon innan den säljs När det gäller att göra dina äldre gadgets till kontanter , det finns tre huvudsakliga platser att utforska: inlämningsprogram, auktionsplatser och lokal försäljning.
Ändra skrivbordsikonen Spacing i Windows 10
I Windows 10 finns det inget enkelt sätt att justera ikonavståndet på skrivbordet som vi brukade göra i Windows 7. Där kan du gå till Anpassa, välj Fönsterfärg och klicka sedan på Ändra avancerade utseendeinställningar .Då visas dialogrutan Fönsterfärg och Utseende ovanför och du kan anpassa alla inställningar. Nu är det borta



