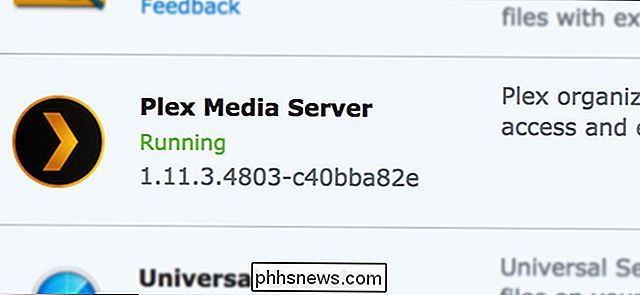Så här laddar du ner filer och webbsidor direkt till Google Drive i Chrome

Vi har alla nedladdade filer från webben till datorn. Om du hellre vill hämta filer direkt till ditt Google Drive-konto finns det dock en förlängning för Google Chrome som gör att du kan göra just det.
Googles Spara till Google Drive-tillägg gör att du kan spara nedladdade filer direkt till din Google Drive konto, samt spara webbsidor till Google Drive som bilder, HTML-filer eller till och med Google-dokument. Om du använder Google Drive-skrivarklienten för Windows eller MacOS kan du spara nerladdade filer direkt till din lokala Google Drive-mapp och de laddas automatiskt till ditt Google Drive-konto. Användningen av Google Drive-klienten använder dock utrymme på din dator, vilket inte är idealiskt om du är låg i rymden. Utvidgningen Spara till Google Drive kan också vara användbar Om du använder Ubuntu Linux, som inte har en officiell Google Drive-klient.
OBS! Tillägget Spara till Google Drive sparar filer till det Google-konto du är inloggad på i Chrome. Så byt till Google Chrome-profilen som motsvarar det Google Drive-konto du vill spara filer till innan du använder den här utvidgningen.
Vi visar hur du installerar, ställer in och använder Spara till Google Drive-tillägget i Chrome för Windows, men det fungerar på samma sätt i Chrome för MacOS och för de flesta vanliga Linux-distributioner, till exempel Ubuntu.
Installera och ställa in Spara till Google Drive-förlängning
För att installera tillägget, besöka Spara till Google Drive-tilläggssidan i Chrome och klicka på "Lägg till i Chrome".
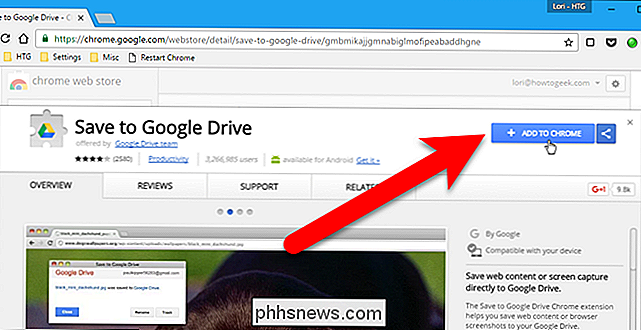
En bekräftelsedialogruta visar att du vill lägga till Spara i Google Drive. Klicka på "Lägg till tillägg".
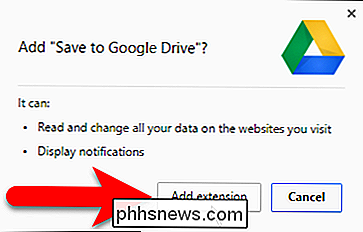
En knapp för Spara till Google Drive-tillägg läggs till i verktygsfältet till höger om adressfältet.
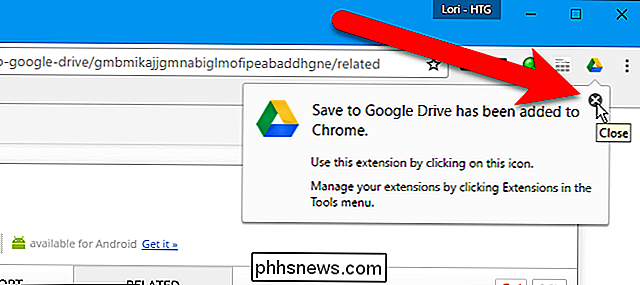
Innan du använder tillägget ställer vi in alternativen för det. För att göra detta, högerklicka på knappen Spara till Google Drive på verktygsfältet och välj "Alternativ" från snabbmenyn.
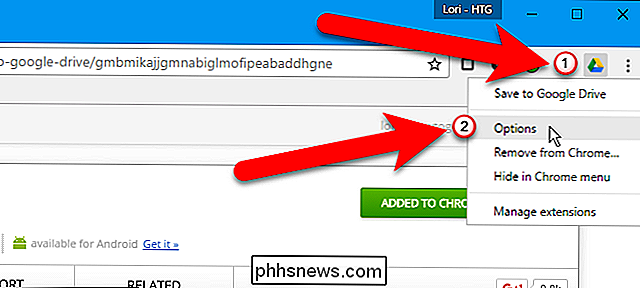
Alternativen för förlängningsdisplayen på en ny flik. Utvidgningen är som standard inställd för att spara filer till huvudmappen My Drive i ditt Google Drive-konto. För att ändra detta, klicka på "Ändra destinationsmapp" i avsnittet Spara till mapp.
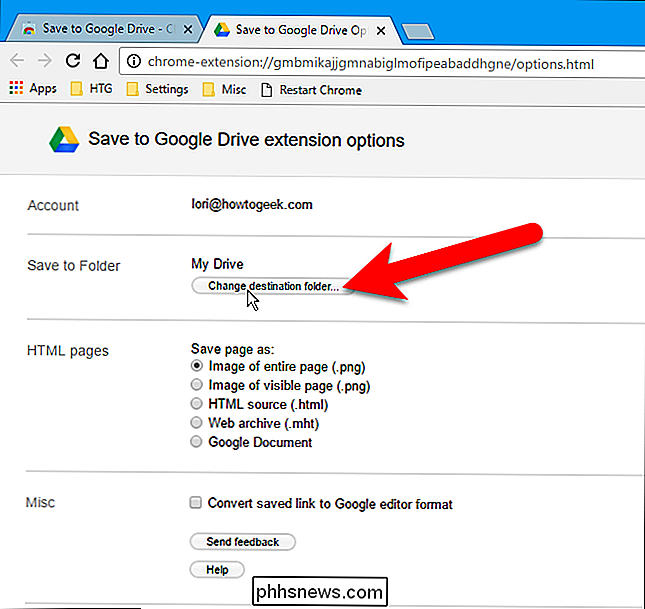
I dialogrutan Välj en Spara till mapp, navigera till och välj den mapp som du vill spara filer som standard och klicka på "Välj" .
OBS! Du kan ändå ändra Spara till mapp för varje fil du sparar till Google Drive. Om du vill spara de flesta filer på samma plats, gör det här snabbare att spara filer till din fördefinierade plats.
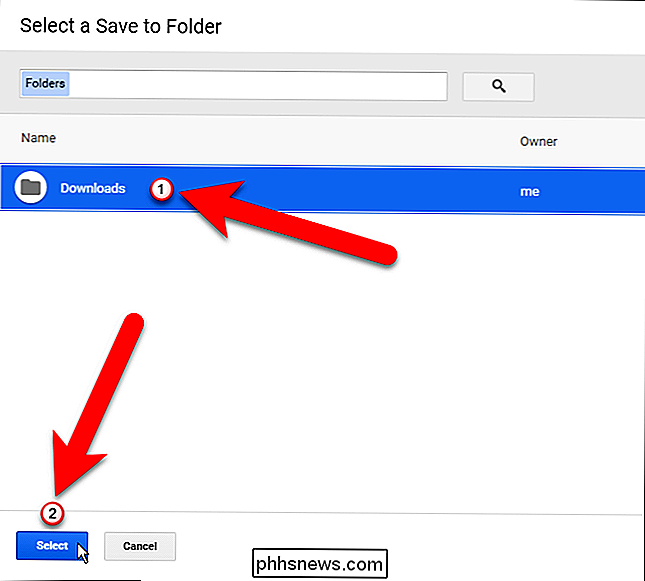
Med tillägget Spara till Google Drive kan du också spara en webbsida som en bild på hela sidan (standard ), en bild av den synliga sidan, rå HTML-källa, ett webbarkiv (MHTML) eller till och med som ett Google Dokument. I avsnittet HTML-sidor väljer du det format du vill använda när du sparar webbsidor. Om du hämtar Microsoft Office-filer eller kommaseparerade filer kan du automatiskt konvertera dessa filer till Google Docs-format genom att markera rutan "Konvertera sparade länkar till Google redigeringsformat".
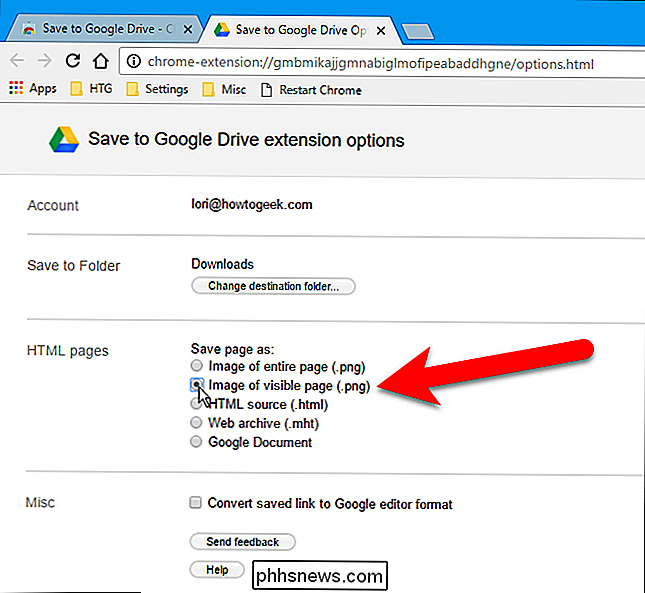
När du har gjort dina val, klicka på "X" på fliken Alternativ för att stänga det.
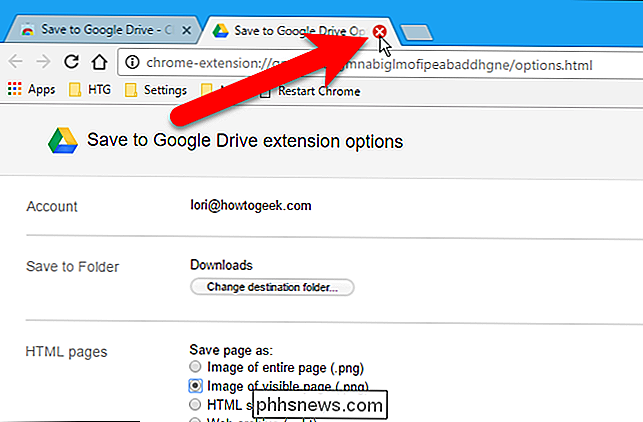
Hämta en fil direkt till Google Drive
För att spara en nedladdningsbar fil till ditt Google Drive-konto, högerklicka på en hämtningslänk och välj "Spara länk till Google Drive "från popup-menyn.
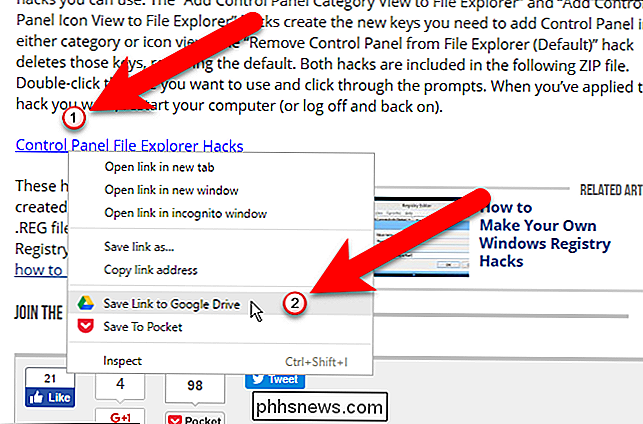
Första gången du sparar en fil eller webbsida till Google Drive med anknytningen, visas en dialogruta som ber dig att tillåta tillägget att komma åt och använda informationen som anges. Klicka på "Tillåt".
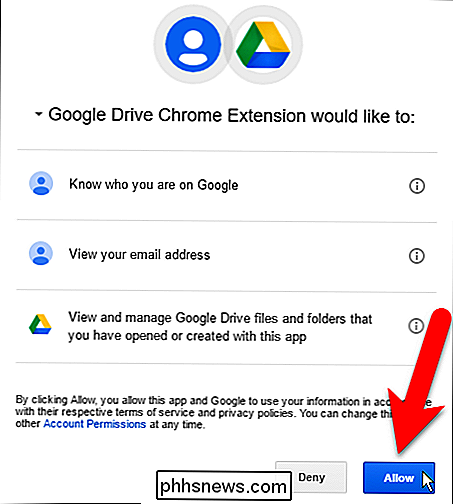
Dialogrutan Spara till Google Drive visas och den nedladdade filen sparas på ditt Google Drive-konto, antingen till den huvudsakliga My Drive-platsen eller till den mapp du angav.
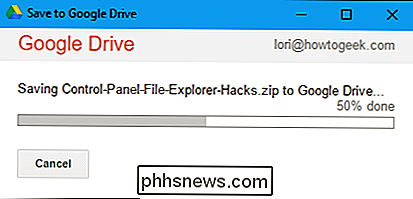
Du kan även ändra namnet
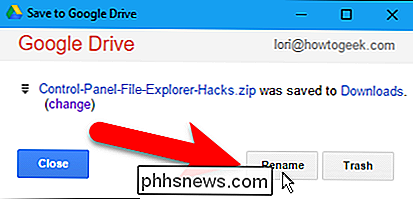
Ändra filnamnet i Rename-rutan och klicka på "Apply".
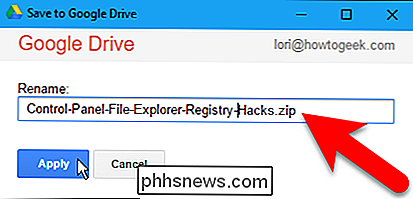
Klicka på "Stäng" för att stänga dialogrutan Spara till Google Drive.
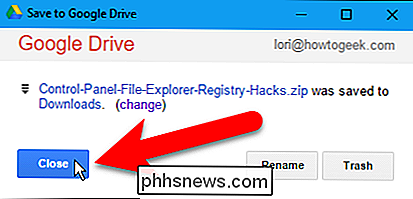
Webbsidan sparas på ditt Google Drive-konto.
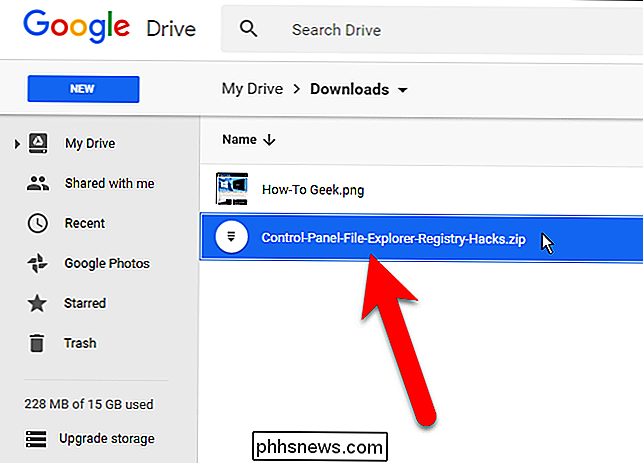
Spara en webbsida direkt till Google Drive
Om du vill spara en webbsida till ditt Google Drive-konto i det format du valde på sidan Alternativ klickar du på "Spara till Google Drive "Knappen på verktygsfältet.
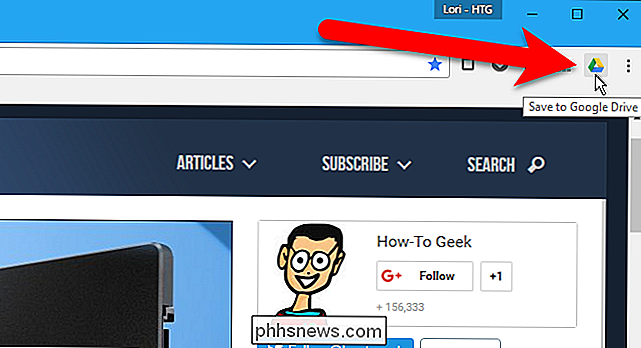
Webbplatsens bild-, HTML- eller Google Dokument-fil laddas upp till ditt Google Drive-konto antingen till den huvudsakliga My Drive-platsen eller till den mapp du angav.
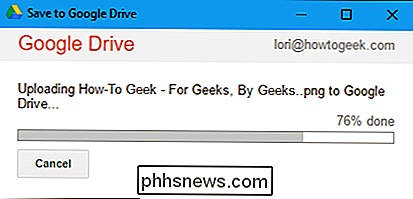
När filen har laddats upp kan du klicka på "Byt namn" om du vill ändra filnamnet.
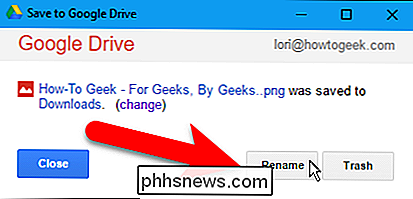
Ändra namnet på filen (lämnar filtillägget ensam) i rutan Rename och klicka på "Apply".
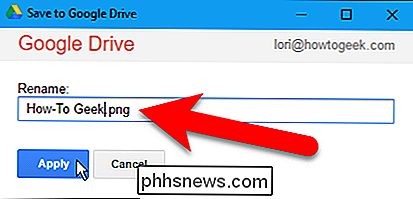
Du kan ändra platsen där filen sparas i ditt Google Drive-konto genom att klicka på länken "(ändra)", som öppnar fliken Alternativ igen. Om du klickar på "(ändra)" stängs dialogrutan Spara till Google Drive automatiskt automatiskt. Om du inte ändrar platsen klickar du på "Stäng".
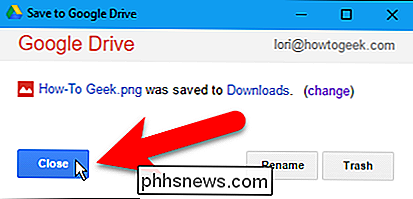
Webbfilen sparas på ditt Google Drive-konto.
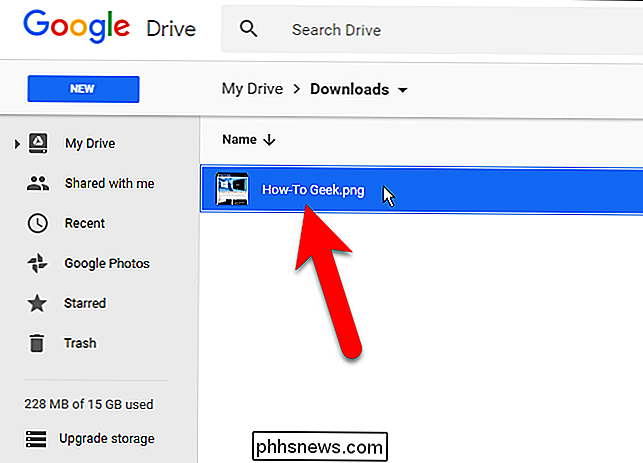
På grund av säkerhetsrestriktioner kan du inte spara när webbsidor sparas med Spara till Google Drive-tillägget. krom: // sidor, till exempel krom: // tillägg eller krom: // flaggor eller sidor i Chrome Web Store.

Hur man automatiserar barnens bedtime med stränga
När du berättar för dina barn är det dags för sängen, de kommer att driva den gränsen så mycket som möjligt. Men varför låt inte en bäddtid "bouncer" genomdriva dina regler genom att automatisera dina barns rutin med Stringify och dina smarta lampor? RELATED: Använda stringify för Crazy Powerful Home Automation Stringify är en kraftfullt automatiseringsverktyg som låter dig knyta alla dina smarta gadgets och onlinetjänster tillsammans.
![Chaos to Order: Hur avinstallation av program kan spara din dator [Sponsored]](http://phhsnews.com/img/how-to-2018/chaos-to-order-how-program-uninstallation-can-save-your-pc.png)
Chaos to Order: Hur avinstallation av program kan spara din dator [Sponsored]
En dator är som ett skrivbord. Om du använder det regelbundet, blir det staplat med onödiga program, filer, dokument och mappar. Men till skillnad från ett skrivbord tar det mer tid att sätta tillbaka en PC till beställningen. Faktum är att det ibland kan radera gamla filer och programgenvägar, men programmen på datorn kräver viss uppmärksamhet också.