Så här inaktiverar du SmartScreen-filtret I Windows 8 eller 10

SmartScreen-filtret inbyggt i Windows skannar automatiskt program, filer, nedladdningar och webbplatser, blockerar känt farligt innehåll och varnar dig innan du köra okända applikationer. Du kan inaktivera den, om du vill.
Vi rekommenderar att du lämnar SmartScreen-aktiverat. Det ger ett extra säkerhetslager som hjälper till att skydda din dator, oavsett om du använder antivirus eller inte. Även om SmartScreen automatiskt blockerar en okänd applikation som du vet är säker, kan du klicka genom varningen för att köra programmet ändå.
Windows 10
RELATED: Hur SmartScreen-filtret fungerar i Windows 8 och 10
Starta med Windows 10 Creators Update, SmartScreen-inställningar finns nu i gränssnittet för Windows Defender Security Center. Starta Windows Defender Security Center-genvägen i din Start-meny för att öppna den.
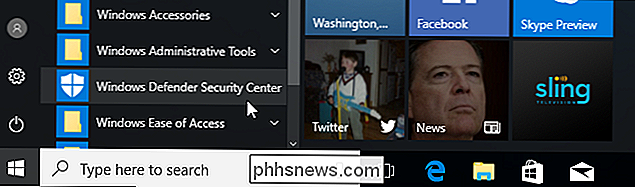
Klicka på ikonen "App & browser control" i Windows Defenders sidofält för att hitta dessa inställningar.
Det finns tre olika Windows SmartScreen-filter och du kan konfigurera separata alternativ för varje. Välj "Blockera" obekanta program, "Varna" för att visa en varning som du kan klicka igenom, eller "Av" för att helt och hållet stänga av Windows SmartScreen. Även om du har aktiverat "Varning", kommer SmartScreen alltid att blockera känt farligt innehåll. Det kommer bara varna dig innan du kör oigenkända applikationer. Om du inaktiverar SmartScreen helt enkelt kan SmartScreen inte blockera kända farliga filer.
Alternativet "Kontrollera appar och filer" styr operativsystemets SmartScreen-filter, vilket skyddar dig oavsett var du hämtar filer från. När du försöker öppna en nedladdad program eller fil i File Explorer eller ett annat program, kommer Windows att kontrollera den applikationen eller filen och blockera den eller visa en varning om den inte känns igen.
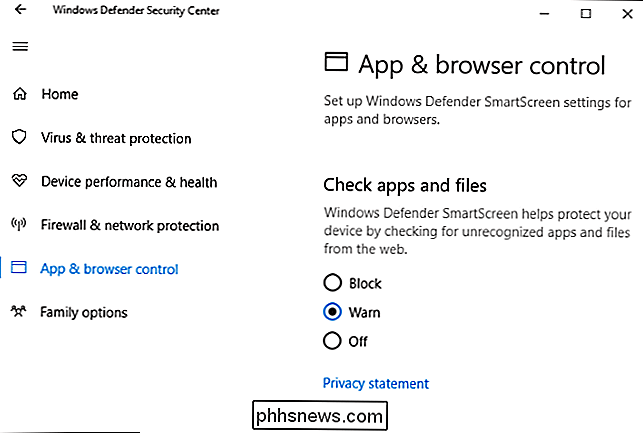
RELATED: Är Microsoft Edge riktigt säkrare än Chrome eller Firefox?
Alternativet "SmartScreen for Microsoft Edge" styr SmartScreen-filtret i Microsoft Edge-webbläsaren. Det blockerar skadliga webbplatser och nedladdningar, men bara i Microsoft Edge.
Filen "SmartScreen for Windows Store Apps" används när appar som du hämtar från Internet-innehållet i Windows Store. Det varnar dig innan dessa appar laddar farligt innehåll.
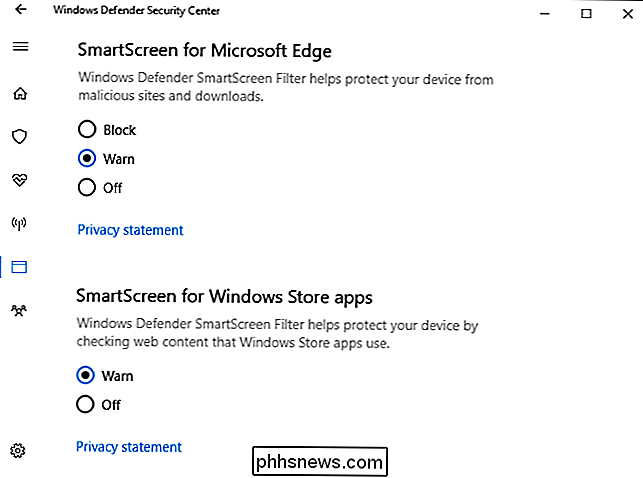
Windows 8
I Windows 8 hittar du det här alternativet i Kontrollpanelen. Navigera till Kontrollpanelen> System och säkerhet> Action Center.
Utvid avsnittet "Säkerhet", lokalisera Windows SmartScreen i listan och klicka på "Ändra inställningar" under den.
Du kan sedan välja vad Windows gör med oigenkännet program. Du kan ha Windows kräver administratörsbehörighet innan du kör ett okänt program, varna dig utan att behöva godkänna administratör eller välj "Gör inte något" för att stänga av Windows SmartScreen.
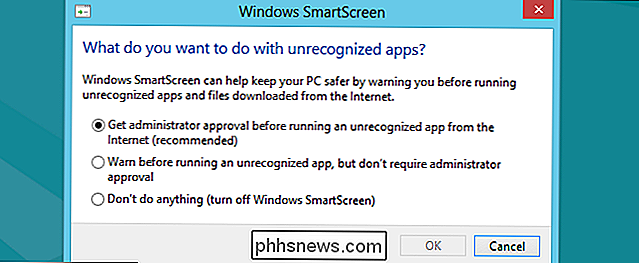

Hur man sparar pengar på Smarthome Products
Smarthome-produkterna är inte billiga, och helt utrustade ditt hus med dessa enheter kan vara ett dyrt försök. Men här är några saker du kan komma ihåg om du vill spara lite pengar när du går till uppgradering till en smart termostat, smarta lampor och mer. Kontrollera om rabattkortet på Smart Thermostats Som ett sätt att få hushållen att sänka energiförbrukningen erbjuder många verktygsföretag rabatter som gör att du kan köpa olika produkter till en bra rabatt, inklusive smarta termostater.

Hur man ser på CBR och CBZ Comic Books i kaliber
Om du använder Caliber, kanske du inte kan inse att den verkliga schweiziska armékniven för ebook-hantering kan se och organisera digitala serietidningar Men det är lite janky ur lådan. Hur Caliber handles Comics RELATED: Hur man organiserar din ebook-kollektion med kaliber En ny installation av Caliber hanterar e-böcker strax utanför porten utan någon tweaking.



