Hur man förbättrar fingeravtrycksigenkänning med Touch ID

Apples Touch ID är bra. Möjligheten att låsa upp din iPhone eller iPad med ditt fingeravtryck är en killerfunktion som inte fungerar lika bra på andra enheter. Med det sagt kan det alltid bli bättre och förbättras mycket enkelt.
RELATED: Så här lägger du till ytterligare Touch ID Fingeravtryck till iPhone eller iPad
Vi har täckt Touch ID innan du visar hur du registrerar andra fingeravtryck bortom du primärfingret Med det sagt kan du förbättra Touch IDs fingeravtrycksigenkänning mycket genom att skriva in samma finger två eller tre gånger. Idag vill vi gå igenom denna procedur och visa dig exakt vad vi menar med detta.
Touch ID fungerar överraskande bra men det är inte perfekt. Ibland kommer det inte bara att hämta ditt fingeravtryck för första gången, vilket innebär att du måste hämta och sätta på fingret igen för att låsa upp enheten. Det är inte så mycket, men det skulle fortfarande vara trevligt om hela grejen fungerade mer felfritt.
För att förbättra noggrannheten i Touch ID kan du skriva in samma finger två eller tre gånger som separata fingrar. Det betyder att när fingeravtrycksscannern läser ditt primärfinger ser det inte skillnaden mellan det och de andra som du har lagt till, så din iPhone eller iPad låser upp mycket snabbare.
Öppna först Inställningarna på din iOS-enhet och tryck på "Tryck på ID och lösenord". Du måste ange ditt lösenord innan du kan komma åt dessa inställningar.
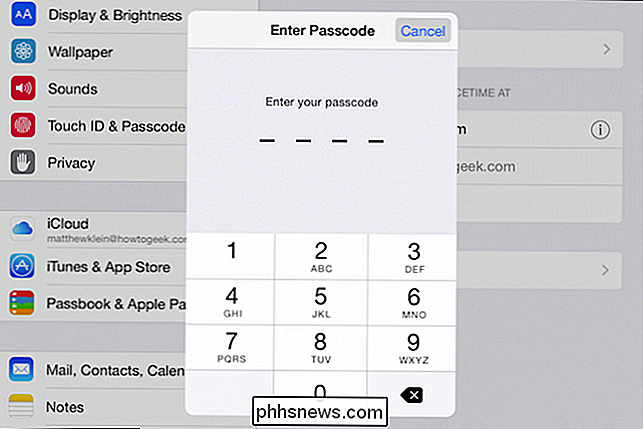
När du vill komma åt inställningarna "Touch ID & Passcode" måste du ange ditt lösenord.
Nu ser du de fingeravtryck du har registrerat hittills. Du kanske bara har en. I det här exemplet har vi redan inskrivit fem, inklusive vår tumme tre gånger.
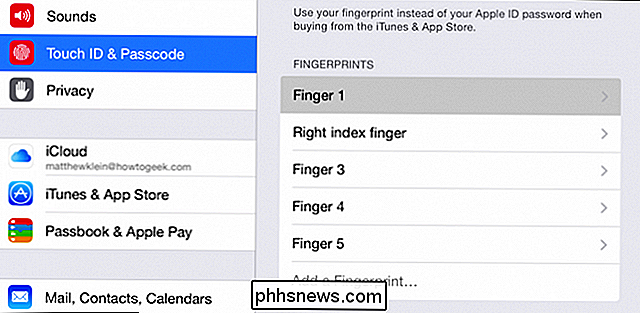
Vi har redan registrerat våra fingrar, men vi borde byta namn på dem så att vi kan skilja dem från varandra.
Det är förmodligen självklart, men det är mycket användbart att byta namn på dina fingeravtryck så att du kan skilja dem från varandra.
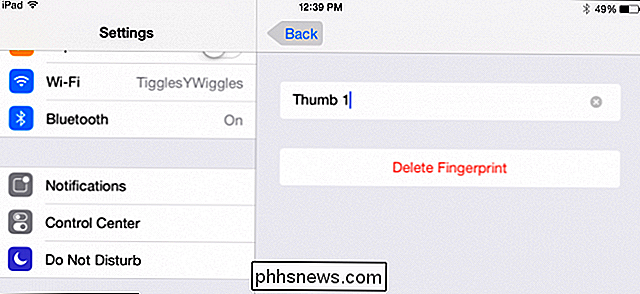
Tryck helt enkelt på det finger du vill byta namn på och ge det en lämplig beskrivning.
I det här fallet ser vi att vi har skrivit in tummen tre gånger och bytt namn på dem så vi vet vilken är vilken. Vi rekommenderar att du tränar varje tumavtryck på ett sådant sätt att du koncentrerar dig på olika områden.
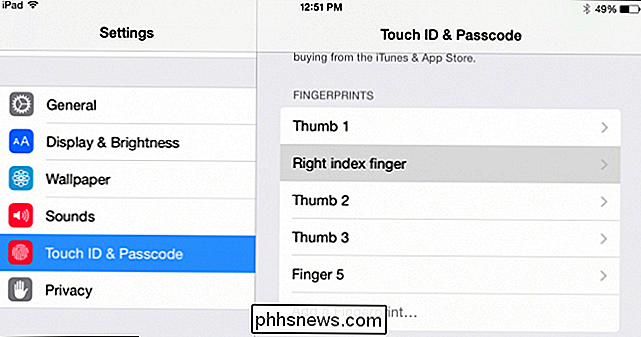
Det ska vara bra nog, våra tumpavlar är inskrivna och vår iPad kommer (förhoppningsvis) låsa upp med mindre motstånd.
Om du till exempel träna den köttiga delen av tummen för det första fingertrycket, bör du träna tippen och sidorna av tummen för den andra och så vidare.
Du kan göra detta med så många fingrar som du vill, förmodligen finns det ingen begränsa. Du kan till och med lägga till tårna om du vill ha det. När du är klar ska din iPhone eller iPad låsa upp mycket snabbare och förhoppningsvis utan fel eller förseningar.
Har du en fråga eller kommentar som du vill bidra? Vänligen lämna din feedback i vårt diskussionsforum.

Så här skyddar du ditt hem från vattenskador med smarta hemsensorer
Liksom många häftklamrar av en smarta ålder har den ödmjuka läckagesensorn gjort hoppet till det 21: a århundradet. Läs vidare när vi visar dig hur man integrerar en smarthome läcksökande sensor i ditt hemskyddssystem för att få varningar inte bara hemma utan var du än är. Vad vill jag göra detta? Vattenskador är allvarliga och kostsam.

Hur man övervakar (och minskar) din dataanvändning på iPhone
Obegränsad celldata är svår att komma ifrån. Håll ett öga på hur mycket data du använder för att undvika att betala överavgiften eller ha din datahastighet smutsad ner till en sänkning för resten av din faktureringsperiod. I en idealisk värld behöver du inte micromanage någon av dessa saker. Men vi lever inte alla alla i den världen ännu, och det finns många sätt att minska de data som din telefon använder.



