Så här placerar du Netgear Arlo-kameror på det enkla sättet

När du placerar de flesta säkerhetskameror tar det lite tid och lite försök och fel för att få dem att installeras perfekt. Men, Netgear har lagt till några funktioner som gör installationsprocessen mycket enklare för sina Arlo-kameror.
RELATED: Så här ställer du in Netgear Arlo Pro-kamerasystemet
Det är inte så svårt att få den perfekta vinkeln av en säkerhetskamera; du måste gissa och titta på live video-flödet för att se hur bra ett jobb du gjorde. Om du skulle vara lite, skulle du göra några justeringar.
Justering av rörelsekänsligheten är förmodligen den mest noggranna processen, eftersom det kan ta några försök att få det till och med på distans där du vill ha det. Med Netgears Arlo-kameror finns det dock funktioner i appen som gör det lättare att installera och placera kameror.
Först, hitta det perfekta stället att montera din kamera

Innan vi dyker djupt in i positioneringsfunktionerna i Arlo app, kameran själv måste monteras någonstans (självklart).
Endast du kan få den bästa bedömningen när det gäller att hitta det bästa stället att sätta din Arlo kamera, eftersom varje hus är annorlunda. Men Netgear erbjuder några egna förslag, till exempel att placera kameran högt och fiska det lite.
Du kan också ställa in det på en hylla eftersom kameran har en platt botten. Bara se till att hyllan inte är för hög, eftersom du äntligen kommer att få mer av taket i ramen, i stället för de viktiga bitarna.
Använd App: s "Position Mode"
Arlo har en funktion uteslutande för att placera kameran för att uppnå bästa möjliga visningsvinkel utan friktion. Positionsläge, som det kallas, minskar avsiktligt videokodens kvalitet för att minska lagringstiden, så när du flyttar kameran runt för att placera den, ser du en närbild i realtid i appen.
För att komma åt den här funktionen öppnar du Arlo-appen på din telefon och trycker på fliken "Inställningar" längst ned till höger.
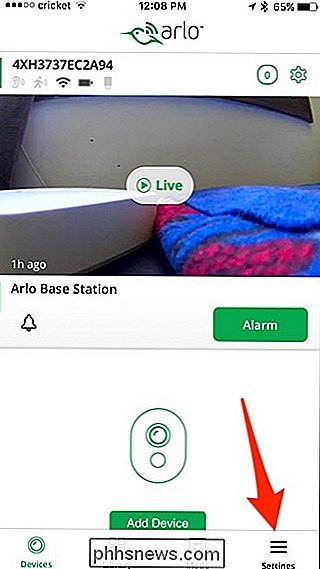
Tryck på "Mina enheter".
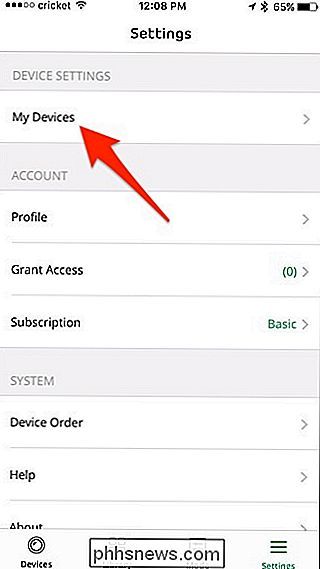
Välj kameran du vill placera.
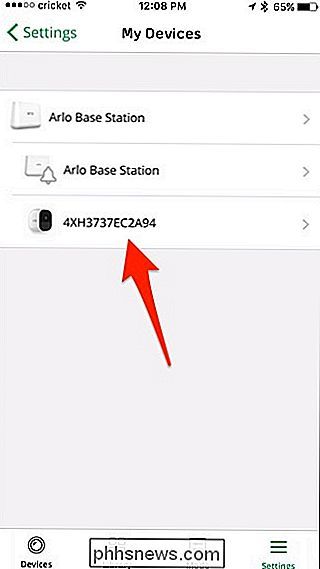
Bläddra ner och tryck på "Position Mode".
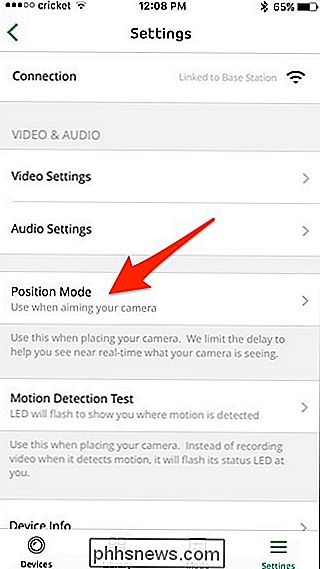
Du får en realtidsvy av kamerans videofilm och inget annat.

Placera din kamera därifrån, hur du vill ha den. Du kommer fortfarande få lite fördröjning, men det är bara högst 1-2 sekunder.
Justera kamerans rörelsefrekvens
I likhet med positionsläge kommer appen även med en funktion som kallas "Motion Detection Test" , vilket gör det lättare att finjustera rörelsekänsligheten utan ett ton försök och fel som normalt skulle ta några dagar att ange.
För att komma åt den här funktionen, gå tillbaka till samma skärm där du valt Lägeläge, bara istället för att välja det, tryck på "Motion Detection Test" under det.
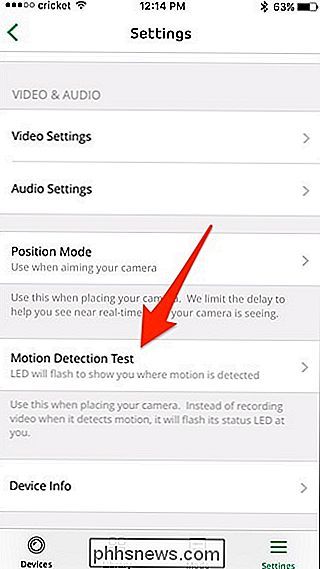
Därifrån ser du en skjutreglage som låter dig justera kamerans rörelsekänslighet.
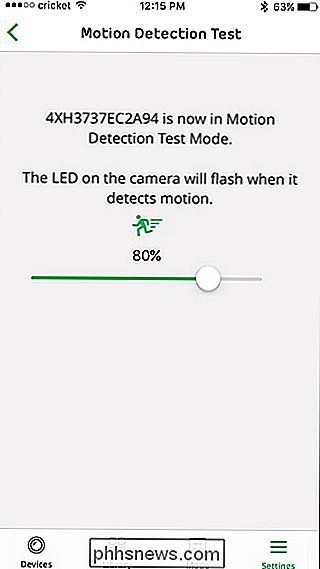
Kameraets lilla blå LED på framsidan tänds närhelst det upptäcker rörelse vid en viss känslighetsinställning. Så allt du behöver göra är att gå framför kameran, se till att den blå lysdioden lyser och justera sedan känsligheten i enlighet med detta.

Vad är "dbfseventsd" och varför går det på min Mac?
Genom aktivitetsövervakningen märker du något som heter "dbfseventsd". Hur uttalar du det ens? Det körs tre gånger: två gånger av rotkontot och en gång av dig. Vad är det? RELATED: Vad är den här processen och varför kör den på min Mac? Denna artikel ingår i vår pågående serie som förklarar olika processer som finns i Activity Monitor, som kernel_task, hidd, mdsworker , installd, WindowServer, blued, launchd och många andra.

Så här laddar du upp ditt musikbibliotek i Google Play Musik
Google Play Music erbjuder ett obegränsat abonnemang för musikuppspelning ihop med YouTube Red, men det är mer än det. Även om musiken du vill lyssna på inte är tillgänglig i Googles strömmande bibliotek, kan du lägga till det i ditt eget personliga Google Play Musikbibliotek och lyssna på vilken enhet som helst.



