Så här kontrollerar du om en disk använder GPT eller MBR och konverterar mellan de två

moderna versionerna av Windows och andra operativsystem - kan antingen använda det äldre Master Boot Record (MBR) eller nyare GUID-partitionstabell (GPT) för deras partitionssystem. Så här kontrollerar du vilken skiva du använder och konverterar mellan de två.
Det här är bara olika sätt att lagra partitionstabellen på en enhet. GPT är modernare och krävs för att starta Windows-system i UEFI-läge. MBR krävs för att starta äldre Windows-system i BIOS-läget, även om 64-bitarsversionen av Windows 7 också kan startas i UEFI-läget.
Så här kontrollerar du vilken partitionstabell din skiva använder
För att kontrollera vilken partitionstabell du har Disken använder dig, du har två alternativ: Du kan använda Windows 'grafiska Diskhanteringsverktyg, eller du kan använda kommandoraden.
Alternativ One: Använd Diskhanteringsverktyget
RELATERAT: Vad är skillnaden mellan GPT och MBR när partitionering av en enhet?
Du kan se denna information i DIsk Management-verktyget inkl. Med Windows. För att komma åt det, högerklicka på Start-menyn eller tryck på Windows-tangent + X och välj "Diskhantering". Du kan också trycka på Windows-tangent + R för att öppna dialogrutan Kör, skriv "diskmgmt.msc" i rutan och tryck på Enter .
Leta reda på vilken skiva du vill kontrollera i fönstret Diskhantering. Högerklicka på det och välj "Egenskaper".
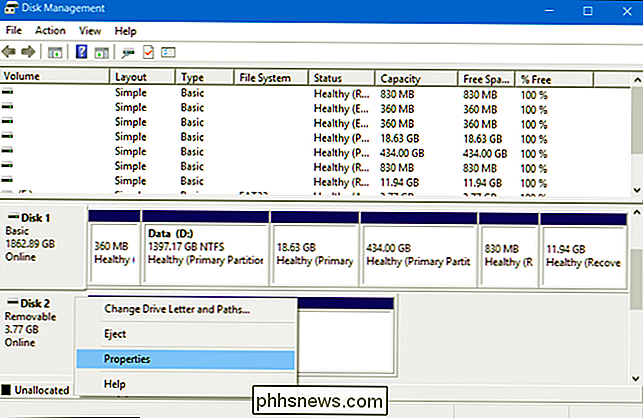
Klicka på "Volymer" fliken. Till höger om "Partition Style" visas antingen "Master Boot Record (MBR)" eller "GUID Partition Table (GPT)", beroende på vilken skiva som används.
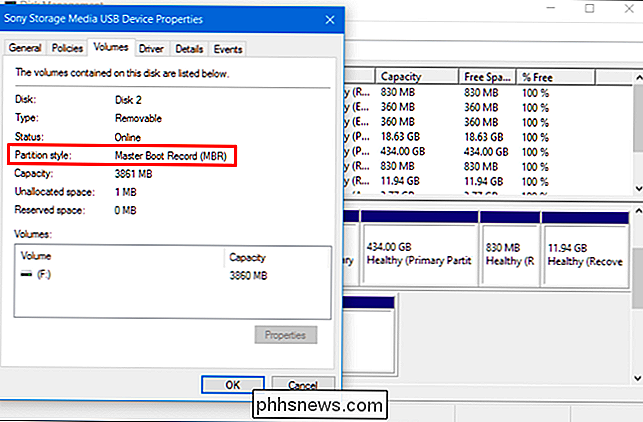
Alternativ Two: Använd kommandot Diskpart
Du kan också kontrollera att du använder kommandot standarddiskpart i ett kommandotolken. Först lanserar du ett kommandotolkfönster som administratör genom att högerklicka på Start-knappen eller trycka på Windows-tangent + X och välja "Kommandotolk (Admin)". Du kan också lokalisera genvägskommandot i Start-menyn, högerklicka på den, och välj "Kör som administratör."
Skriv följande två kommandon, tryck på Enter efter varje:
diskpart
listdisk
Du får se en tabell som visar dina anslutna diskar. Om en disk är GPT, kommer den att ha en asterisk (det är ett * tecken) under "Gpt" kolumnen. Om det är en MBR-skiva, kommer den att vara blank under kolumnen Gpt.
Till exempel, i skärmdumpen nedan är Disk 0 och Disk 1 båda GPT-diskar, medan Disk 2 är en MBR-skiva.
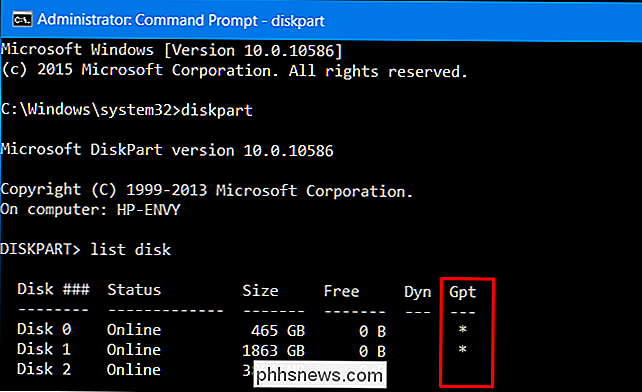
Hur konverteras Mellan MBR och GPT: Säkerhetskopiera och torka din skiva
För att konvertera en skiva från MBR till GPT, eller från GPT till MBR, måste du först torka innehållet på skivan. Innan du fortsätter säkerhetskopierar du alla data på disken. Omvandlingsprocessen nedan kommer att torka disken i alla dess data- och partitionstabeller, och sedan konverterar du den till den nya typen av partitionsschema och ställer den upp från början.
Tekniskt är detta inte det enda sättet att konvertera mellan diskar. Vissa program för partitionshantering från tredje part lovar att de kan konvertera MBR till GPT och GPT till MBR utan någon dataförlust. Men dessa stöds inte officiellt av Microsoft, och du vill säkerhetskopiera dina data innan du kör sådana program ändå, om du förlorar någonting.
Vi rekommenderar att du bara säkerhetskopierar enheten, torkar data och flyttar alla nödvändig data tillbaka över. Det kan ta lite längre tid än att använda en konverteringsfunktion, men det här är det officiellt stödda sättet och du är garanterad att du inte kommer att stöta på några partitionsproblem eller dataförlust.
Alternativ One: Använd Diskhantering
Kom ihåg , säkerhetskopiera data på disken innan du fortsätter ! Detta kommer att torka bort alla data på den skiva du väljer att konvertera!
Om du vill konvertera en skiva till ett annat partitionsschema, leta reda på disken i Diskhantering. Högerklicka på några partitioner på enheten och välj "Radera volym" eller "Radera partition" för att ta bort dem. Repetera denna process för varje partition på den skivan.
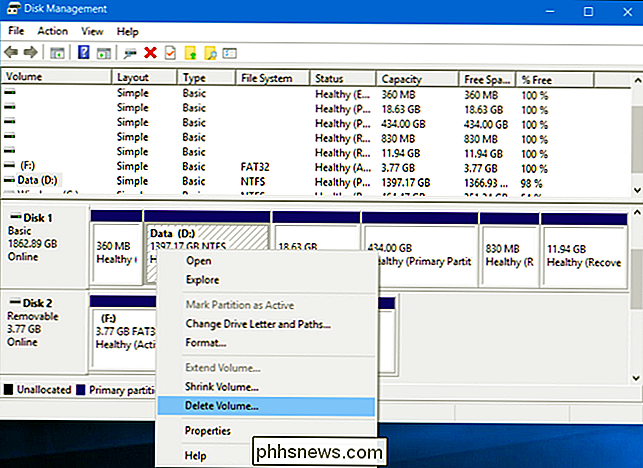
När alla partitionerna tas bort från skivan kan du högerklicka på skivan i Diskhantering och välj "Konvertera till GPT-skiva" eller "Konvertera till MBR-skiva". alternativet kommer endast att vara tillgängligt när alla partitioner har torkats.
När du har gjort det kan du skapa en eller flera partitioner på disken i fönstret Diskhantering. Högerklicka bara inuti det odelade utrymmet och skapa en eller flera nya partitioner. Du kan sedan flytta data som du säkerhetskopierade till de nya partitionerna, om du vill.
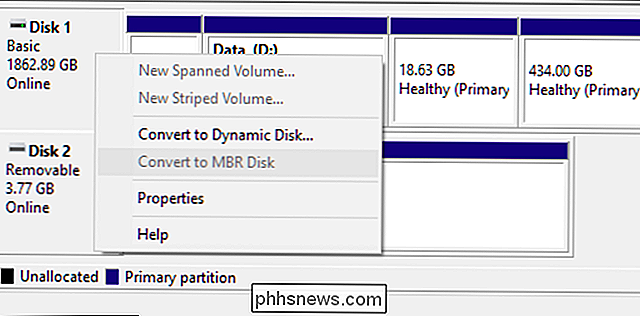
Alternativ Two: Använd Diskpart Command
RELATED: Så här rengör du en flash-enhet, SD-kort eller Intern enhet för att åtgärda partition och kapacitetsproblem
Du kan också göra detta med kommandot diskpart från ett Kommandotolken. Detta kan vara nödvändigt i vissa fall, eftersom diskpart Clean-kommandot gör att du kan ändra partitioner och diskar som visas låsta och omodifierbara i det grafiska verktyget Diskhantering.
Kom ihåg, säkerhetskopiera data på disken innan du fortsätter Detta kommer att torka bort alla data på den skiva du väljer att konvertera!
Först, starta ett kommandotolfönster som administratör. Skriv följande kommandon i kommandotolken, en efter en:
diskpart
listdisk
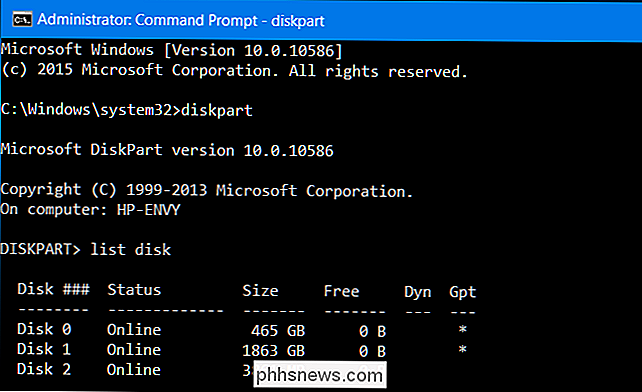
Du får se en lista över skivorna på din dator. Notera numret på den skiva du vill konvertera. Du kan identifiera skivorna i sina storlekar.
Skriv nu följande kommandon en efter en, tryck på Enter efter varje och ersätt "#" med numret på den skiva du vill konvertera. Kommandot "ren" kommer att torka innehållet på skivan och dess partitionsrekord, var så försiktig att du väljer rätt skivnummer!
välj disk #
ren
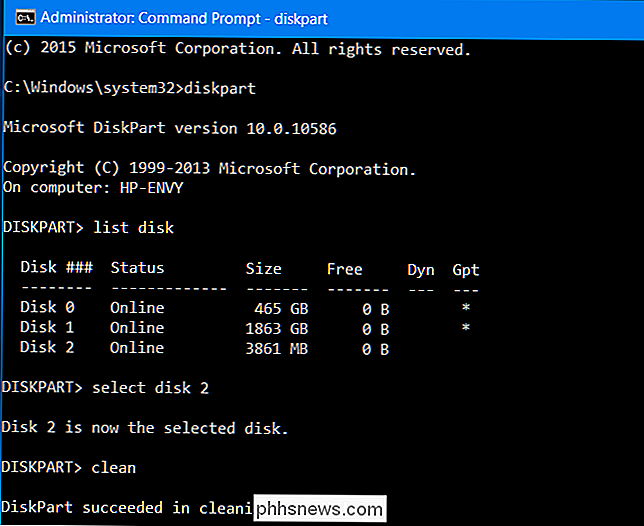
Skriv nu en av följande kommandon till konvertera diskens partitionssystem till antingen MBR eller GPT, beroende på vilket du vill.
Att konvertera disken från MBR till GPT:
konvertera gpt
Att konvertera disken från GPT till MBR:
konvertera mbr
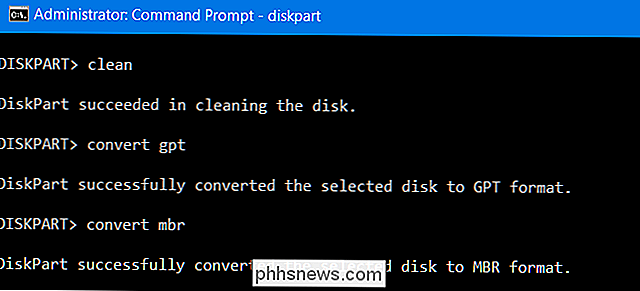
Du är nu klar, och du kan använda fönstret Diskhantering för att skapa partitioner på disken eller ens använda andra diskpartkommandon i kommandotolken för att skapa de partitionerna. Du kan flytta data som du säkerhetskopierade till de nya partitionerna, om du gillar ...
Igen finns det sätt att konvertera mellan MBR och GPT utan att torka in disk-in teorin, åtminstone. Men vi kan inte verifiera tillförlitligheten hos dessa verktyg från tredje part i alla situationer, så du är vanligtvis bättre att använda den officiellt stödda metoden som torkar disken. Det kan ta lite längre tid, men det är garanterat att det fungerar korrekt.

Vad är skillnaden mellan Ubuntu och Linux Mint?
Ubuntu och Linux Mint är för närvarande två av de mest populära Linux-distributionerna för Linux. Om du letar efter att dyka i Linux - eller du har redan använt Ubuntu eller Mint - undrar du hur de är olika. Linux Mint och Ubuntu är nära besläktade - Mint är baserat på Ubuntu. Även om de var mycket liknande i början, har Ubuntu och Linux Mint blivit alltmer olika Linux-distributioner med olika filosofier över tiden.

Hur man aldrig tappar filer som lagras i Dropbox och andra filsynkroniseringstjänster
Dropbox, Google Drive, OneDrive, iCloud Drive och andra filsynkroniseringstjänster är praktiska, men de synkroniserar också borttagningar och ändras. Du kan ofta återställa raderade filer eller ångra ändringar, men de borde inte vara din enda backup metod. De flesta molnlagringstjänster erbjuder ett sätt att återställa filer via webben och många låter dig ångra ändringar i dina filer och bli äldre versioner tillbaka.



