Karta Någon nyckel till vilken nyckel som helst i Windows 10, 8, 7 eller Vista

Om du är trött på hur vissa knappar på ditt system fungerar kan du omkoda dem till funktion som en annan nyckel genom att använda ett gratis verktyg som heter SharpKeys. Så här fungerar det.
Du kan faktiskt omforma dina nycklar på ett hårt sätt med hjälp av ett registerhack som det vi täcker för att inaktivera din Caps Lock-nyckel. Men varför använda det svåra sättet, när det finns enklare och fritt sätt. Det är där SharpKeys kommer in i bilden. Det är ett litet verktyg som hanterar alla de registernycklar och värden för dig, vilket ger dig ett enkelt gränssnitt för att kartlägga en nyckel till en annan - eller till och med stänga av nycklarna utan att behöva bry sig om registret alls. Återskapande nycklar är bra för att få dina nycklar att fungera som du vill ha dem. Det är också särskilt användbart om du kör Windows på din Mac via BootCamp, och tangenterna Opt / Cmd översätter inte korrekt till Windows och Alt-tangenterna.
Vi har testat SharpKeys i Windows 10, 8, 7 och Vista, och det fungerar bara bra i dem alla. Observera dock att de exakta nycklarna som finns tillgängliga för ommappning beror på ditt tangentbord. Om du till exempel använder ett multimediatangentbord med extra volym, stänga av och spela upp / pausa, borde de visas i SharpKeys.
Börja med att hämta den senaste versionen av SharpKeys från deras släppningssida. Du kan ladda ner och installera det genom att ta tag i MSI-filen eller som en fristående app i ZIP-filen. Hur som helst, fortsätt och kör SharpKeys när du är redo.
Huvudfönstret visar några nycklar du redan har mappat. Om du börjar från början, kommer du inte se något som listas upp. Klicka på knappen "Lägg till" för att skapa en ny nyckelmappning.
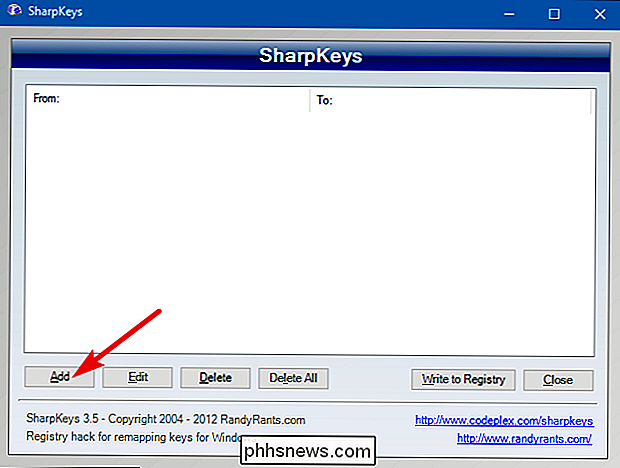
I kartläggningsfönstret visas två listor. Listan till vänster representerar nyckeln vars beteende du vill ändra - knappen "från". Listan till höger är det nya beteendet du vill att det ska antas-"till" -tangenten. Välj nyckeln som du vill rema till vänster och nyckeln till vilken du vill omskapa den till höger och klicka sedan på "OK".
Här ändrar jag rullningsnyckeln som jag aldrig använder - att fungera som min Caps Lock-nyckel. Efter det kommer jag att inaktivera den aktuella Caps Lock-knappen så jag slutar träffa den av misstag. Men vi kommer till det på ett ögonblick
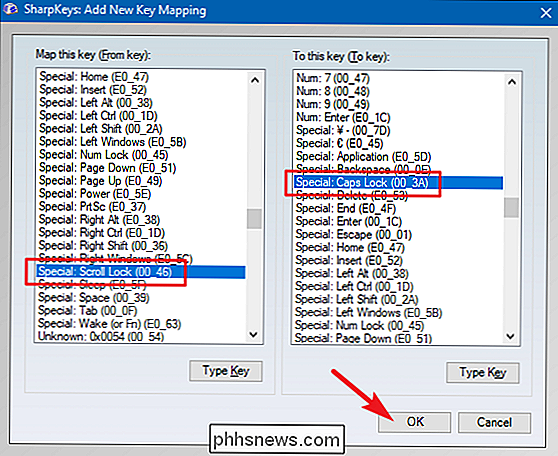
Om du lättare kan rulla igenom listorna kan du också klicka på "Typ Key" -knappen under någon lista och tryck bara på den tangent du vill ändra.
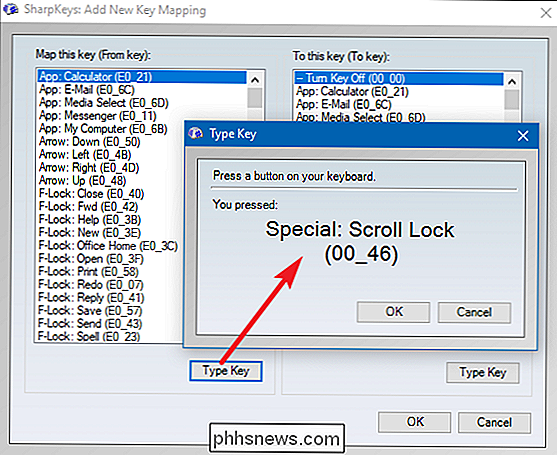
SharpKeys kan också inaktivera en nyckel genom att kartlägga den till ingen åtgärd alls. Från listan till vänster ("Från" -tangenten) väljer du den nyckel du vill inaktivera. Till höger markerar du den övre inmatningen - "Slå av knappen" och klicka sedan på "OK".
Här stänger jag av den här Caps Lock-knappen.
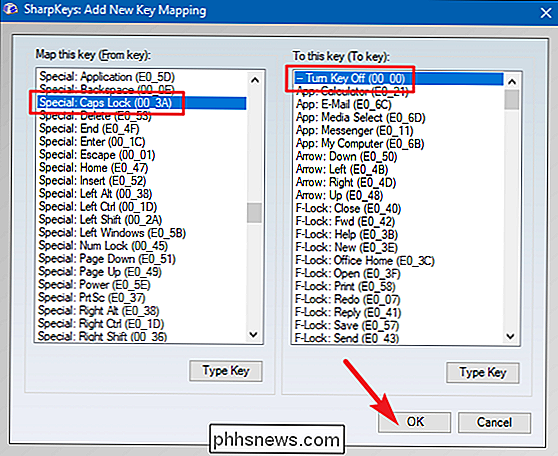
När du är klar, fyller du nycklar och du " Tillbaka till huvudfönstret SharpKeys, klicka på "Skriv till registret" -knappen för att bekräfta dina ändringar.
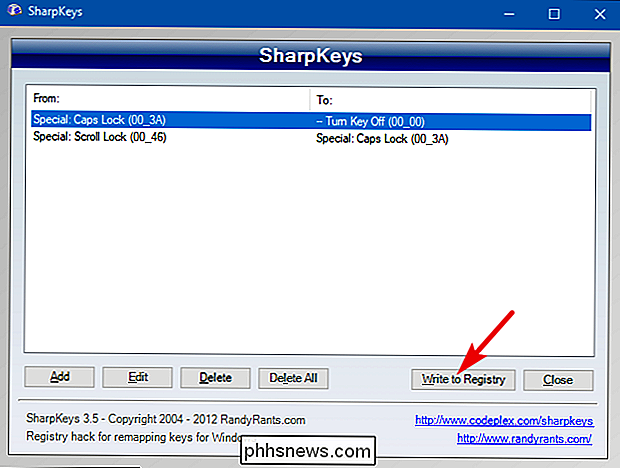
SharpKeys meddelar dig att logga ut eller starta om datorn för att ändringarna ska träda i kraft.
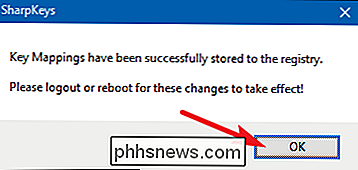
När datorn har kommit säkerhetskopiering, nyckeln bör fyllas i.

Så här ställer du in ditt Kodi-bibliotek för att automatiskt uppdatera
Kodi kan göra din massiva mediesamling lätt att bläddra och spela, men att lägga till nya medier är lite av en chore. Som standard måste du manuellt berätta för programmet om att skanna om dina mappar varje gång du lägger till något, vilket är irriterande om du regelbundet lägger till nya medier. Finns det inte något sätt att automatisera detta?
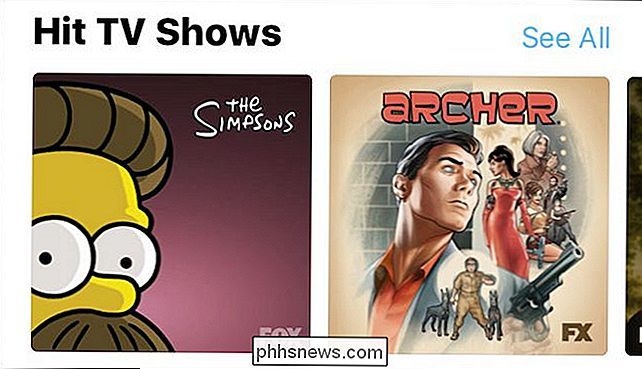
Hur TV-apparet fungerar TV-appen är praktiskt taget identiska på iOS-enheter och Apple TV spara sitt utseende, så vi kommer till stor del att hålla fast vid skärmdumpar från iPhone i hela den här artikeln. Om det finns några skillnader mellan de två plattformarna, noterar vi dem. TV-appen består av tre huvudkomponenter: Se nu, Bibliotek och Butik samt en ytterligare sökfunktion.



