Så här gör du en dubbel exponeringsbild i Photoshop

Dubbelexponeringsbilder är populära för tillfället. Taylor Swifts Style musikvideo och True Detective öppnings tema användes båda. Det är en teknik där två separata foton - vanligtvis ett porträtt och ett landskap - blandas ihop till en ovanlig bild. Ursprungligen tog fotograferna två bilder ("exposures") på samma film, för att kombinera dem, men nu görs det vanligtvis med program som Photoshop eller GIMP.
I den här guiden visar vi hur du gör din egen dubbla exponeringsbilder. Jag använder Photoshop, men du borde kunna följa med i någon annan bildredigerare. Använd bara motsvarande verktyg och genvägar.
Steg 1: Välj dina bilder
Bilderna du väljer i början kan göra eller bryta den här tekniken. Om bilderna du väljer är alltför komplicerade, så är det nästan omöjligt att göra sakerna så gott som möjligt.
För ett porträtt vill du ha något enkelt, rent, skott mot en vit bakgrund och omvandlas till svartvitt. Detta självporträtt från Chris Marchant är ett perfekt exempel. Det är bilden jag använder.

För landskapet har du mycket mer flexibilitet. Välj bara något som kompletterar porträttet. Svartvita bilder kan vara lite enklare, men färgbilder kommer också att fungera. Jag använder den här nattysten i New York City av Luca Sartoni.

Steg två: Maskera porträtten
RELATERAD: Vad är lag och masker i Photoshop?
Öppna porträttbilden i Photoshop, eller Din bildredigerare av val. Det första du behöver göra är att göra en bra lagermaske. Om du inte känner till dem, kolla in vår guide till lager och masker innan du fortsätter.
Eftersom jag arbetar med ett porträttskott mot en vit bakgrund är det relativt enkelt att ta bort med Photoshops automatiska verktyg. Duplicera bakgrunden till ett nytt lager (tangentbordsgenväggen är Control + J eller Command + J på en Mac) och ta snabbvalverktyget (du kan trycka på W på tangentbordet).
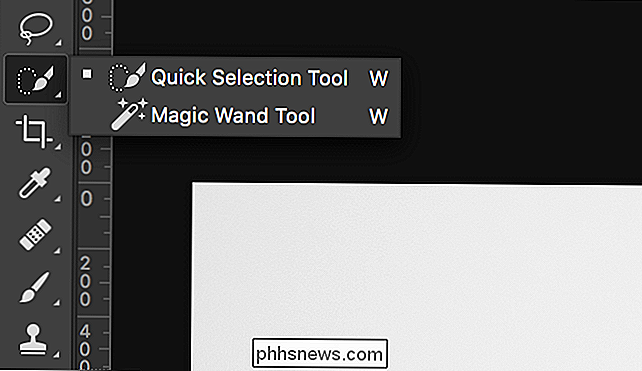
Dra markören runt de vita områdena av bakgrunden och Photoshop väljer automatiskt allt.

Om du av misstag väljer någon modell väljer du Alt eller Alternativ och drar över de områden du inte vill ha valt. Om du vill lägga till andra områden i urvalet håller du ned Skift-tangenten.

När du har valt allt, gå till Välj> Inverse eller använd tangentbordsgenväg Kontroll + Skift + I (Kommando + Skift + I på en Mac ) för att invertera ditt val. Gå sedan till Välj> Ändra> Glatt och sätt in ett värde på ca 5 pixlar.

Detta hjälper till med ojämna kanter.

Slutligen klickar du på den nya lagermaskningsknappen för att göra valet till en lagmaske.
Steg tre: Lägg till landskapet
Gå till Arkiv> Placera inbäddad, välj landskapsbilden du använder och tryck på Bädda in. Detta kommer att ladda landskapsbilden i samma dokument. Tryck på Enter eller Retur för att placera det.

Håll ner Control (Command på en Mac) och klicka på masken på porträttlagret.
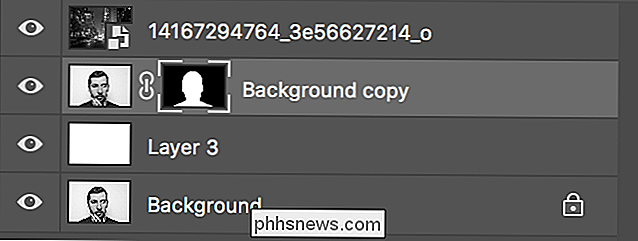
Detta laddar det som ett val.

Klicka på den nya lagermaskknappen för att maskera landskapet till porträttens silhuett.

Nu börjar sakerna ta form.

Steg fyra: Fix bakgrunden
Innan vi fortsätter, låt oss gå tillbaka och sortera bakgrunden. Även om det såg ut rent vit i originalbilden, finns det faktiskt några mörka fläckar från modellens skugga. Vi vill inte ha dessa i den slutliga bilden.
Skapa ett nytt lager med tangentbordsgenväg Kontroll + Skift + N eller Kommando + Skift + N. Fyll den med vit genom att gå till Redigera> Fyll och välj Vit.
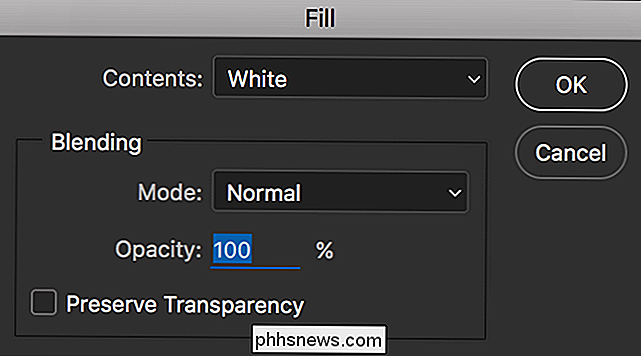
Dra det här nya lagret under bakgrundsskopiklagret men ovanför bakgrundsskiktet.
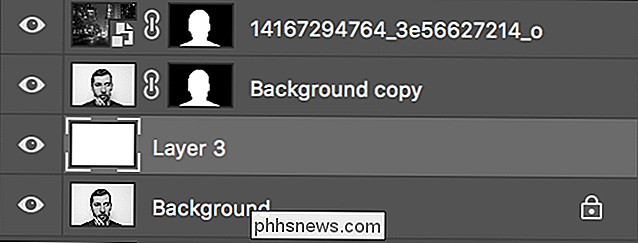
Medan vi flyttar lager, låt vi ompositionera porträttskiktet till toppen av stapeln. Dra det bakre kopieringslagret ovanför landskapsskiktet eftersom det måste vara på toppen för nästa steg.
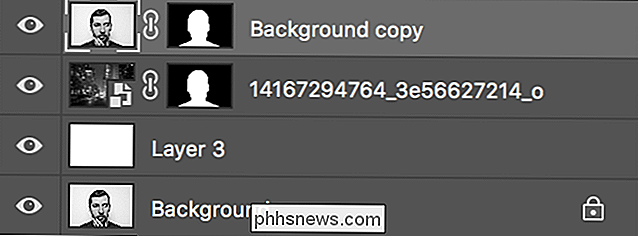
Nu är de fuliga fläckarna i bakgrunden borta och det är dags att skapa den slutliga effekten.

Steg fem: Skapa den Dubbel exponering
Välj bakgrunds kopieringslagret och från rullgardinsmenyn Blandning (som standard är den inställd på Normal) välj antingen Multiplicera eller Screen.

Med Multiplicera kommer porträttskiktet att mörka saker i landskapskiktet.

Med skärmbilden kommer stående skiktet att lysa upp saker i landskapskiktet.

Det som ser bättre ut beror på dina två bilder. Jag tycker Screen fungerar bättre för min, så det är det jag ska använda. Prova båda alternativen och bestäm själv.
Dubbel exponering är nu ganska mycket klar. Det handlar bara om att finjustera saker för att skapa den slutliga bilden.
Steg Six: Avsluta det
Inget av dessa steg är absolut nödvändigt. Vissa kommer att gynna din bild, medan andra inte kommer att göra det. Spela runt med dem och se vad som är bäst för dig.
Det första du bör tänka på är att ompositionera landskapet. Som det står, vi bara släppte det i varhelst Photoshop ville ha det. Välj Flytta-verktyget (tangentbordsgenväg V) och klicka på den lilla kedjelänkikonen mellan landskapsskiktet och det är masken. Detta kommer att koppla bort skiktet och masken så att du kan manipulera dem självständigt.
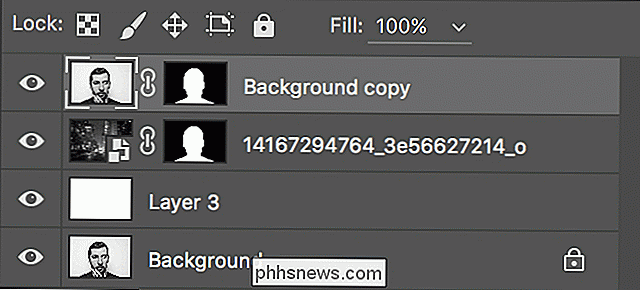
Välj landskapsskiktet och flytta det runt. Se var det ser bäst ut. Var särskilt uppmärksam på läpparna och ögonen i porträttskiktet; de är vad de flesta kommer att märka först. Jag föredrar positioneringen nedan.

För det andra, leka med opaciteten i porträttskiktet.
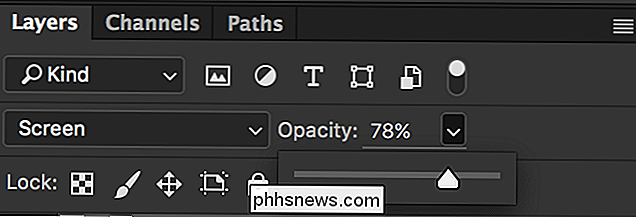
Vid lägre opacitet kan du få en mer tilltalande effekt. Jag tror att mina ser bättre ut på ca 78% opacitet.
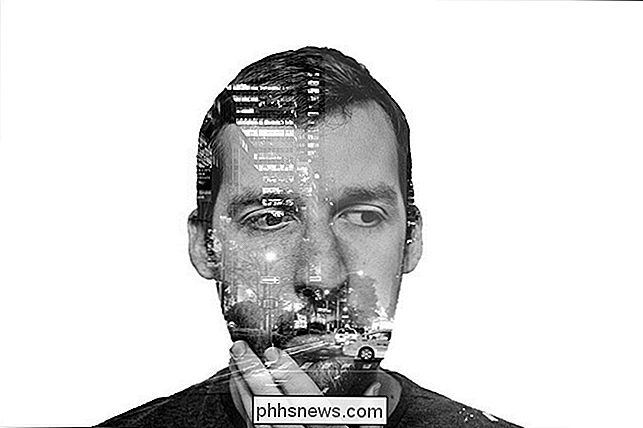
Med det gjort är dubbelexponeringseffekten klar. Du kan spara din bild nu eller fortsätta spela med den. Det är en ganska rolig liten effekt, och du kan göra några häftiga saker om du är villig att experimentera. Ha det roligt med det!

Så här lägger du till en applikation på snabbstartsmenyn i Windows
Snabbstartsfältet, som togs bort i Windows 7, kan läggas till i Aktivitetsfältet i Windows 7, 8 och 10. Du kan också lägga till några program du vill ha snabbstartsfältet och vi visar hur. RELATED: Så här tar du tillbaka snabbstartsfältet i Windows 7, 8 eller 10 Vi ska visa dig hur du lägger till program i snabbstartsfältet i Windows 10 med hjälp av ett alternativ på menyn Skicka till för att skicka en genväg till snabbstartsfältet.

Snabbt städa bort dina Facebook App Tillåtningar just nu
Avaktivera tredjeparts appbehörigheter i Facebook är snabbare än någonsin tack vare ett nytt borttagningsalternativ för bulk. Gå till appinställningar, kolla apps du inte vill ge tillstånd längre och klicka sedan på "Ta bort". Vi har visat dig hur du tar bort tredjepartsprogram från ditt Facebook-konto före den här uppdateringen, men tar bort behörigheter för flera appar var tråkigt.



