Så här inaktiverar du alla inbyggda annonser från Windows 10

Windows 10 har mycket inbyggd annonsering. Det handlar inte bara om gratisuppgradering: Även om du köper en ny dator som levereras med en Windows 10-licens eller spenderar $ 200 för en kopia av Windows 10 Professional ser du annonser i operativsystemet. Du kan dock inaktivera mycket av det.
Inaktivera låsskärmsannonser
RELATED: Så här inaktiverar du annonser på din Windows 10-låsskärm
Windows 10 visar nu annonser på låsskärmen via Windows Strålkastare. Ibland kommer Windows Spotlight bara att visa upp kalla bakgrunder, men det kommer också att smyga i annonser för spel som Rise of the Tomb Raider och Quantum Break i Windows Store.
För att bli av med dessa låsskärmsannonser, gå till Inställningar> Anpassning> Låsskärm och ställ bakgrunden till "Bild" eller "Bildspel" istället för Windows-strålkastare.
Du kommer förmodligen också att inaktivera "Få roliga fakta , tips och mycket mer från Windows och Cortana på din låsskärm "här också."
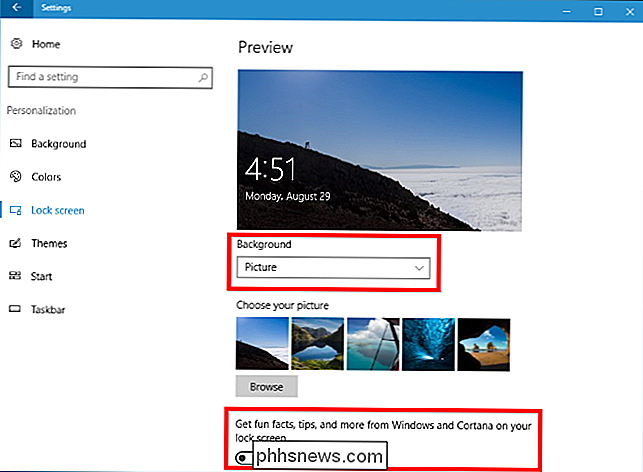
Stoppa föreslåda appar från att visas i Start-menyn
RELATED: Hur bli av med "Förslagna Apps" Candy Crush) i Windows 10
Windows 10 visar ibland "föreslagna appar" i din Start-meny. Förslagna appar är inte nödvändigtvis lediga, och vi har sett att Microsoft använder den här funktionen för att annonsera 60-tal PC-spel från Windows Store (som förresten borde du inte köpa). Men främst tar de upp värdefullt utrymme i din Start-meny.
Om du vill stoppa de föreslagna apparna från Start-menyn, gå till Inställningar> Anpassning> Starta och ställ in alternativet "Visa tillfälligt inställningar i Start" -inställningen till "Av"
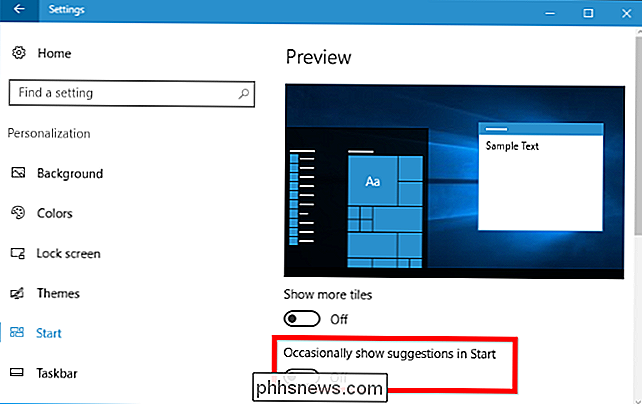
Avaktivera popup-fönster för Nagging-aktivitetsfältet
RELATED: Så här inaktiverar du Windows 10-aktivitetsfältet Popup-meddelanden
Windows 10 visar popupannonser på aktivitetsfältet, som Microsoft kallar "tips, tricks, och förslag ". Dessa tips har inneburit rekommendationer för att använda Microsoft Edge för bättre batterilivslängd och en uppmuntran att använda Microsoft Edge så att du kan tjäna poäng för Microsoft Rewards.
Om du bara vill använda dina egna föredragna applikationer utan att Microsoft klipper dig Du måste inaktivera dessa tips. För att göra det, gå till Inställningar> System> Meddelanden och åtgärder och inaktivera "Hämta tips, knep och förslag när du använder Windows".
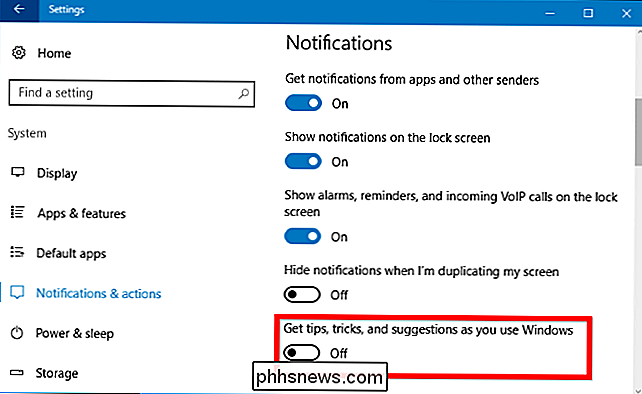
Förhindra att meddelandeannonser visas
RELATERADE: Vad är nytt i Uppdatering av Windows 10-skapare
I skaparuppdateringen lade Microsoft till nya "förslag" som visas som meddelanden. Dessa annonser informerar dig om olika Windows-funktioner och visas som vanliga skrivbordsmeddelanden. Du kan till exempel se en anmälan som säger att du ska konfigurera Cortana. Liksom andra meddelanden lagras de också i Action Center så att du kan se dem senare.
För att inaktivera dessa "förslag" som visas som meddelanden, gå till Inställningar> System> Meddelanden och sätt "Visa mig Windows välkommen erfarenhet efter uppdateringar och ibland när jag loggar in för att markera vad som är nytt och föreslog "till" av ".
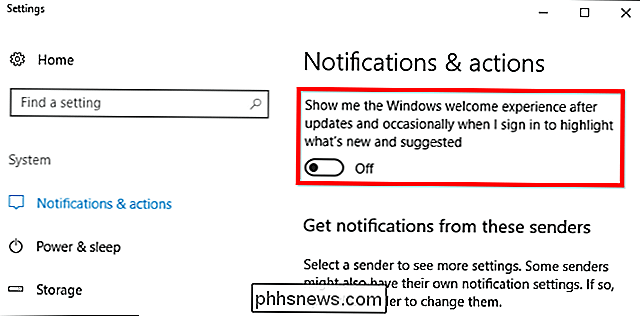
Stoppa Cortana från studsning på aktivitetsfältet
RELATERAD: Hur man inaktiverar Cortana i Windows 10
Cortana gör inte Sätta bara på din aktivitetsfält och vänta på att du börjar prata med den. Cortana kommer regelbundet att studsa på plats och uppmuntra dig att försöka använda den.
Om du inte vill att Cortana snubblar dig klickar du på sökfältet i Cortana, klickar på ikonen Inställningar, rullar ner och inaktiverar alternativet "Aktivitetsfältet" "Låt Cortana pipa upp från tid till annan med tankar, hälsningar och meddelanden i sökrutan". Från och med då kommer Cortana att sitta tyst tills du vill använda den.
Om du inte vill att Cortana går alls, kan du välja att inaktivera Cortana med en register- eller grupppolicyinställning. Microsoft tog bort den gamla, enkla växeln som gör att du kan inaktivera Cortana med årsdaguppdateringen, men registret och grupppolitiken fungerar fortfarande.
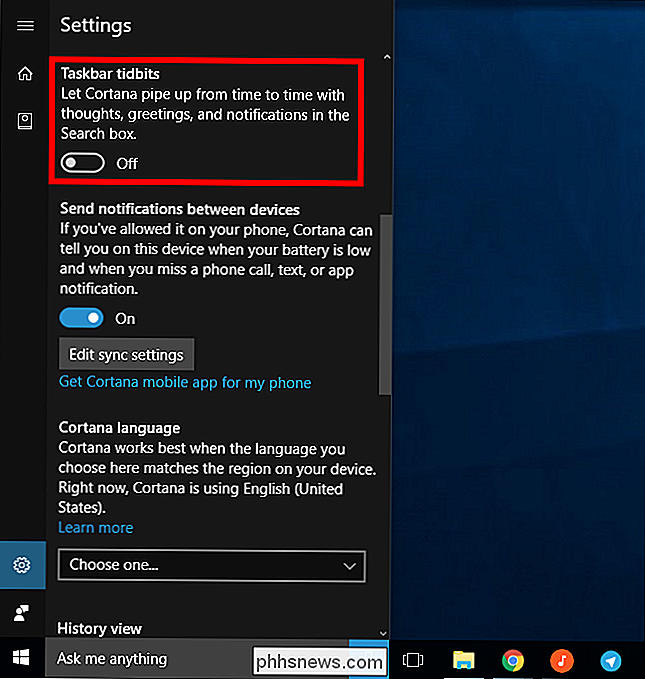
Ta bort annonser från File Explorer
RELATED: Så här inaktiverar du annonser och meddelanden i Windows 10: s filutforskare
Microsoft skapar nu annonser som trycker på OneDrive och Office 365 med en banner högst upp i fönstret Filutforskare. Dessa banners kan inaktiveras i File Explorer-alternativfönstret.
Om du vill inaktivera dessa alternativ öppnar du File Explorer-alternativfönstret genom att klicka på fliken "Visa" längst upp i ett fönsterfält och klicka på "Alternativ" -knappen på bandet. Klicka på fliken "Visa" längst upp i fönstret Mappalternativ som visas, bläddra ner i listan över avancerade inställningar och avmarkera alternativet "Visa synkroniseringsleverantörsannonser".
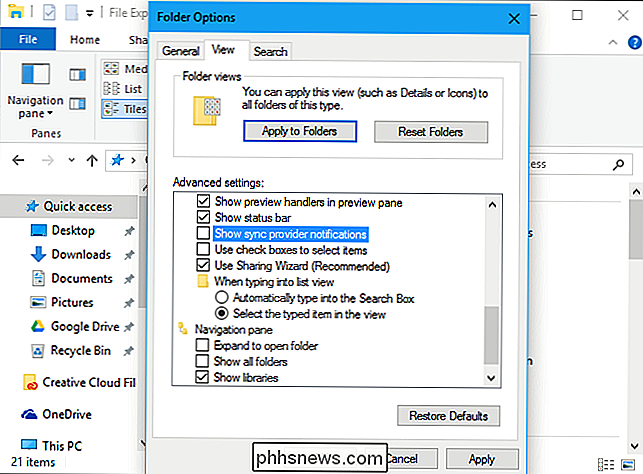
Förvissa meddelanden om "Få Office"
RELATERADE : Så här inaktiverar du meddelandena "Få Office" på Windows 10
Windows 10 innehåller ett "Get Office" -program som sitter där och ger meddelanden som tyder på att du hämtar Office 365 och njuter av en gratis testperiod på en månad.
Om du vill stoppa dem Få Office-meddelanden, gå till Inställningar> System> Meddelanden och åtgärder, rulla ner och ange meddelanden för "Get Office" -appen till "Av". Du kan också enkelt hitta Get Office-appen på Start-menyn, högerklicka på den och välj "Avinstallera". Det kan dock komma tillbaka när du uppdaterar Windows 10 i framtiden.
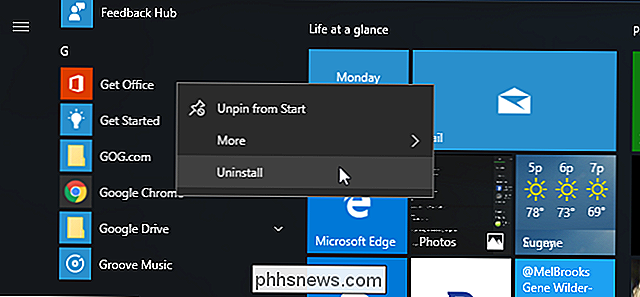
Avinstallera Candy Crush Saga och andra automatiskt installerade appar
Windows 10 "hämtar automatiskt" apps som Candy Crush Soda Saga , Flipboard , Twitter och Minecraft: Windows 10 Edition när du loggar in för första gången. PC-tillverkare kan också lägga till egna appar och live-plattor som visas som standard installerade.
Dessa appar installeras som en del av "Microsoft Consumer Experience". Det var en grupppolicyinställning att inaktivera detta, men det togs bort från konsumentversioner av Windows 10 i årsdagens uppdatering. Endast Windows 10 Enterprise-användare - inte ens Windows 10 Professional-användare - kan stänga av det.
Du kan ta bort dessa appar och plattor. För att göra det, öppna bara din Start-meny, leta reda på alla appar som du inte vill använda, högerklicka på dem och välj "Avinstallera." Appar som Candy Crush Soda Saga och FarmVille 2 : Country Escape visas som plattor som standard, men du kan också hitta dem under listan över alla appar.
Vissa appar får helt enkelt en kakel men laddas inte ner än. För att ta bort dessa plattor högerklickar du bara på kakel och väljer "Unpin from Start". Du kommer inte se ett alternativ "Avinstallera" eftersom kakelarna bara är länkar som tar dig till Windows Store där du kan hämta appen.
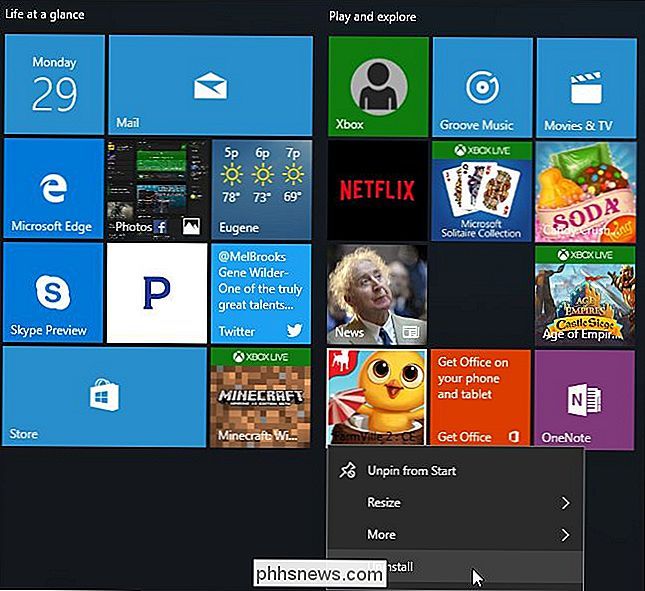
Inaktivera Live Tiles och ta bort Windows Apps
RELATED: Så här gör du startmenyn för Windows 10 Se mer som Windows 7
Medan du kan ta bort de appar som installeras som en del av programmet Microsoft Consumer Experience , Windows 10 innehåller också en hel del appar som du inte kan avinstallera som annonserar till dig. Till exempel använder Store och Xbox-plattorna ofta funktionen "live-kakel" för att marknadsföra appar och spel som Microsoft vill att du ska ladda ner.
För att inaktivera levande kakel som annonserar till dig, högerklicka på en kakel och välj Mer> Slå av levande kakel. Du kan också högerklicka på en kakel och välja "Unpin from Start" för att bli av med kakeln helt. Du kan även välja att lossa alla plattor och bara använda listan All Apps för att starta appar, om du vill.
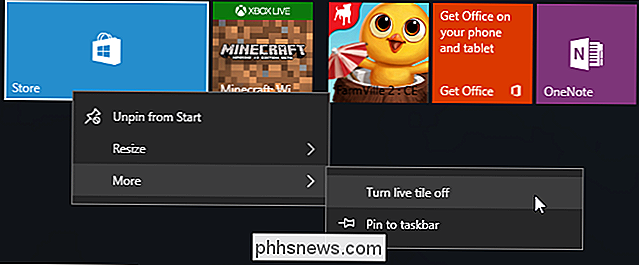
Undvik det inbyggda kabelspelet
RELATED: Du behöver inte betala $ 20 ett år för Solitaire och Minesweeper på Windows 10
Håll dig borta från "Microsoft Solitaire Collection" -spelet som förinstallerats på Windows 10. Den här appen har inte bara reklam. Det har videoannonser som är 30 sekunder långa. Du kan undvika reklam genom att betala $ 10 per år. Microsofts Minesweeper-spel är inte installerat som standard, men det har också ett eget abonnemangsavgift på $ 10 per år. Det är branta priser på spel som brukade vara gratis.
Spela en annan gratis Solitaire-spel istället. Google erbjuder nu ett solitaire-spel - sök bara efter "solitaire" och du kan spela ad-free solitaire i Googles sökresultat.
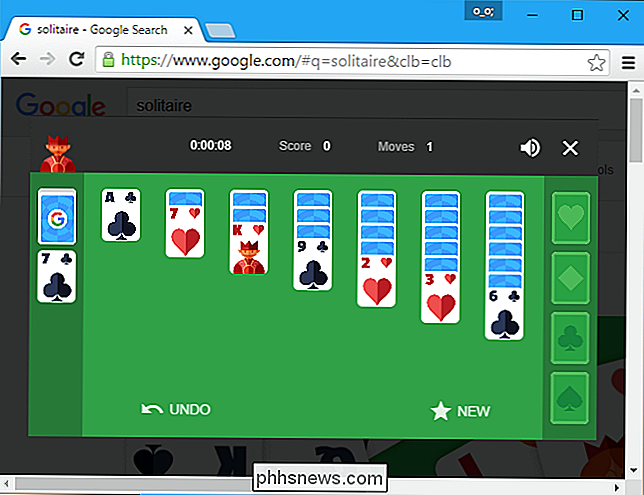
Vi har också lagt upp våra egna helt gratis Solitaire and Minesweeper-spel på webbadresser som alla kan komma åt i en stationär webbläsare. Vi lade inga annonser i dessa spel, så du kan spela ad-free:
solitaireforfree.com
minesweeperforfree.com
Ta bort annonser från Windows Ink Workspace
RELATERADE: Hur Använda (eller inaktivera) Windows Ink Workspace på Windows 10
Windows Ink Workspace innehåller sin egen "Föreslagna appar" avsnitt som annonserar penna-aktiverade appar finns i Windows Store. Du kan inaktivera dessa och bara besöka Windows Store om du någonsin vill hitta fler pennaaktiverade appar.
Gå till Inställningar> Enheter> Pen och Windows Ink och sätt alternativet Visa rekommenderade appförslag till alternativet "Av" för att bli av med de här föreslagna apparannonserna.
Du kommer bara se avsnittet "Pen & Windows Ink" i Inställningar-appen om datorn har stöd för penninmatning.
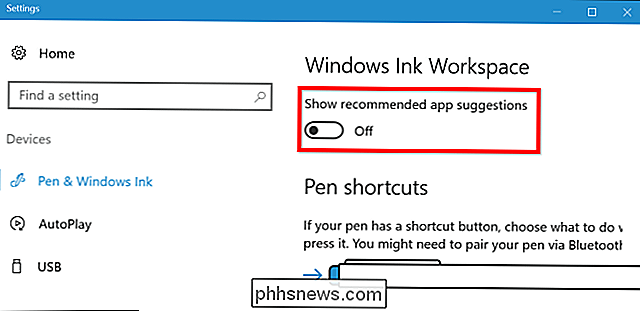
Dölj appförslag i delrutan
Windows 10: s Creators Update lade till en ny delruta till File Explorer. Klicka på fliken Dela på bandet och klicka på "Dela" -knappen för att öppna den och dela en fil till en installerad app.
Som standard visar den här dialogen inte bara dina installerade appar, det visar också "föreslagna" "Apps Windows vill att du ska installera från butiken. För att dölja dessa förslag, högerklicka i dialogrutan Dela och avmarkera "Visa appförslag".
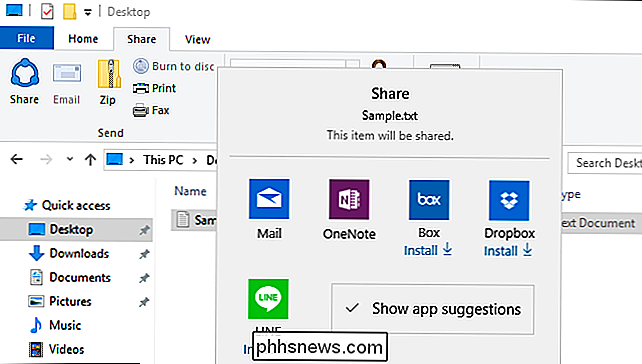
Förvänta att Microsoft lägger till mer annonsering för Windows 10 i framtida större uppdateringar. Windows 10-årsjubileum uppdaterade mer av standardplattorna på Start-menyn till "sponsrade plattor", till exempel.

Hur man anpassar ytmonteringsstylen
Microsofts Surface Pen, som ingår i de flesta av sina förstahandsytor, är en av de trevligare alternativen när det gäller moderna pekskärmspycken. Den senare versionen av Pennen, introducerad med Surface Pro 3 och efterföljande modeller, innehåller några anpassningsalternativ som inte fanns tidigare.

PSA: Uppdatera spelkonsoler innan du ger dem till jul
Det sista du vill ha på juldagen är att dina barn inte kan spela spelkonsolen de har väntat så länge att njuta av . Läs vidare när vi lyfter fram varför du behöver pre-game din konsolgåva som ger erfarenhet. Varför vill jag göra detta? Om du inte är en spelare själv kanske du är nyfiken på varför vi skulle rekommenderar att du packar upp ditt barns spelkonsol och ställer in det för att vända dig till höger om och packa om det för att de ska öppnas på juldagen.



