Så här styr du ditt Kodi Media Center med ett Amazon Echo

Fjärrkontrollerna är så 1950. Om du har ett Kodi mediacenter och ett Amazon Echo kan du spela alla dina favoritfilmer och visa med ett välplacerat röstkommando ... om du är villig att göra en liten inställning.
Amazon Echo är enligt vår uppfattning en av de coolaste delarna av ett smart hem. Att styra dina lampor, persienner och TV med din telefon är coolt, men att kontrollera dem med din röst är verkligen framtiden. Jag var skeptisk, men blev snabbt imponerad och hungrig efter mer.
Att kunna sätta på min TV är cool, men vad jag verkligen ville var att kunna styra mitt mediecenter. Jag ville kunna säga "Spela nästa avsnitt av vänner" och få det att söka mitt bibliotek, se vad jag såg sist och börja spela den efterföljande episoden. Och efter lite sökning hittade jag att en initiativrik programmerare som heter Joe Ipson redan hade gjort just det.
Det tar lite setup och det ser väldigt skrämmande först. Du måste skapa en webbserver, trycka på någon kod från GitHub och göra lite arbete från kommandoraden, men du behöver inte vara programmerare för att få den här igång. Ipson har gjort nästan alla tunga lyft, och du behöver bara kopiera sin kod, redigera några delar och ladda upp den till rätt ställe. Om du följer den här guiden till brevet bör du vara igång på nolltid.
OBS! Vi använder Amazon Web Services för denna handledning, eftersom den är mest tillförlitlig. Om du är en ny AWS-användare säger Ipson att du ska kunna köra färdigheten gratis i ungefär ett år, varefter du debiteras mindre än 20 ¢ per månad. Om du vill ha något riktigt gratis kan du ställa in det med Heroku istället, och ersätta steg två, tre och fyra i den här guiden med Heroku-instruktionerna i Ipsons dokumentation. Det är dock lite mindre tillförlitligt, och vissa förfrågningar kan ta slut när du använder den. Vi rekommenderar AWS om du vill ha den bästa möjliga upplevelsen. Det är väl värt mager 20 ¢ per månad.
Steg 1: Förbered din Kodi webbserver
För att detta ska fungera måste Kodi ha en server tillgänglig från webben. Tack och lov är detta inbyggt i Kodi, men du kan behöva vidarebefordra några portar på din router och utföra några andra uppgifter innan det fungerar smidigt.
Öppna Kodi på ditt mediascenter och gå till System> Tjänster> Webserver. Aktivera webbservern om den inte redan är aktiverad och ge den ett användarnamn och lösenord. Var noga med att använda ett lösenord som du inte använder för någon annan tjänst.
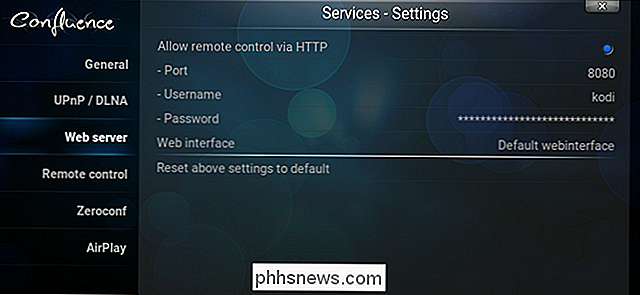
Du behöver också den offentliga IP-adressen för ditt hem. Men eftersom detta kan förändras rekommenderar vi starkt att du registrerar dig för ett dynamiskt domännamn med hjälp av en tjänst som Dynu. Följ vår guide här innan du fortsätter om du inte redan har en.
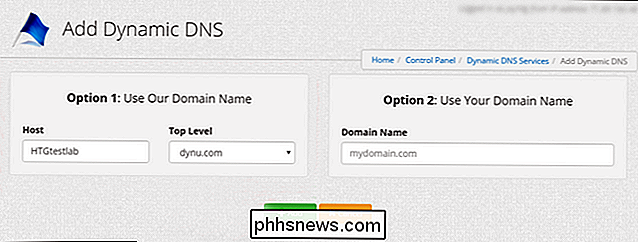
Slutligen måste du ställa in port vidarebefordran för din Kodi-låda. Det här skiljer sig från router till router, men du kan kolla in vår guide här för mer information. Bara vidarebefordra någon extern port till din Kodi-boxs lokala IP-adress (i mitt fall, 192.168.1.12) och lokal port (8080 som standard).
OBS! Medan Kodis lokala port är 8080 som standard kan du ändra den till vad som helst du vill - eller du kan vidarebefordra den till en annan extern port för att se till att det inte finns några komplikationer (eftersom andra appar kan fråga efter port 8080). Jag använder 8080 i den här handledningen, men om du använder något annat, ersätt bara alla instanser av port 8080 med den externa porten du väljer här.
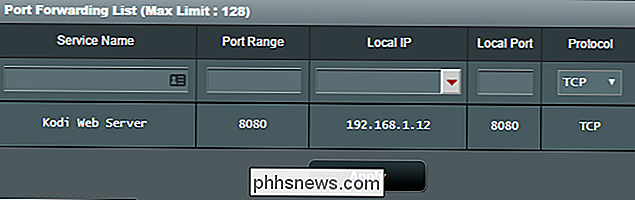
Om allt går bra borde du kunna Öppna Kodis webbgränssnitt genom att öppna en webbläsare och skriva in:
my.dynamic-domain.com:8080
därmy.dynamic-domain.comär URL: en för din dynamiska domän, och8080är den port du ställde in i Kodi. Om det inte fungerar ska du se till att Kodi, din dynamiska domän och din port vidarebefordran var korrekt inställda.
Steg två: Konfigurera ditt Amazon Web Services-konto
Nästa måste du ställa in Skapa ett konto med Amazon Web Services (AWS). Gå till den här sidan och klicka på "Skapa ett AWS-konto". Logga in med dina Amazon-uppgifter när du blir ombedd. Om du inte redan har ett AWS-konto kommer du att bli ombedd att ange din kontaktinformation för att skapa en. Var noga med att kolla "Personligt konto" längst upp.
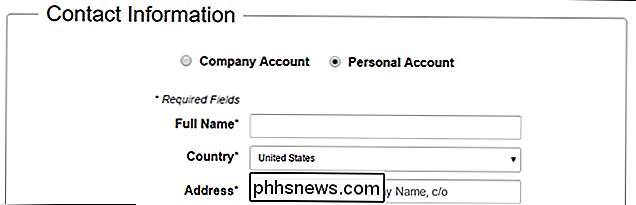
Gå igenom resten av stegen i guiden. Du måste också ange ditt kreditkortsuppgifter, men oroa dig inte - som vi sa, borde du inte debiteras mycket, om alls (speciellt under de första 12 månaderna).
Efter verifieringen av din identitet med ditt telefonnummer och välja din supportplan (vi rekommenderar Basic, vilket är gratis), klicka på knappen "Complete Sign Up" i det högra hörnet av skärmen. Amazon loggar sedan in dig.
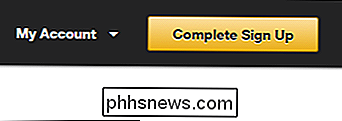
Gå nu till sidan Identity and Access Management (logga in igen till AWS om det behövs) och klicka på fliken Användare på vänster sida. Klicka på knappen "Lägg till användare".
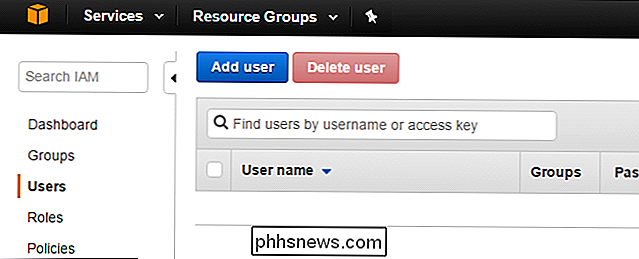
Skapa en ny användare med vilket användarnamn du vill ha. Markera rutan "Programmatisk åtkomst" och klicka på "Nästa: Tillstånd".
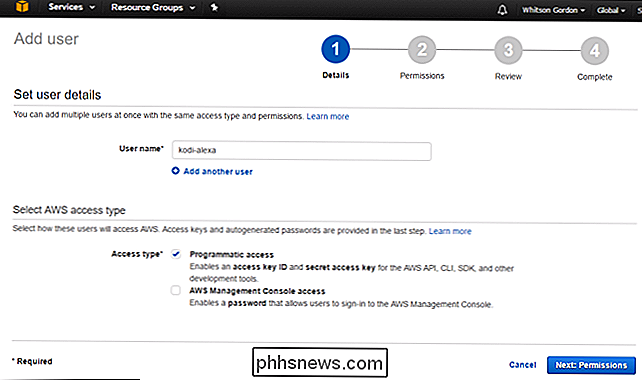
Nästa uppmanas du att ange behörigheter. Klicka på "Bifoga befintliga policyer direkt", och sök sedan efter "AdministratorAccess". Kontrollera alternativet AdministratorAccess och klicka på "Next: Review".
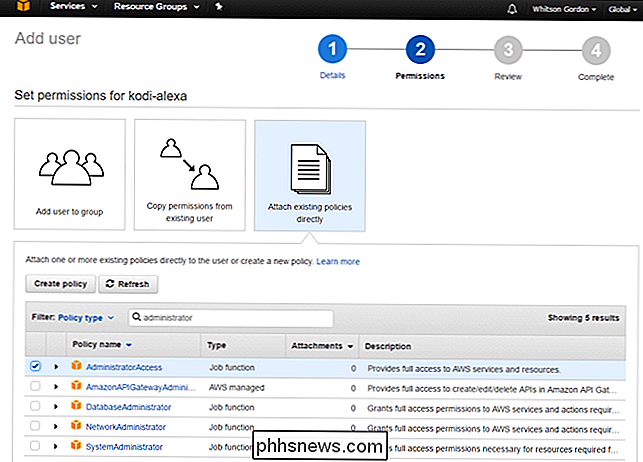
Se till att din användare ser ut som bilden nedan och klicka sedan på "Skapa användare".
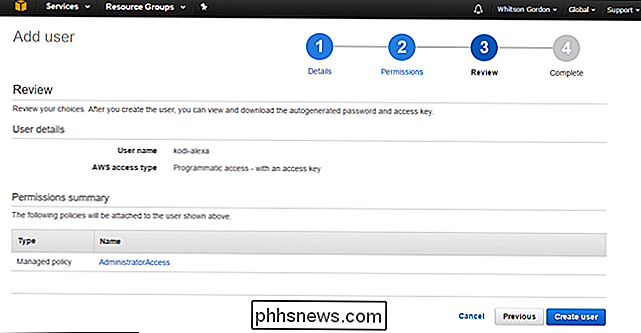
Stäng inte nästa sida! Du måste ta tag i Access Key ID och Secret Access Key här (du måste klicka på "Visa" för att visa din hemliga nyckel). Kopiera dem till en textfil för säker förvaring, eftersom du inte kommer att kunna hämta den hemliga nyckeln igen efter att du lämnat den här sidan.
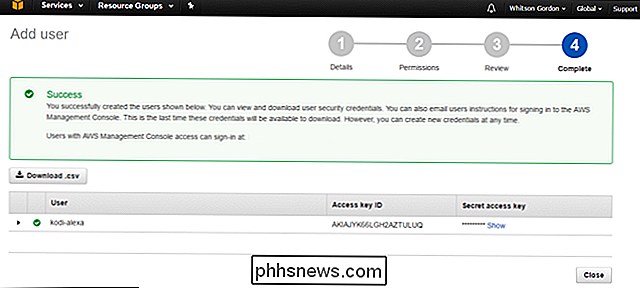
När du har skrivit ned kan du stänga det fönstret på ett säkert sätt.
Steg Tre: Installera Python 2.7 och Ställ in dina variabler
För att trycka Ipsons kod till AWS behöver du Python 2.7 installerad på din dator. Vi använder Windows i den här handledningen, men det borde du också kunna göra på MacOS och Linux.
För att installera Python på Windows, gå till Pythons nedladdningssida och ladda ner Python 2.7. Kör installationsprogrammet som om du skulle något annat Windows-program. Använd standardvalen, eftersom vi behöver några av de verktyg som följer med Pythons installationsprogram.
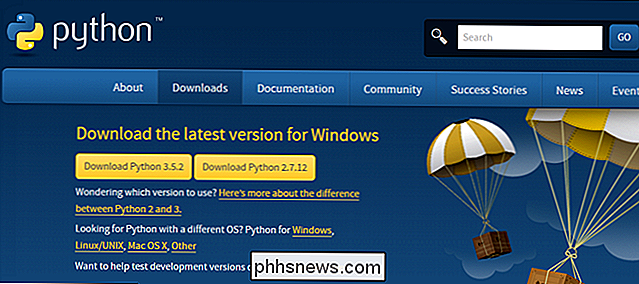
Klicka sedan här för att ladda ner Ipsons kod. Unzip mappen kodi-alexa-master i ZIP-filen någonstans på hårddisken.
När det är installerat är det dags att gräva i kommandoraden. Tryck på Windows + X på tangentbordet och välj "Command Prompt". (Mac- och Linux-användare vill öppna sina respektive Terminal-appar). Därifrån kör följande två kommandon, en efter varandra:
C: Python27 Scripts pip.exe installera awscli
C: Python27 Skript aws konfigurera
Detta kommer att installera AWS-kommandot linjverktyg och starta konfigurationsverktyget.
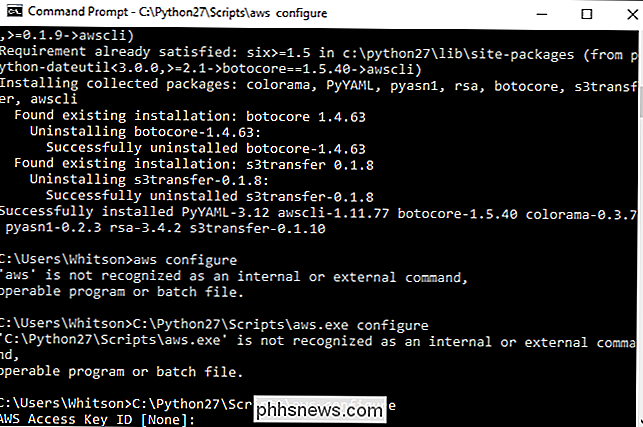
Klistra in ditt Access Key ID och Secret Access Key när du blir ombedd. När du blir frågad om ditt standardregionsnamn anger duoss-öst-1(om du är i USA) ellereu-west-1(om du är i Europa). Du kan lämna ditt standardutmatningsformat tomt (tryck bara på Enter).
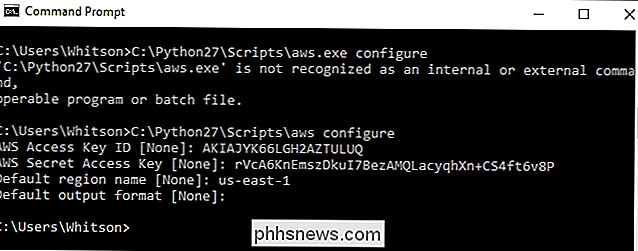
Nästa, kör följande kommando:
C: Python27 Scripts pip.exe installera virtualenv
Du behöver det här installerat för senare
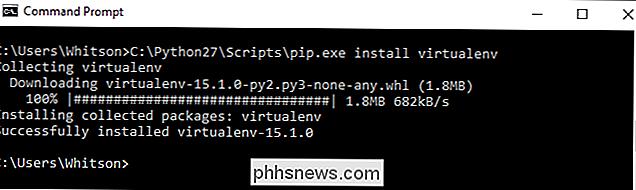
CD nu i mappen kodi-alexa-master med följande kommando:
CD C: Användare Whitson Documents Code kodi-alexa-master
Självklart ersätt filvägen med väg till var du än sparar din kodi-alexa-master-mapp.

Håll fönstret öppet för nu, vi måste komma tillbaka till det på ett ögonblick.
För att Ipsons kod ska fungera med din Kodi och AWS setup, måste du definiera några variabler i en konfigurationsfil. Hämta den här mallen, byt namn på den tillkodi.configoch spara den i mappen kodi-alexa-master. Öppna den i en kodvänlig textredigerare som Notepad ++ och redigera följande fyra fyra variabler:
adress = port = användarnamn = password =
variabelnadresskommer att vara den dynamiska adressen du ställer in uppåt i steg ett (t.ex.my.dynamic-domain.com),portblir den port du använde i steg ett (troligen 8080, om du inte ändrade det) ochanvändarnamnochlösenordkommer att vara referenserna från steg 1.
Om du har flera Kodi-rutor i ditt hus kan du också använda den här konfigurationsfilen för att styra dem separat med Alexa. Vi kommer inte att gå igenom det i den här guiden, men du hittar instruktioner i Ipsons dokumentation här.
När du är klar, spara filen och gå tillbaka till kommandotolken.
Steg fyra: Tryck på koden till AWS
Med de här variablerna är din kod klar för implementering. Tillbaka i kommandotolken, kör dessa två kommandon:
C: Python27 Scripts virtualenv venv
venv Skript activ.bat
Detta skapar en ny "virtuell miljö" och aktiverar den.
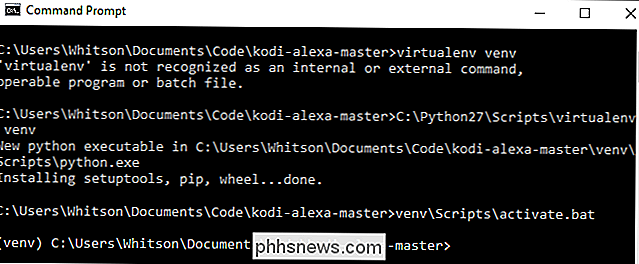
Utför följande kommandon från venvprompt:
pipinstallation -r requirements.txt
pipinstallationsförpackning
pip install zappa
Detta kommer att installera ett verktyg som heter Zappa, vilket kommer att hjälpa du distribuerar din kod.
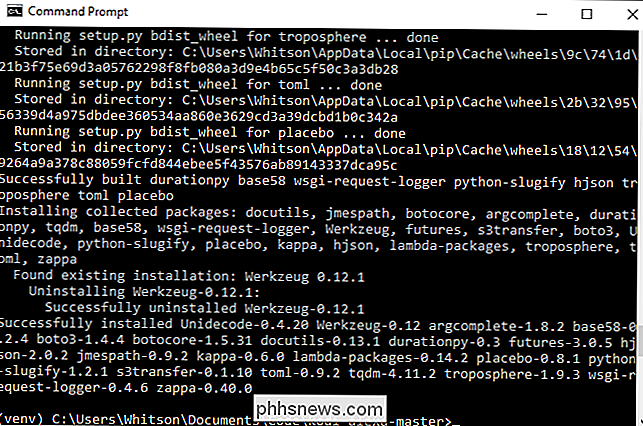
Därefter måste du konfigurera Zappa. Kör:
zappa init
Det tar dig genom en guide. Bara acceptera standardvärdena för allt.
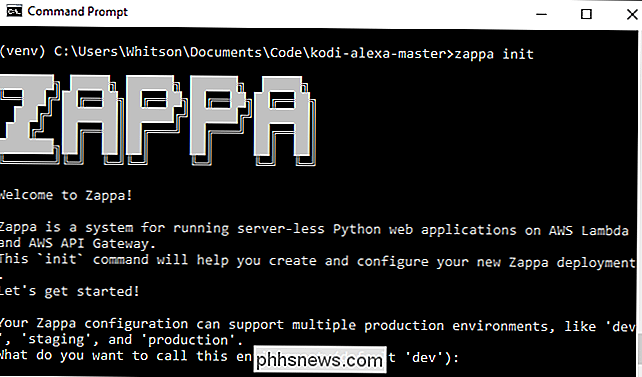
Slutligen kör:
zappa deploy dev
Detta kommer att distribuera din kod till Lambda. Det tar några minuter, så låt det springa. I slutet kommer det att ge dig en URL-kopia här, eftersom du behöver det i nästa steg.
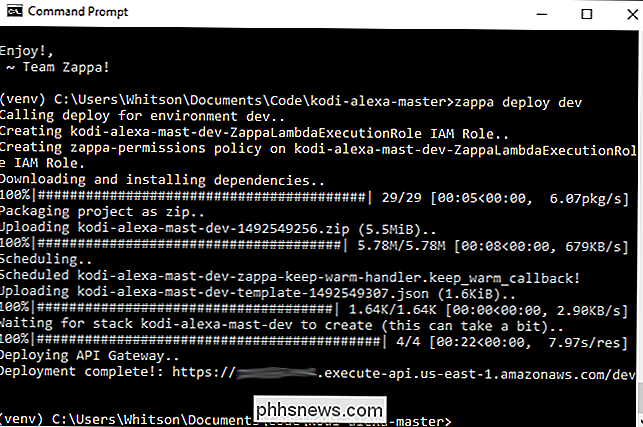
Slutligen rekommenderar jag också att du kör följande kommando eftersom du behöver de resulterande filerna i Nästa steg också:
python generate_custom_slots.py
Se till att din Kodi-box är aktiverad och körs när du kör det här skriptet, eftersom det kommer att ta tag i namn på filmer, shows och andra medier från ditt bibliotek.
Du är nästan där! Nu måste vi bara skapa en Alexa-färdighet för den här koden.
Steg fem: Skapa din Alexa-skicklighet
För att ansluta Ipsons kod med vårt Echo, måste vi skapa en Alexa "Skill" som använder den koden . Den här appen kommer inte att distribueras till någon, den kommer bara att vara i "testläge" för alltid, kopplad till ditt eget Amazon-konto för användning med ditt eko.
Börja skapa ett gratis Amazon Developer-konto. Gå till den här sidan, logga in med ditt Amazon-konto och registrera dig för ett utvecklarkonto. Fyll i de obligatoriska fälten, acceptera villkoren och säg "Nej" när du blir ombedd om du ska tjäna pengar på dina appar.
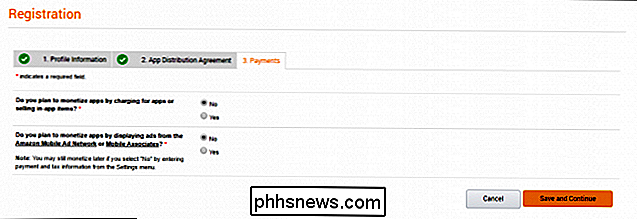
När du är inloggad, gå till "Alexa" i verktygsfältet. Klicka på knappen "Komma igång" under "Alexa Skills Kit".
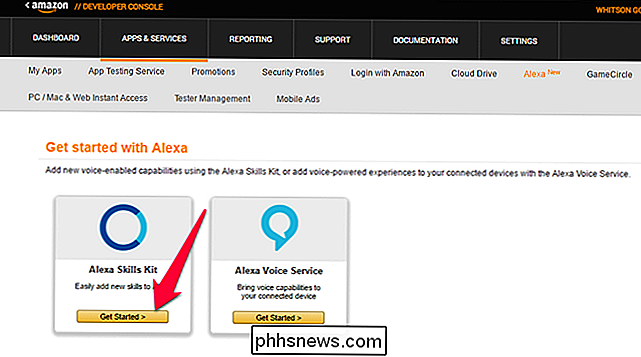
Klicka sedan på "Lägg till en ny skicklighet" -knapp.
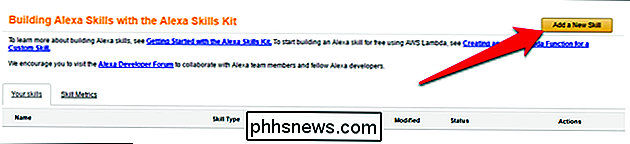
Ge din skicklighet ett namn - jag kallade min "Kodi" namn. Det här är vad du säger när du vill anropa ett kommando. Till exempel är mitt invokationsnamn också "vardagsrummet", vilket innebär att jag måste säga "Fråga vardagsrummet till ..." för att ge Alexa kommandon till mitt mediecenter.
Enligt min erfarenhet heter långa invokationer arbeten bättre än kortare. Jag använde "Kodi" för ett tag ("Fråga Kodi till ...") men ibland hade Alexa problem med att hitta filmer. Jag kunde inte berätta varför, men längre invokationsnamn som "vardagsrummet" fungerar nästan perfekt för mig. Så här försöker du välja något med några stavelser.
Klicka på Nästa när du är klar.
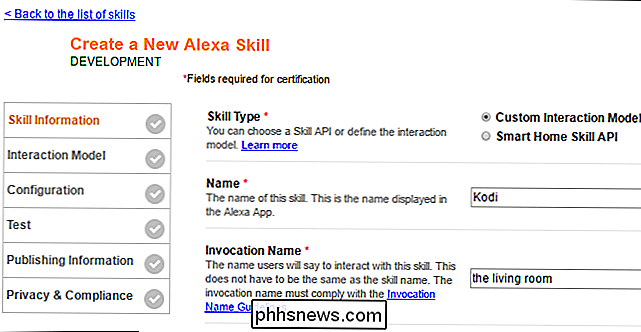
Klicka på "Lägg till spårtyp" -knappen mitt i nästa fönster.

Skapa en ny plats som heterSHOWS. Gå tillbaka till din kodi-alexa-master-mapp, öppna SHOWS-filen med Notepad ++, och kopiera serierna i rutan på Amazons sida. Detta kommer att hjälpa Alexa att erkänna de visningar du dikterar för det.
Alternativt kan du bara lista några av dina tv-program i lådan, en per rad. Du behöver inte lägga till alla visningar i ditt Kodi-bibliotek, men det är bra att ha ett bra antal exempel (jag har hittat 20 eller 30 är ganska bra).
Klicka på OK när du är klar.

Upprepa detta bearbeta med dessa Slottyper: MOVIES, MOVIEGENRES, MUSICARTISTS, MUSICALBUMS, MUSICSONGS, MUSICPLAYLISTS, VIDEOPLAYLISTS och ADDONS (Om du inte har information för någon av dessa, skapa slottypen ändå - Ipsons kod kräver det - och skriv bara ordet "Tomt" i rutan. Det kommer inte att orsaka några problem.)
Igen behöver du inte varje enskild show, film eller artist i dessa kortplatser, så du behöver inte uppdatera dem varje gång du lägger till en ny film i ditt bibliotek. Det hjälper bara att få ett ordentligt antal exempel i varje.
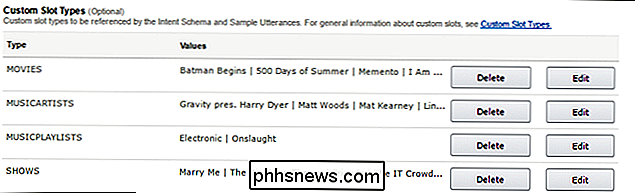
När du har skapat alla nio Slottyper, gå tillbaka till mappen kodi-alexa-master. Öppna speech_assets-mappen och öppnaIntentSchema.jsonochSampleUtterances.txtfiler med en app som Notepad ++.
Markera all text i filenIntentSchema.jsonoch klistra in den i "Intent Schema "Rutan på Amazon Developers webbplats. Upprepa denna process med filenSampleUtterances.txt, placera texten i rutan "Sample Utterances".
När du är klar klickar du på Nästa. Det kan ta några minuter att bygga interaktionsmodellen.
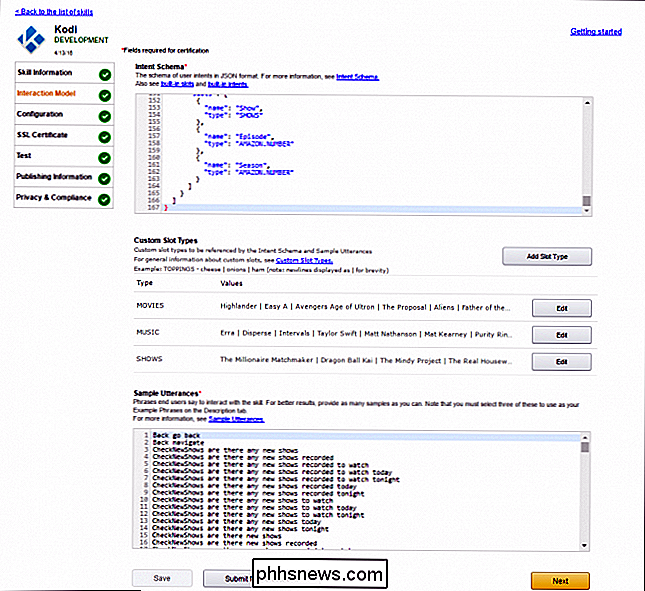
På nästa sida väljer du "HTTPS" för slutpunktstypen och klistrar in den webbadress du fick i slutet av steg fyra. Välj din geografiska region (Nordamerika eller Europa) och välj "Nej" för Kontokoppling. Klicka på Nästa.
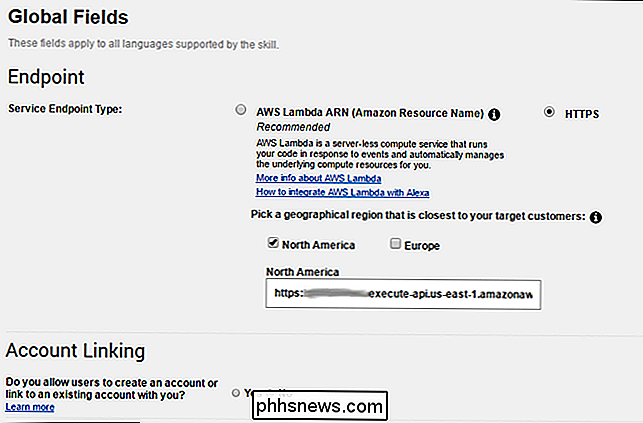
På nästa sida väljer du "Min utvecklingsändpunkt är en underdomän för en domän som har ett jokertexenscertifikat från en certifikatmyndighet". Klicka på Nästa.
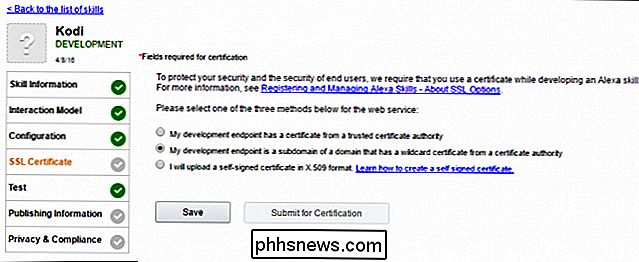
Du behöver inte lägga till någon information på testsidan, men du kan testa vissa aspekter av koden om du vet vad du gör. Annars klickar du på Nästa.
På sidan Publiceringsinformation fyller du i de obligatoriska fälten, men oroa dig inte för mycket om vad du lägger in eftersom du inte skickar in den här appen för certifiering. Du är den enda som kommer att använda den här appen. (Här är en 108 × 108 ikon och en 512 × 512 ikon för dig att använda.) Klicka på Nästa när du är klar.
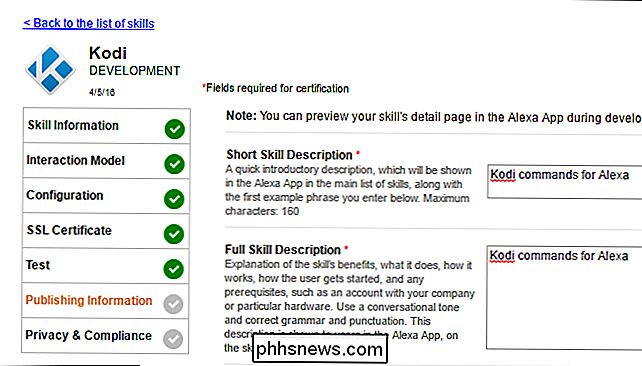
På den sista sidan väljer du "Nej" för båda sekretessfrågorna och markerar rutan Komplicans. Klicka på "Spara" när du är klar. Klicka inte på knappen "Submit for Certification".
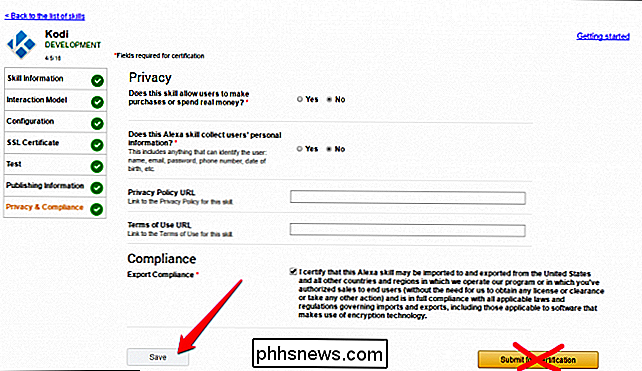
Steg Six: Testa dina nya kommandon
Om allt gick bra borde du kunna testa dina nya kommandon nu. Se till att din Kodi-låda är påslagen och försök säga något som:
"Alexa, fråga vardagsrummet för att spela säsong ett, avsnitt en av Vänner"
(... självklart ersätta det med ett avsnitt och visa att du har på din maskin.) Det kan ta Alexa ett ögonblick, men förhoppningsvis ska hon svara och börja spela det aktuella spelet. Om du får ett fel och episoden inte spelar, gå tillbaka och se till att du gjorde allt ordentligt.
Du kan fråga Alexa om du har några nya episoder, be henne att spela nästa episod av en show eller till och med Använd henne att kontrollera Kodi, så ineffektivt som det kan vara ("Alexa, fråga vardagsrummet för att pausa", "Alexa, fråga vardagsrummet att navigera ner", etc.). Kolla in filenSampleUtterances.txtför att se alla saker som Alexa kan göra med denna integration. Om du någonsin vill lägga till en ny fras som motsvarar en av dessa funktioner, loggar du bara in på ditt Amazon Developer-konto och lägger till det i listan vi klistrade in i steg fyra.
Det är inte den snabbaste eller enklaste att men när du får det att fungera är det lätt att vara en av de coolaste sakerna du kan göra med ditt Amazon Echo, enligt min mening. Nu kan jag börja titta på TV medan du lagar mat i köket, eller när min fjärrs batterier är döda. Det här är den typ av kraft som Amazon Echo utformades för att ha, och även om det tar lite arbete, är det väl värt det.
Har du problem? Kolla in den här tråden på Kodi-forumen, liksom den ursprungliga GitHub-sidan, eller släpp en rad i våra kommentarer nedan.
Titelbild från doomu / Bigstock och Amazon.

Hur man hämtar Wikipedia för offline, på din fingertopp Läsning
Har du någonsin velat att du kan ladda ner Wikipedia i dess helhet och få en kopia av den på din dator eller Android-tablett ? Det finns faktiskt ett enkelt sätt att göra detta, men du behöver lite extra diskutrymme och lite tid. Det finns några möjliga orsaker där du kanske vill ha din egen personliga kopia av Wikipedia på din dator.

Ditch din dators datorprogram och använd en riktig i stället
Handdatorer minskar inte lika mycket kärlek som de en gång gjorde. Det är en jävla skam, eftersom de kan vara mycket bekvämare än kalkylatorns app på din dator. RELATERAD: Hur man lägger till en kalkylator till Microsoft Word Jag håller ofta på mina finanser, och använd en hel del kalkylblad för att hålla reda på våra budget- och bankkonton.



