Avinstallation av teckensnitt kommer sannolikt inte att öka din dator eller Mac

Du har sett den på massor av hjälphemsidor för PC. "Avinstallera teckensnitt för att påskynda din dator!" Följ inte detta råd - det är en myt. Avinstallera teckensnitt är ett felsökningstips för att lösa ett specifikt problem, inte en generell prestationsspets för att påskynda datorn.
Visst, installera tusentals typsnitt är en dålig idé
RELATED: 10 Windows Tweaking Myths Debunked
Som med många myter finns det en sannhetskärna här. Du vill inte installera för många teckensnitt på din dator, eftersom det kan sakta ner sakerna. Börja med att installera tusentals extra teckensnitt på en Windows-, Mac- eller Linux-dator och du kan se en märkbar avmattning.
Skrifter kommer inte bara att sakta ner datorn i allmänhet. Att ha för många teckensnitt kan sakta startprocessen ner lite eftersom de typsnitt laddas i minnet, säkert. Men du märker för många teckensnitt i andra situationer. Till exempel kan applikationer som ordbehandlare ta en ovanligt lång tid att starta. Menyn "Font" i applikationer kan ta lång tid att visas och är generellt långsam.
Du kommer troligen att börja se den avmattningen på mer än 1000 teckensnitt. Standard teckensnitt och även den handfulla extra teckensnitt du kanske installerar definitivt kommer inte att sakta ner något. I ett nytt Windows 10-system ser vi 78 teckensnitt - numret visas längst ner på teckensnittets kontrollpanel. Avinstallera några av dessa teckensnitt kommer inte att påskynda din dator. Även om vi såg hundratals typsnitt skulle det vara bra.
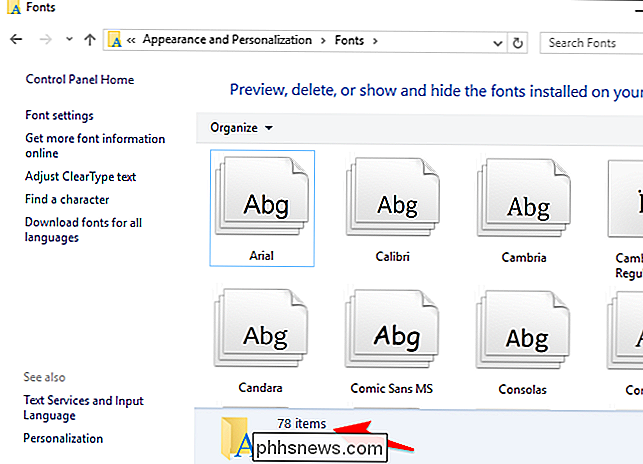
Börja inte bara radera slumpmässiga teckensnitt!
Även om du har installerat för många teckensnitt och de saktar ner datorn behöver du inte att ta bort teckensnitt en efter en. Ignorera eventuella råd som säger att du ska gå till mappen Fonts och börja bara radera teckensnitt. Självklart, om du har installerat specifika typsnitt och du kommer ihåg vilka som du installerade kan du radera dem en efter en. Men försök inte att slumpmässigt radera teckensnitt.
Om du upplever en avmattning på grund av för många teckensnitt, bör du bara återställa ditt Windows- eller Mac-system till dess standardstatus. Detta kommer att radera alla typer av teckensnitt från tredje part som är installerade på din dator och återställa standardsystemfonter. Återigen borde du inte behöva göra det i de flesta situationer, speciellt om din dator fungerar korrekt. Tredjepartsprogram kan installera egna teckensnitt som de vill använda, och återställandet av standarduppsättningen kommer att ta bort dem.
Detta kommer dock att återställa alla systemfonter som du kanske har raderat om du följde detta dåliga råd tidigare, så det är ett användbart tips på något sätt.
Så här återställer du Windows Standardfonter
Om du vill återställa dina teckensnitt till standardstatus på Windows använder du kontrollpanelen Typsnitt. Denna process fungerar på Windows 7, 8, 8.1 och 10.
Öppna ett kontrollpanelfönster och gå till Utseende och Anpassning> Teckensnitt.
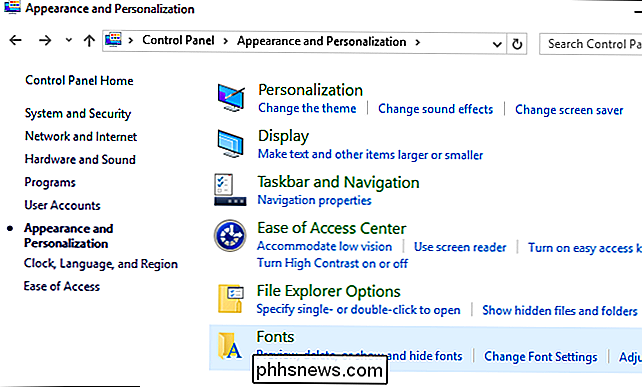
Klicka på "Font Settings" i vänstra sidan av fönstret och klicka sedan på "Återställ standard fontinställningar" -knappen. Dina teckensnitt kommer att återställas till standardvärdena som Windows följde med.
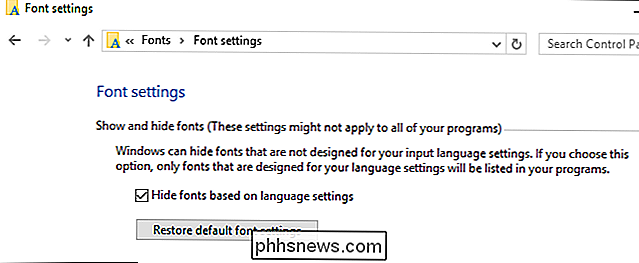
Så här återställer du Macens standardfonter
Om du vill återställa standardfonter på en Mac använder du programmet Font Book. Tryck på Command + Space för att öppna en Spotlight-sökdialog, skriv "Font Book" och tryck på Enter för att öppna den.
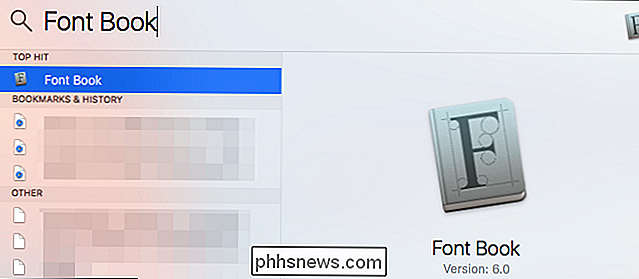
Klicka på "File" -menyn i Font Book och välj "Återställ standardfonter". Dina teckensnitt återställs till de standard som ingår i MacOS.
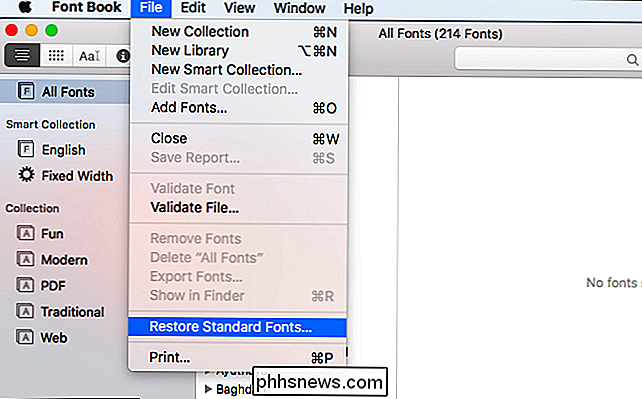
![Du är inbjuden till WinX DVD Ripper Giveaway och påskgåva, tidsbegränsad! [Sponsored]](http://phhsnews.com/img/how-to-2018/you-are-invited-to-winx-dvd-ripper-giveaway-easter-gift-pack-time-limited.jpg)
Du är inbjuden till WinX DVD Ripper Giveaway och påskgåva, tidsbegränsad! [Sponsored]
Påskdagen ligger vid horisonten. Om du har uppdaterat din dator till Windows 10 anser dig själv lycklig: Digiarty Software firar semestern med ett slag. Från och med nu kan du hämta en äkta uppsättning licensnycklar för den senaste WinX DVD Ripper Platinum, en av de bästa DVD-ripparna för Windows som perfekt kan återuppliva den förlorade DVD-uppspelningsfunktionen på Windows 10 utan att spendera en krona.

Hur man stänger av "Raise to Wake" i iOS 10
Raise to Wake är en ny funktion för låsskärm som finns i iOS 10. Det låter dig väcka din telefons skärm genom att bara hämta din telefon. Den här funktionen är aktiverad som standard, men om du hellre inte vill använda den är det enkelt att stänga av. RELATED: Så här installerar du iOS 11 Beta på din iPhone eller iPad Om du har en Apple Watch, du är redan bekant med den här funktionen.



