Så här rensar du senaste artiklar från en hoppa lista i Windows

Hopplistor innehåller kommandon och senaste filer som du ser när du högerklickar på en ikon i Windows Start-menyn eller aktivitetsfältet. Om du vill rensa dina senaste artiklar från en hoppa lista kan du. Tricket är att hitta rätt fil att radera.
RELATED: Så här stänger du av senaste artiklar och vanliga platser i Windows 10
Du kan stänga av senaste objekt och vanliga platser i hopplistor, File Explorer och Quick Access-rutan med bara ett par växlar. Om du slår på de senaste artiklarna för hoppa listor av och på igen kommer de senaste artiklarna från alla dina hopplistor att rensas. Men det är en helt eller inget lösning. Om du bara vill rensa de senaste artiklarna från en hopplista har du hoppa genom ett par hoops.
Windows lagrar senaste artiklarna för varje hopplista i en separat fil i följande katalog:
% AppData% Microsoft Windows Recent AutomaticDestinations
Kopiera och klistra in den här sökvägen i adressfältet Filutforskare (du kan inte bläddra direkt där) och du får se en hel massa filer med okrypterbara namn. Du kommer att behöva göra lite experimentera för att ta reda på vilken fil innehåller de föremål du är ute efter. Gå vidare och lägg in fönstret i detaljvy (Visa> Detaljer) och sortera sedan efter datum modifierat (klicka på kolumnrubriken), med de senaste objekten som visas överst.
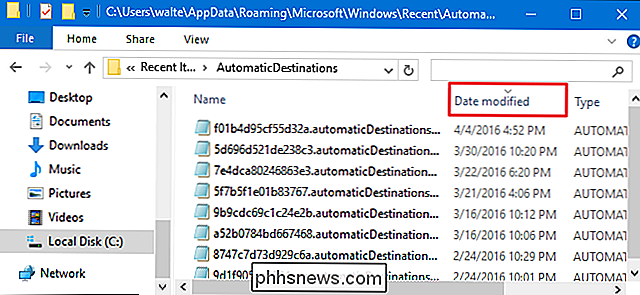
Nästa kommer du att ändra Hopplista du vill rensa cacheminnet för genom att göra en ändring. Om det är en vanlig app, peka på en av de senaste artiklarna i hopplistan. Det räcker att ändra cachefilen och skicka den till toppen av listan i File Explorer. Vi ska använda anteckningsblocket för vårt exempel, så vi högerklickar bara på det, väljer något på den senaste listan och klickar sedan på knappen.
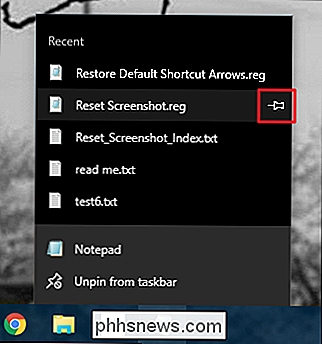
När du ändrar ändringen uppdaterar du filen Explorer-fönstret (genom att trycka på F5). Du får se att en eller flera filer överst har nu aktuell tid och datumstämpel. Om allt du gjorde var ett objekt, måste cachefilen för den app du vill ha vara högst uppe på listan. Om ändringen du gjorde var att skapa ett nytt dokument (eller något som rör File Explorer), kommer objektet högst upp som cacheminne för File Explorer och filen du är efter kommer att vara andra på listan istället.
För att rensa hoppa listan för din app kan du bara ta bort cachefilen. Och oroa dig inte: Om du oavsiktligt tar bort cache i File Explorer, kommer Windows omedelbart att återskapa det. Om du är nervös för att helt enkelt ta bort filen kan du byta namn istället genom att lägga till en filtyp som ".old" till slutet av filnamnet. Omdirigering av filen säkerställer att om du har fel fil, kan du bara ta bort tillägget för att återställa det. Och när du är nöjd med resultatet kan du radera din omdirigerade fil.
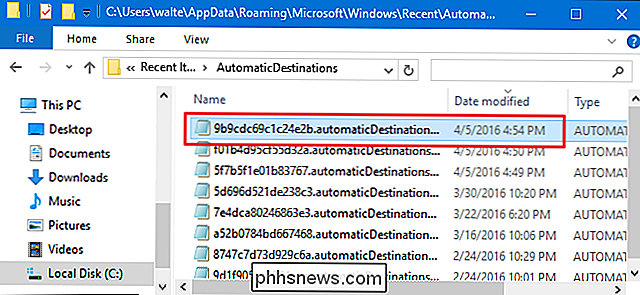
När du har raderat eller byt namn på filen, kolla hoppa listan för den appen och du bör se att de senaste objekten har rensats. Om du har rätt fil kan du ta bort filen du bytt namn på.
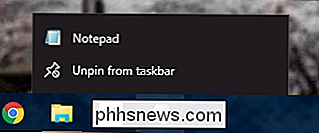
Filnamnen för dessa appar är konsekventa, så när du hittar rätt fil för din app vet du vad du ska leta efter nästa gång . Varje filnamn är strukturerat enligt formatet
- Anteckningar: 9b9cdc69c1c24e2b
- Word 2016: fb3b0dbfee58fac8
- Excel 2016: b8ab77100df80ab2
- PowerPoint 2016: d00655d2aa12ff6d
- Färg: 12dc1ea8e34b5a6
Och det är det. Vi vet inte varför Windows inte skulle innehålla alternativet att ta bort nya filer från en enda hoppa-lista, men det är inte så svårt att hantera när du vet var du ska leta.

On-Demand Scans Den vanliga, fria versionen av Malwarebytes Anti-Malware fungerar bara som en efterfrågescanner. Med andra ord går det inte automatiskt i bakgrunden. I stället gör det bara något när du startar det och klickar på knappen Scan. Den här versionen av Malwarebytes borde inte störa ditt antivirusprogram alls.

När du öppnar Unarchiver visas dess preferenser. Den första fliken är "Arkivformat". Som du kan se finns det ganska många och bland de första är 7-Zip eller 7z-formatet. Om 7z inte redan är markerat, fortsätt och kolla rutan bredvid det så att du automatiskt kan öppna 7-arkarkiv med Unarchiver. Om du vill öppna alla arkivtyper som stöds av Unarchiver kan du klicka på "Välj alla" -knappen.



