Nybörjare: Så här installerar du Google Chrome i Ubuntu 14.04

Om du har försökt installera Google Chrome i Ubuntu Linux har du kanske märkt att den inte är tillgänglig i Ubuntu Software Center. Det är dock enkelt att hämta en paketfil till Google Chrome och installera den på ditt system, så visar vi dig hur.
OBS! När vi säger att du skriver in något i den här artikeln och det finns citat runt texten, gör DO Skriv INTE citat, såvida vi inte anger något annat.
Innan du laddar ner installationsprogrammet för Google Chrome måste du ta reda på om ditt Ubuntu-system är 32-bitars eller 64-bitars. När du har bestämt din systemtyp trycker du på Ctrl + Alt + T för att öppna ett terminalfönster, skriv följande kommando vid prompten och tryck på Enter.
wget //dl.google.com/linux/direct/google -chrome-stable_current_amd64.deb
OBS! Du kan också kopiera texten ovan och klistra in den vid prompten i Terminal-fönstret.

Paketet laddas ner till den aktuella katalogen, hur nedladdningen visas i Terminal fönstret.
OBS! Standardkatalogen när du öppnar Terminal-fönstret är din hemkatalog (/home/
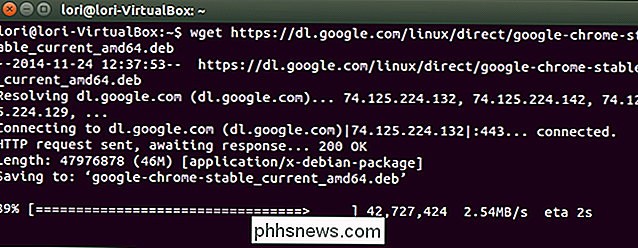
När nedladdningen är klar skriver du följande kommando vid prompten (eller kopierar och klistrar det) och tryck på Enter.
sudo dpkg -i google-chrome-stable_current_amd64.deb
OBS: Ovanstående kommando fungerar så länge du inte har ändrat katalogen sedan du hämtade filen. Om du ändrade katalogen efter att ha laddat filen, lägg till hela sökvägen till filen. Till exempel, "/home/lori/google-chrome-stable_current_amd64.deb".
Tryck lösenordet när du blir ombedd och tryck på Enter.
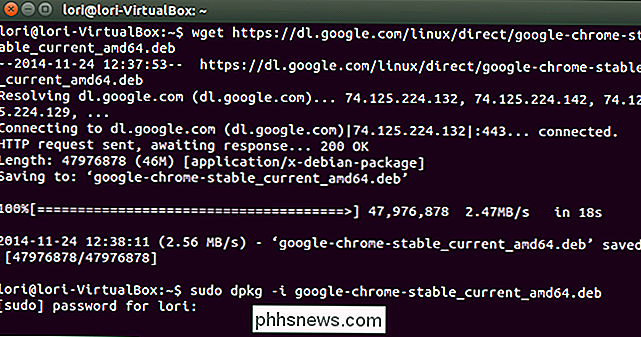
När installationen är klar, skriv" exit "vid prompten för att stänga terminalen fönstret och tryck på Enter. Du kan också klicka på "X" -knappen i det övre vänstra hörnet av Terminal-fönstret för att stänga det.
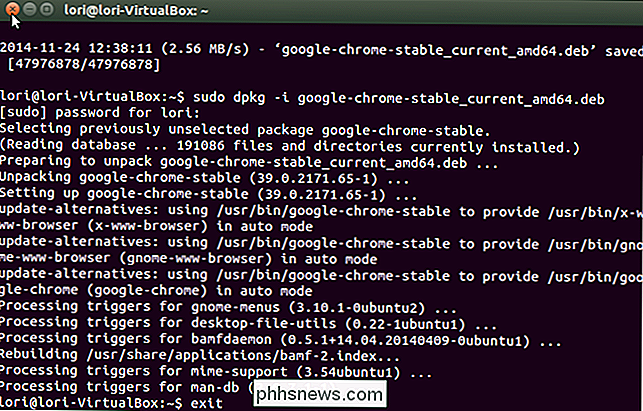
För att öppna Google Chrome klickar du på knappen Dash högst upp i Unity Launcher och skriver "google chrome". Objekt som matchar frasen börjar visas under sökrutan. När objektet "Google Chrome" visas klickar du på det för att starta Chrome.
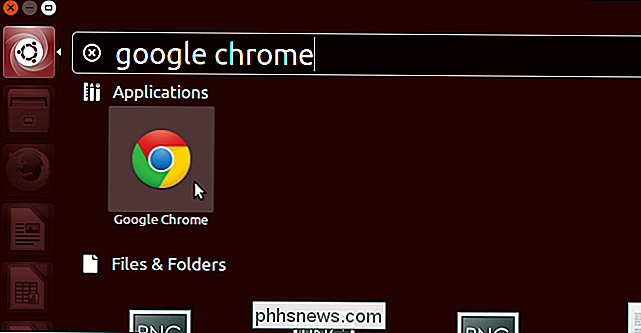
Första gången du öppnar Chrome visas följande dialogruta. Om du vill att Google Chrome ska vara din standardwebbläsare, markera kryssrutan "Gör Google Chrome som standard webbläsare". Om inte, markera kryssrutan för att ta bort kryssrutan från rutan och stäng av alternativet. Du kan också välja att "Skicka automatiskt användarstatistik och kraschrapporter till Google". Klicka på "OK" när du har gjort dina val.
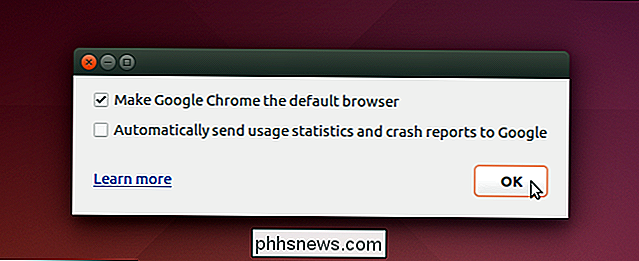
Google Chrome öppnas till sidan "Konfigurera Chrome". Om du använder Chrome på andra plattformar, till exempel Windows, och har bokmärken, historia etc. som du har synkroniserat med ditt konto kan du logga in och hämta dessa objekt till den här kopian av Chrome. Använd länken "Välj vad du ska synkronisera" längst ner på sidan för att välja att bara synkronisera specifika objekt från ditt konto. Om du inte vill synkronisera med ditt konto klickar du på länken "Nej tack" längst ner på sidan.
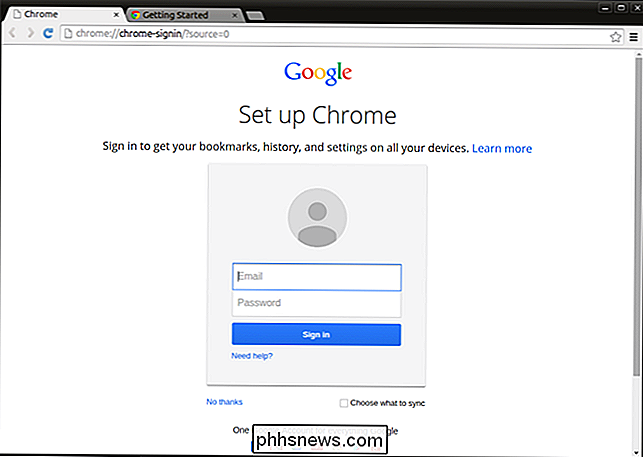
Sidan "Ny flik" visas och ett meddelande dyker upp som säger att du kan använda adressfältet både sök och ange webbadresser för att navigera till webbplatser.
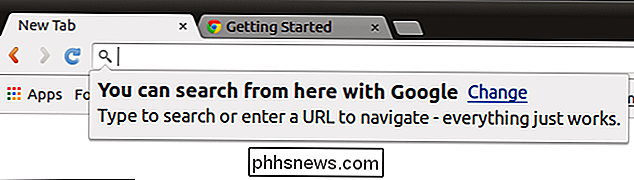
Det finns en andra flik öppen när du kör Chrome för första gången. Den här fliken visar en sida på "Välkommen till Chrome" som ger dig några tips om hur du använder Chrome. Om du vill veta mer klickar du på knappen "Läs mer".
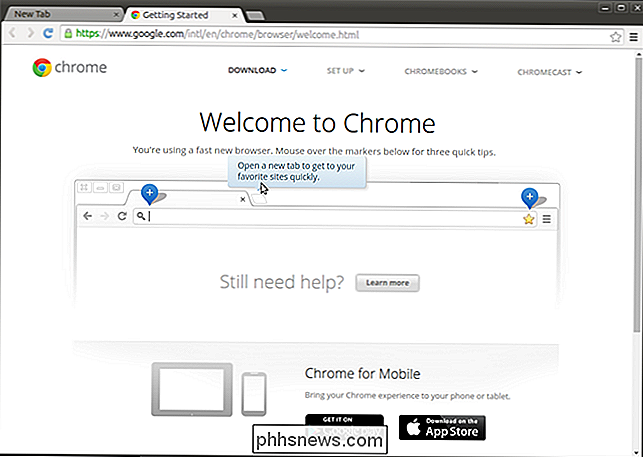
Om du vill stänga en flik klickar du på knappen "X" på höger sida av fliken.
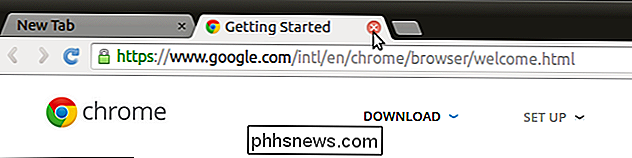
Om du väljer att inte synkronisera dina objekt från ditt Google-konto, Du kan välja att importera bokmärken och inställningar från en annan webbläsare, till exempel Firefox, eller bara dina bokmärken från en HTML-bokmärke för bokmärken (vanligtvis exporterad från en annan webbläsare). För att göra detta klickar du på länken "Importera bokmärken nu ..." överst på den ursprungliga sidan "Ny flik".
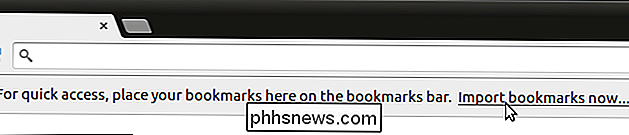
Dialogrutan Importera bokmärken och inställningar visas. Välj vart du vill importera dina bokmärken i rullgardinsmenyn "Från". Om du väljer att importera från en annan webbläsare som Firefox väljer du de objekt du vill importera med kryssrutorna. Som standard är de alla valda, så klicka på objekt som du inte vill importera för att avmarkera dem. Klicka på "Importera" när du är redo.
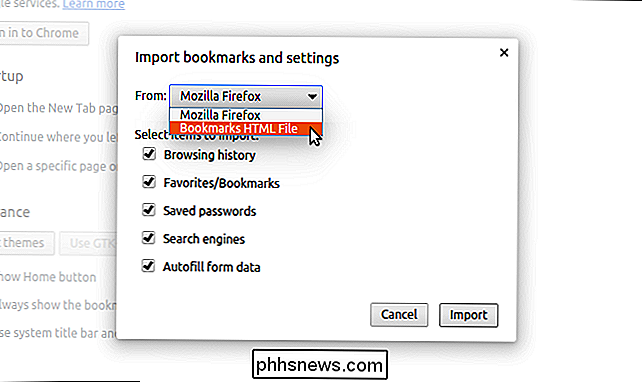
En dialogruta visar att bokmärken och inställningar importerades framgångsrikt. Här kan du välja att "Visa alltid bokmärkesfältet", om så önskas. Klicka på "Klar" för att stänga dialogrutan.
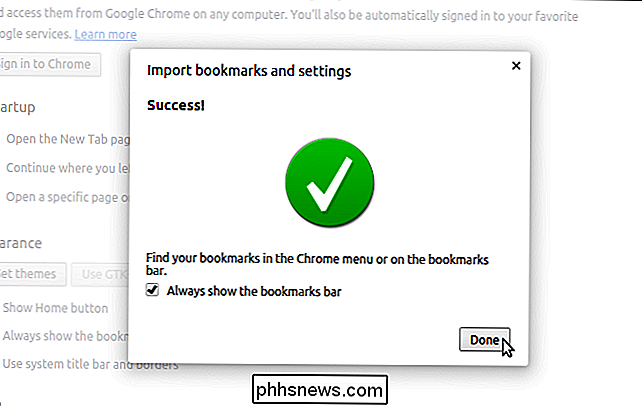
Om du importerade bokmärken från en annan webbläsare placeras de i en mapp på bokmärkesfältet.
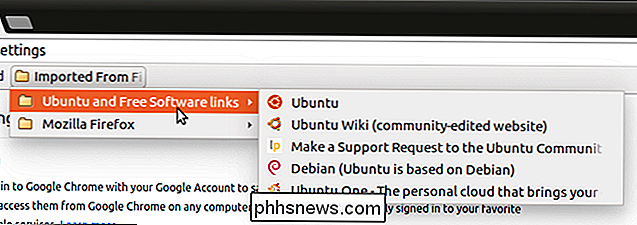
Skärmen "Inställningar" visas först när du öppnar Chrome för första gången , så att du kan anpassa webbläsaren. Till exempel visas inte knappen "Hem" i Chrome som standard på verktygsfältet, så du kanske vill lägga till den. För att lägga till "Hem" -knappen till verktygsfältet, klicka på kryssrutan "Visa hemknapp" i avsnittet "Utseende" på skärmen "Inställningar". "Home" -knappen läggs omedelbart till i verktygsfältet.
OBS! Om du inte loggade in på Google när du först frågade kan du göra det på skärmen Inställningar genom att klicka på knappen "Logga in på Chrome" i avsnittet "Logga in".
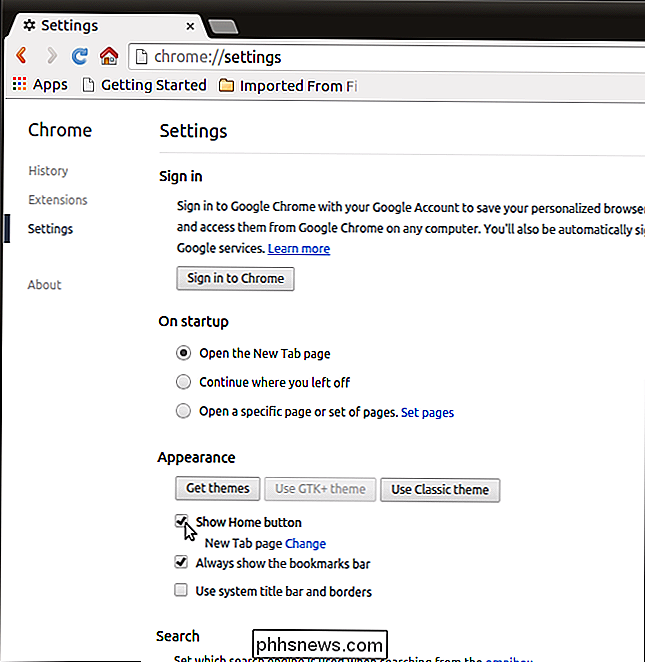
Som standard visas sidan "Ny flik" när du klickar på knappen "Hem". Du kan dock ändra den till vilken webbadress du vill ha. För att göra detta klickar du på länken "Ändra" bredvid "Ny fliksida" under "Visa hemknapp".
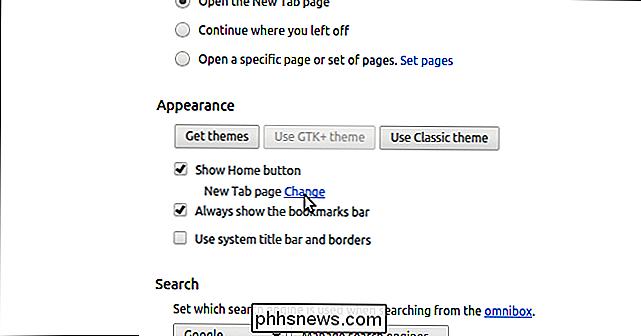
På dialogrutan "Hemsida" väljer du alternativet "Öppna den här sidan" och anger en URL du vill visa när du klickar på knappen "Home".
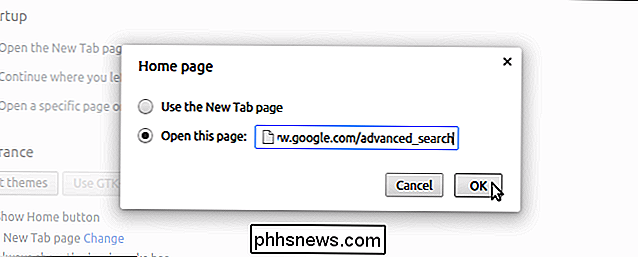
Titelfältet visas inte som standard i Google Chrome-fönstret. För att ändra detta klickar du på kryssrutan Använd systemets titelfält och gränser i avsnittet Utseende på skärmen Inställningar. Titelfältet och fönsterknapparna läggs omedelbart till toppen av Chrome-fönstret.
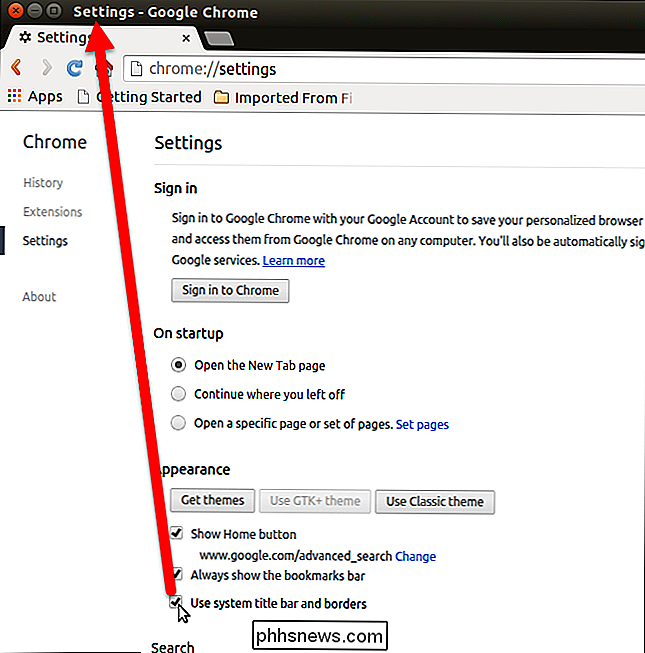
Om du vill att Google Chrome ska vara din standardwebbläsare klickar du på knappen "Gör Google Chrome som standardwebbläsare" i avsnittet "Standardwebbläsare" i skärmen "Inställningar".
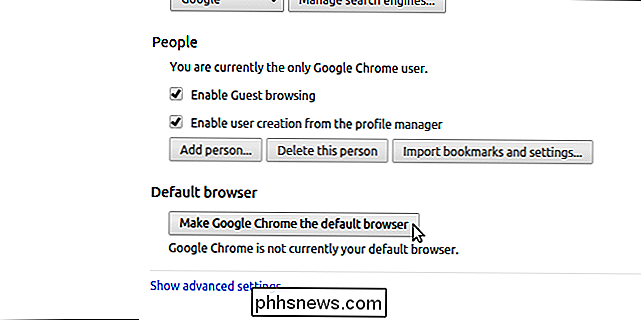
Det finns andra inställningar som du kan ändra om du vill. När du är klar med att ändra dina inställningar klickar du på knappen "Hem" för att återvända till din startsida.
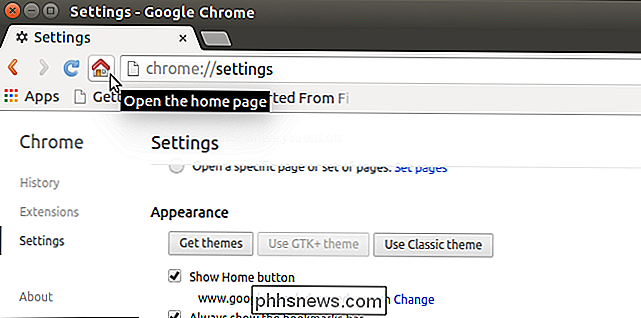
Om du vill lägga till ett bokmärke för en favoritplats drar du ikonen bredvid webbplatsens webbadress till en plats i bokmärkesfältet.
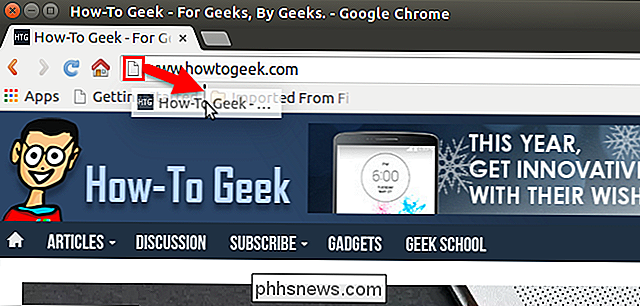
Om du vill veta mer om hur du installerar programvara som inte är tillgänglig i Ubuntu Software Center, se vår artikel om hur du installerar programvara från Ubuntus programvaruförteckning.

Fem dolda Amazon Echo-funktioner värt att checka ut
Amazon Echo är fylld med massor av användbara röstkommandon, men inte alla är uppenbara. Du kan också interagera med Alexa från andra enheter eller tjänster, vilket är ännu mindre uppenbart. Här är några av de mest användbara funktionerna du kan prova både på enheten och medan du är borta från ditt eko.

Hur-till-geek letar efter nya författare
Tror du att du har den perfekta kombinationen av kunskap och skrivförmåga i geek? Vi letar efter några erfarna författare att gå med i vårt team. OBS! Vi har stängt anställning sedan vi ursprungligen publicerade detta inlägg, men kommer att uppdatera och publicera det här inlägget när vi anställer igen.



