Hur man samarbetar med anteckningar i iOS 10

iOS 'Notes-appen är ett bekvämt sätt att komma ihåg de bra idéerna du kommer med och allt du behöver göra. Appen har utvecklats under åren, och iOS 10 lägger till ännu fler funktioner - inklusive samarbete.
Samarbete i Notes är inte lika utförligt som i Google Dokument, det är mer av ett passivt samarbete. Det är dock användbart för enkel delning av livsmedelsbutiker, festplaneringslistor och reseplaner med vänner och familj.
I appen Notes öppnar du en befintlig anteckning eller skapar en ny anteckning och trycker på folkkonen med plustecknet.
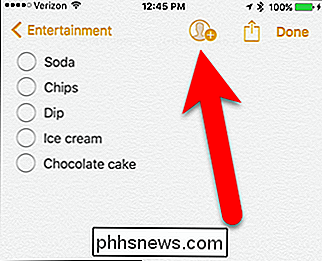
Fönstret Lägg till personer visas. Nederst på skärmen ser du ikoner för de olika apparen genom vilka du kan dela din anteckning, som liknar delningsbladet. Vi ska dela vår anteckning via appen Meddelanden, så vi trycker på "Meddelande".
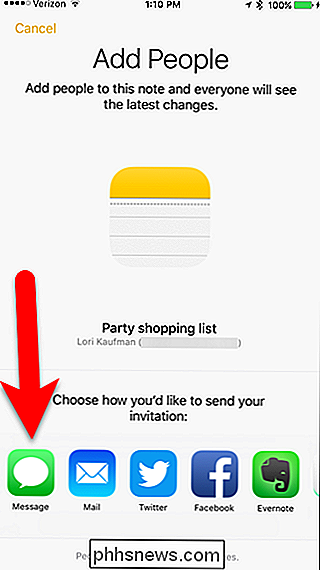
Den nya iMessage-skärmen visas med en länk till anteckningen bifogad. Om du vill lägga till en kontakt med vilken du vill dela den här noten trycker du på plusikonen i övre högra hörnet eller börjar skriva sitt namn bredvid "Till" och välj kontakt. Om du vill dela din anteckning med mer än en person, upprepa det här för varje person som du vill dela anteckningen med.
Lägg till en kommentar till meddelandet, om du vill, och tryck sedan på pil uppåt för att skicka meddelandet .
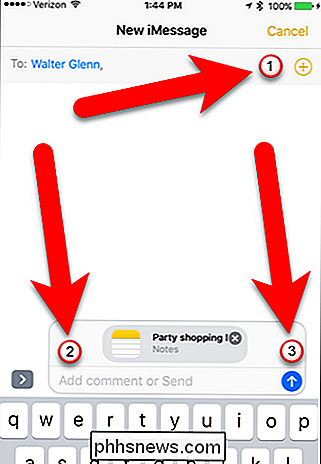
Den andra personen får anteckningen i iMessage som en bilaga som de kan trycka på för att öppna anteckningen i Notes-appen.
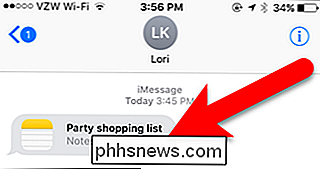
När den andra personen lägger till innehåll i anteckningen kan du se det i realtid, markeras i blekgult kort.
OBS! När du delar en anteckning bör bara en person redigera den åt gången. Appen Notes kan inte hantera flera personer som samtidigt redigerar en delad anteckning.
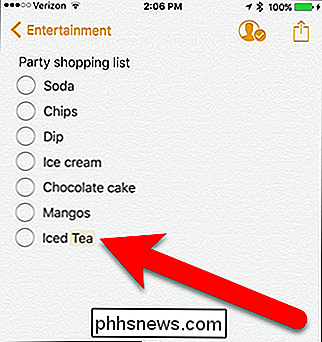
När en anteckning delas har personikonen överst en markering på den, i stället för ett plustecken. För att hantera delningsalternativen för den här noten trycker du på den ikonen.
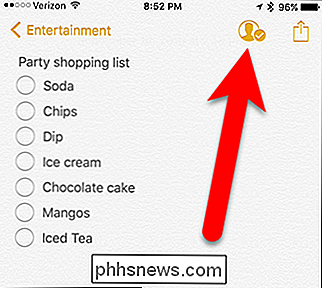
Fönstret Människor visas och visar vem som har tillgång till den här noten. Du kan sluta dela noten helt genom att trycka på "Stop Sharing". Det kommer att återkalla åtkomst till alla med vilka du har delat noten. Eller om du har delat noten med flera personer kan du sluta dela noten med en viss person genom att knacka på den personens namn ...
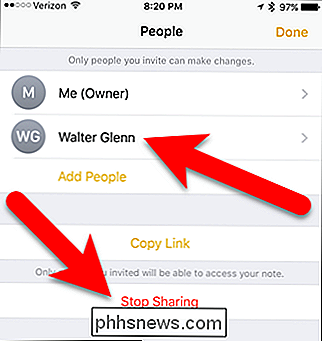
... och sedan trycka på "Ta bort åtkomst" på informationsskärmen för den personen.
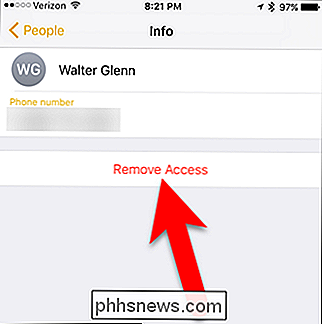
Du kan radera en delad anteckning, men en varning visar att andra personer inte längre har åtkomst och det kommer också att raderas på deras enheter.
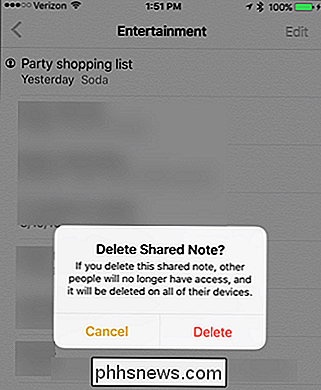
Delade anteckningar markeras också med en personikon i din lista med anteckningar .
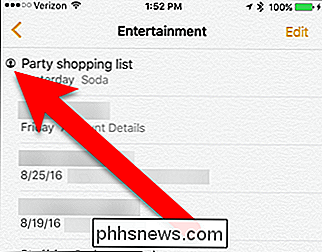
En begränsning att dela anteckningar är att du inte kan låsa en delad anteckning. Om du försöker låsa en delad anteckning visas en dialogruta som säger att du inte kan låsa anteckningen, som visas nedan. Mer information om låsanteckningar och andra funktioner i Notes-appen finns i vår artikel om hur du använder appen Notes.
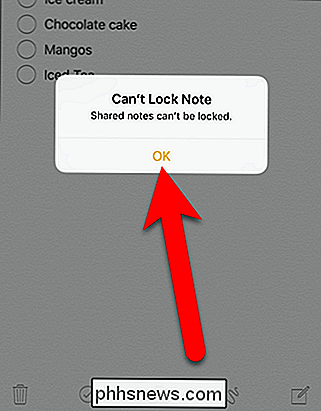
När du samarbetar på anteckningar med andra kan du inte se vilka som gjorde vilka ändringar eller när och det finns inga redigera historia. Men om du bara behöver samarbeta på en enkel lista eller dela information med någon, kan samarbetsfunktionen i Notes för iOS 10 vara användbar.

Hur man lägger ett iPad i "Kiosk" -läge, begränsar det till en enda app
En iPad gör en stor "kiosk" -enhet - en tablett begränsad till en specifik app för ditt hem eller litet företag. Du kan skapa en provisorisk kiosk med hjälp av funktionen Guidad åtkomst eller aktivera enstaka appläge för en sann kioskmiljö. Båda dessa knep fungerar också på en iPhone eller iPod Touch, så du kan använda den för att lägga in en mindre enhet kioskläge.

Så här fixar du en fast skärmsläckare i OS X
Om din Macs skärmsläckare fryser och inte vill gå iväg, oroa dig inte. Många andra användare har stött på det här problemet, men det finns några sätt att fixa det. Vad händer exakt? Om din Macs skärmsläckare fryser, flyttar muspekaren runt eller slår tangenter på tangentbordet inte det går bort. Muspekaren kommer att visas på skärmen och du kan fritt flytta den, men skärmsläckaren kommer fortfarande att visa.



